Splashtop ne fonctionne pas ? Voici ce qu’il faut faire
Splashtop est un logiciel d’accès et de support à distance très populaire, développé par Splashtop Inc. Cet outil permet d’accéder, de contrôler et de gérer un ordinateur à distance, depuis un autre appareil, qu’il s’agisse d’un ordinateur ou d’un mobile. Il est particulièrement utile pour les particuliers et les entreprises souhaitant fournir une assistance informatique à leurs clients, accéder à des fichiers à distance pour des présentations ou d’autres usages professionnels.
Bien que Splashtop offre de nombreuses fonctionnalités intéressantes, il peut parfois rencontrer des ralentissements, ne pas se connecter ou présenter divers autres problèmes. Ces difficultés peuvent sérieusement perturber une session à distance en cours, notamment lors d’une assistance technique ou d’un dépannage, ce qui risque de frustrer vos utilisateurs.
De nombreux utilisateurs de Splashtop ont signalé des problèmes tels que :
• « Splashtop ne fonctionne pas »
• « Impossible de se connecter avec Splashtop »
• « Écran noir avec Splashtop – comment le corriger ? »
• « Session Splashtop bloquée sur chargement »
Si vous êtes concerné par l’un de ces problèmes et cherchez une solution fiable, nous avons réuni dans ce guide de dépannage Splashtop plusieurs méthodes qui vous aideront à garantir une session de téléassistance fluide. Avant cela, examinons quelques-uns des problèmes courants que vous pourriez rencontrer avec Splashtop.
Problème 1 : Connexions interrompues avec Splashtop
Une connexion Splashtop peut se couper sans avertissement. Vous ne recevrez aucun message d’erreur spécifique. Par exemple, si la bande passante réseau est insuffisante, des interruptions inattendues peuvent survenir. Cela peut entraîner la déconnexion de votre session distante ou un chargement incomplet de la page.
Causes possibles du problème :
• Connexion Internet instable
• Bande passante réseau insuffisante
• Paramètres de session non optimisés pour une faible connectivité
• Signal Wi-Fi faible
• Réseau fortement encombré
Comment corriger les déconnexions inattendues avec Splashtop
Pour résoudre ce problème, vous devez ajuster les paramètres d’affichage de Splashtop sur votre ordinateur. Ainsi, même en cas de faible connectivité, l’outil s’adapte automatiquement et évite les coupures pendant la session distante.
-
Ouvrez les paramètres Splashtop.
-
Rendez-vous dans l’onglet Général.
-
Activez l’option Réduire la qualité d’affichage quand le réseau est lent.
-
Activez aussi Afficher un fond uni sur le bureau de l’ordinateur distant.
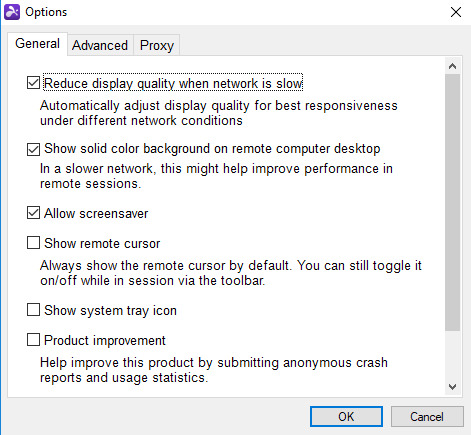
Cela devrait résoudre le problème. Ensuite, essayez de vous reconnecter pour vérifier si la solution fonctionne.
Problème 2 : Splashtop ne parvient pas à se connecter après la mise à jour Windows 10
Message d’erreur :
« Aucune connexion au serveur Splashtop après la mise à jour Windows 10 KB4056892. »
Causes du problème :
• Après la mise à jour Windows, certains paramètres de sécurité ou de pare-feu peuvent bloquer la communication.
• La mise à jour peut avoir modifié les paramètres SSL ou réseau, empêchant la connexion.
Comment résoudre le problème de connexion Splashtop
Voici 3 solutions pour résoudre les problèmes de connexion à Splashtop :
Solution 1 : Vérifier l’accès aux serveurs Splashtop
Autorisez l’accès aux domaines « .api.splashtop.com » et « .relay.splashtop.com » via votre pare-feu.
Solution 2 : Vérifier la connexion avec l’outil de test Splashtop
-
Rendez-vous sur le site de vérification de Splashtop.
-
Lancez l’outil pour vérifier si les paramètres de connexion sont corrects.
Solution 3 : Autoriser les paquets non-SSL via le port 443
-
Ouvrez le pare-feu Windows avec fonctions avancées.
-
Allez dans « Règles de trafic entrant ». Créez une nouvelle règle.
-
Choisissez le port, entrez 443, puis cliquez sur « Autoriser la connexion ».
Problème 3 : Impossible d’atteindre les serveurs Splashtop
Message d’erreur :
« Impossible de contacter les serveurs Splashtop » ou « Impossible de contacter les serveurs relais Splashtop. »
Causes du problème :
• Connexion Internet instable
• Ports ou domaines bloqués dans les paramètres du pare-feu
• L’antivirus bloque les processus essentiels de Splashtop
Comment résoudre le problème d’accès aux serveurs Splashtop
Voici 4 solutions possibles si votre client Splashtop n’arrive pas à se connecter :
Solution 1 : Vérifiez votre connexion Internet
Vérifiez si votre connexion est stable.
-
Ouvrez les Paramètres Windows.
-
Choisissez « Réseau et Internet », puis allez dans « État ».
-
Lancez l’utilitaire de résolution des problèmes réseau pour détecter et corriger les erreurs.
Relancez Splashtop. Si le problème persiste, essayez les autres solutions.
Solution 2 : Vérifiez l’accessibilité des domaines de serveur
Vérifiez si vous avez accès aux domaines suivants :
• st2.api.splashtop.com
• st2-relay.api.splashtop.com
• *.api.splashtop.com (joker)
• *.relay.splashtop.com (joker)
• amazonaws.com (les serveurs Splashtop sont hébergés sur AWS)
Si vous ne pouvez pas y accéder, autorisez ces domaines dans votre pare-feu. Puis relancez la connexion Splashtop.
Solution 3 : Autoriser le trafic via le port 443
-
Ouvrez le pare-feu Windows.
-
Assurez-vous que le port 443 est ouvert.
Sinon, ouvrez-le pour autoriser le trafic via ce port.
Solution 4 : Vérifiez les paramètres du pare-feu et de l’antivirus
Certains paramètres de votre pare-feu ou antivirus peuvent bloquer des processus nécessaires. Voici comment les débloquer :
-
Dans les paramètres du pare-feu, autorisez les processus Splashtop suivants :
• SRManager.exe
• SRFeature.exe -
Assurez-vous que votre logiciel antivirus ne bloque pas ces processus. Si c’est le cas, ajoutez-les à la liste d’exceptions.
Problème 4 : Impossible d'utiliser plusieurs écrans avec Splashtop
Lorsque vous utilisez Splashtop, il se peut que vous ne puissiez pas accéder à plusieurs moniteurs ou basculer entre eux à distance. Aucun message d’erreur ne s’affiche, mais la fonctionnalité multi-écrans ne fonctionne pas. Ce problème peut survenir si le système est en mode veille ou si les écrans de l’ordinateur distant sont éteints. Dans ce cas, Splashtop ne détecte pas les écrans multiples.
Causes du problème :
• L’ordinateur est en mode veille.
• Les écrans sont éteints.
• Les paramètres d’alimentation éteignent les écrans.
• Splashtop n’est pas configuré pour détecter ou afficher plusieurs moniteurs.
Comment corriger le problème de moniteurs multiples non reconnus
Pour résoudre ce problème, vous devez ajuster les paramètres d’alimentation de votre ordinateur. Voici comment procéder :
-
Ouvrez le menu Démarrer / Paramètres.
-
Accédez à Système > Alimentation et mise en veille.
-
Pour éviter que les écrans ne passent en veille ou s’éteignent, définissez l’option Veille sur « Jamais ».
Problème 5 : Affichage flou avec Splashtop
Vous pouvez constater une qualité d’image faible ou floue lors de sessions à distance avec Splashtop. Aucun message d’erreur ne s’affichera, mais l’écran ne sera pas assez net.
Lorsque Splashtop adapte la résolution entre l’ordinateur local et l’ordinateur distant, des problèmes visuels comme la pixellisation peuvent apparaître, rendant l’image floue.
Causes du problème :
• Les paramètres d’affichage dans Splashtop ne sont pas optimisés.
• La résolution des écrans locaux et distants est incompatible.
• La bande passante réseau est insuffisante pour une qualité d’affichage optimale.
Comment résoudre les problèmes d’affichage flou avec Splashtop ?
Voici trois solutions pour améliorer la qualité d’image lors des sessions à distance Splashtop :
Solution 1 : Activer le mode de compatibilité hérité
-
Ouvrez l’application Splashtop Business.
-
Allez dans Fichier > Options > Avancé.
-
Activez l’option « Utiliser le mode de compatibilité hérité ».
Solution 2 : Ajuster la résolution d’écran
Pour ajuster la résolution :
-
Choisissez l’appareil auquel vous souhaitez vous connecter.
-
Cliquez sur « Paramètres » (icône en forme d’engrenage).
-
Dans la section « Résolution », sélectionnez :
• Meilleure adaptation à l’ordinateur client.
• Résolution native.
• Une résolution personnalisée selon votre préférence.
Solution 3 : Améliorer la résolution pendant la session
Une fois la session à distance Splashtop établie, vous pouvez améliorer la résolution d’écran :
-
Trouvez l’icône « Options d’affichage » (ressemble à une paire d’yeux). Cliquez dessus.
-
Modifiez la résolution d’écran pour obtenir une meilleure qualité visuelle.
Problème 6 : Écran noir avec Splashtop
Pendant une session à distance active sur un système Windows, vous pouvez rencontrer un écran noir. Aucun message d’erreur spécifique ne s’affichera, mais le client Splashtop affichera un écran noir au lieu du bureau distant une fois connecté à l’ordinateur Windows.
Causes possibles :
• Les pilotes d’affichage sont corrompus ou manquants.
• La version de Splashtop Streamer est obsolète ou incompatible.
Comment corriger le problème d’écran noir sur Splashtop ?
Voici trois solutions pour résoudre le problème d’écran noir dans Splashtop :
Solution 1 : Mettre à jour Splashtop Streamer
Assurez-vous que vous utilisez la dernière version de Splashtop Streamer.
-
Vérifiez que la version installée est la v3.3.4.0 ou une version plus récente.
-
Si vous utilisez une version plus ancienne, téléchargez et réinstallez la version la plus récente depuis le site officiel de Splashtop.
Solution 2 : Réinstaller le pilote d’affichage
Suivez ces étapes pour réinstaller le pilote d’affichage Splashtop :
-
Accédez au chemin suivant sur votre ordinateur :
C:\Program Files (x86)\Splashtop\Splashtop Remote\Server\Driver\LciDisplay -
• Pour un système 64 bits : clic droit sur install_driver64.bat
• Pour un système 32 bits : exécutez install_driver.bat. -
Lancez le fichier en tant qu’administrateur. Le pilote d’affichage sera réinstallé sur votre système.
Solution 3 : Activer l’affichage virtuel
Une fois que la session Splashtop est en cours :
-
Vérifiez si un écran virtuel est actif. Il devrait apparaître sous le nom SP-DSP00.
-
S’il n’est pas détecté, redémarrez votre système pour activer les paramètres d’affichage virtuel.
Problème 7 : Splashtop ne fonctionne pas sur Mac
Lorsque vous essayez de vous connecter à un ordinateur macOS, l’écran devient noir, la connexion échoue, ou d’autres problèmes apparaissent. Aucun message d’erreur ne s’affiche, mais vous ne parvenez tout simplement pas à utiliser Splashtop sur un Mac.
Les paramètres de sécurité et de confidentialité de macOS peuvent être à l’origine de ce problème.
Causes possibles :
• Autorisations incorrectes pour le contrôle à distance.
• L’accès à Splashtop est bloqué par les réglages de confidentialité de macOS.
Comment corriger le problème de Splashtop sur Mac
Pour résoudre ce problème, vous devez activer les autorisations d’accès à distance dans macOS. Voici comment faire :
-
Accédez à Préférences Système > Sécurité et confidentialité > Confidentialité.
-
Cliquez sur l’icône de cadenas en bas de la fenêtre pour autoriser les modifications.
-
Dans la section Accessibilité, cochez la case pour activer Splashtop Streamer et lui permettre de contrôler votre Mac à distance.
Problème 8 : L'impression à distance Splashtop ne fonctionne pas
Il arrive parfois que la fonction d’impression à distance de Splashtop ne fonctionne pas. Aucun message d’erreur ne s’affiche, mais vous ne pouvez tout simplement pas utiliser la fonctionnalité lors d’une session distante. Cela peut se produire si le système est incompatible, si certaines fonctions sont absentes ou si des restrictions liées à votre formule d’abonnement existent. Résultat : vous ne pouvez pas imprimer de documents à distance.
Causes possibles du problème :
• Système d’exploitation incompatible : seuls quelques systèmes prennent en charge l’impression à distance — macOS X 10.7 ou version ultérieure, et Windows 7 ou plus récent.
• Erreur d’installation : une mauvaise installation de Splashtop peut entraîner des erreurs d’impression à distance. Assurez-vous que Splashtop est correctement installé à la fois sur l’ordinateur distant et sur le client.
• Problèmes de pare-feu ou de réseau : certains paramètres de pare-feu ou d’antivirus peuvent bloquer les commandes d’impression. Une connexion Internet instable peut aussi être en cause.
• Session distante inactive : l’impression à distance ne fonctionne que pendant une session active.
• Limitations de l’abonnement Splashtop : toutes les formules n’incluent pas cette fonction. Vérifiez si votre plan actuel la prend en charge.
Comment résoudre les problèmes d’impression à distance sur Splashtop
Voici 5 solutions pour activer l’impression à distance dans Splashtop :
Solution 1 : Vérifiez si votre plan Splashtop inclut l’impression à distance
L’impression à distance est disponible uniquement avec les formules suivantes :
• Splashtop Enterprise
• Splashtop Business Access
• Splashtop Remote Support (Plus et Premium)
• Splashtop SOS+
Si vous ne disposez pas d’un de ces forfaits, vous devrez envisager une mise à niveau pour bénéficier de cette fonctionnalité.
Solution 2 : Vérifiez la compatibilité du système d’exploitation
L’impression à distance est compatible avec :
• Windows 7 ou version ultérieure
• macOS X 10.7 ou version ultérieure
Assurez-vous que l’ordinateur distant fonctionne sous un système pris en charge. Sinon, la fonctionnalité ne sera pas disponible.
Solution 3 : Vérifiez que la session est active
-
L’impression à distance n’est disponible que pendant une session active.
-
Si la session est inactive, la fonctionnalité ne s’affichera pas dans le tableau de bord de Splashtop.
Solution 4 : Téléchargez Splashtop Streamer
L’impression à distance ne fonctionne que pendant une session en cours.
Si la session est inactive, l’option n’apparaîtra pas.
Assurez-vous que Splashtop Streamer est actif pour pouvoir imprimer.
Solution 5 : Installez Splashtop Streamer
-
Sur l’ordinateur distant que vous souhaitez atteindre, téléchargez et installez Splashtop Streamer.
Solution 6 : Optimisez les paramètres antivirus et pare-feu
Certains réglages de votre antivirus ou pare-feu peuvent bloquer l’impression à distance.
-
Vérifiez si des paramètres bloquent cette fonctionnalité et ajustez-les si nécessaire.
-
Vérifiez les règles du pare-feu : les ports nécessaires à l’impression doivent être ouverts. Modifiez les règles pour autoriser ce trafic.
Malgré tous les ajustements, les dépannages et la gestion des messages d’erreur, vous rencontrez encore des difficultés avec Splashtop ?
Essayez les solutions suivantes : elles peuvent sembler simples, mais elles s’avèrent souvent efficaces.
Redémarrez Splashtop et vos appareils
Parfois, un simple redémarrage de l’ordinateur et du programme Splashtop suffit à résoudre le problème.
-
Redémarrez le client Splashtop sur les deux appareils : distant et local.
-
Redémarrez également votre ordinateur. Cela garantit que les processus de Splashtop ne sont pas perturbés par des tâches en arrière-plan.
Mettre à jour le système et Splashtop
Certaines fonctionnalités de Splashtop peuvent ne pas fonctionner correctement, ou vous pouvez rencontrer d’autres problèmes si la version de l’application ou du système d’exploitation est obsolète.
-
Vérifiez si Splashtop et le système d’exploitation de votre appareil disposent des dernières versions.
-
Mettre à jour Splashtop : Si la version de Splashtop est obsolète, mettez-la à jour immédiatement.
Rendez-vous sur le site officiel de Splashtop pour télécharger et installer la dernière version. -
Mettre à jour le système d’exploitation : Si le système d’exploitation de votre appareil est obsolète, y compris les pilotes graphiques, les adaptateurs réseau, etc., des problèmes de performance peuvent survenir avec Splashtop. Mettez donc le système d’exploitation à jour vers la version la plus récente.
Réinstaller Splashtop
Parfois, même après avoir redémarré ou mis à jour l’application Splashtop, vous pouvez continuer à rencontrer des problèmes. Dans ce cas, essayez de réinstaller complètement l’application.
-
Désinstallez Splashtop de votre système.
-
Accédez au site officiel de Splashtop et réinstallez la dernière version de Splashtop Streamer et de Splashtop Business App.
-
Une fois l’installation terminée, redémarrez votre appareil.
Utilisez ensuite Splashtop pour vérifier s’il fonctionne correctement.
Fini les erreurs et les problèmes de performance avec HelpWire : la meilleure alternative à Splashtop
Si vous êtes frustré par votre solution d’accès à distance actuelle, HelpWire est une excellente alternative à Splashtop. Il s’agit d’une solution gratuite de bureau à distance qui offre un accès à la demande et non supervisé, sans compromis sur les performances.
Parfait pour les petites et moyennes entreprises, HelpWire vous permet de fournir un support rapide et efficace sans visites sur site coûteuses.
Fonctionnalités principales de HelpWire :
✅ Prise en charge multi-écrans
✅ Compatible avec plusieurs plateformes – macOS, Linux et Windows
Résoudre les problèmes Splashtop ne doit pas être un casse-tête
Nous espérons que cet article a permis de réduire votre frustration liée aux dysfonctionnements de Splashtop. Grâce à cette liste complète de solutions, vous êtes désormais mieux informé et préparé à affronter ces défis et à les résoudre.
Vous pouvez également comparer Splashtop à d’autres outils d’accès à distance en consultant les articles Splashtop vs. TeamViewer et RemotePC vs. Splashtop.