Splashtop funktioniert nicht? Häufige Fehler & wie Sie sie beheben
Splashtop ist eine beliebte Fernzugriffs- und Support‑Software des Unternehmens Splashtop Inc. Mit diesem Tool können Sie Computer von einem anderen Rechner oder Mobilgerät aus fernsteuern, verwalten und im Notfall unterstützen – ideal für Privatpersonen und Firmen, die IT‑Support anbieten, Dateien für Präsentationen remote abrufen oder andere Aufgaben erledigen möchten.
Obwohl Splashtop viele praktische Funktionen bietet, kann es mitunter Verzögerungen verursachen, Verbindungen abbrechen oder andere Probleme darstellen. Das ist besonders ärgerlich während einer aktiven Fernsitzung, etwa im IT‑Support oder bei der Fehlersuche, und kann Kunden frustrieren.
Viele Splashtop‑Nutzer berichten von diesen typischen Problemen:
- • „Splashtop funktioniert nicht“
- • „Splashtop verbindet nicht“
- • „Splashtop schwarzer Bildschirm beheben“
- • „Splashtop Sitzung hängt beim Laden“
Wenn Sie zu diesen Nutzern gehören und eine zuverlässige Lösung suchen, finden Sie in diesem Splashtop‑Troubleshooting‑Leitfaden verschiedene Ansätze, um Ihren Verbindungsablauf reibungslos zu gestalten. Zuvor schauen wir uns einige der häufigsten Probleme mit Splashtop genauer an.
Problem 1: Splashtop trennt die Verbindung
Eine Splashtop‑Verbindung kann plötzlich abbrechen, ohne Fehlermeldung. Bei unzureichender Bandbreite kann es zu unerwarteten Verbindungsabbrüchen kommen – Ihre Remote‑Session wird getrennt oder die Seite lädt nicht richtig.
Ursachen:
- • Instabile Internetverbindung
- • Unzureichende Netzwerkbandbreite
- • Remote‑Session nicht für langsame Verbindung optimiert
- • Schwaches WLAN‑Signal
- • Hohe Netzwerkauslastung
Wie Sie unerwartete Verbindungsabbrüche in Splashtop beheben:
Um dieses Problem zu beheben, sollten Sie die Anzeigeeinstellungen von Splashtop auf Ihrem Computer anpassen. Dadurch kann sich das Tool selbst bei schwacher Internetverbindung automatisch anpassen und die Verbindung wird während einer laufenden Fernzugriffssitzung nicht unterbrochen.
-
Öffnen Sie Splashtop‑Einstellungen
-
Wechseln Sie zum Tab General
-
Aktivieren Sie „Reduce display quality when network is slow“
-
Aktivieren Sie „Show solid color background on remote computer desktop“
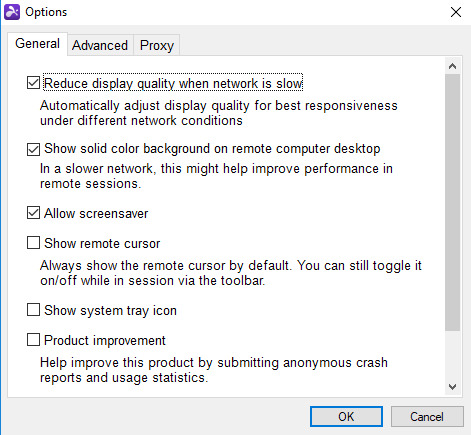
Diese Anpassungen helfen, selbst bei schlechter Verbindung eine stabile Remote‑Verbindung aufrechtzuerhalten. Verbinden Sie sich danach erneut zur Prüfung.
Problem 2: Splashtop kann nach Windows 10-Update keine Verbindung herstellen
Fehlermeldung:
„Keine Verbindung zum Splashtop-Server nach Windows 10-Update KB4056892.“
Mögliche Ursachen:
- • Nach dem Windows-Update blockieren bestimmte Sicherheits- oder Firewall-Einstellungen die Kommunikation.
- • Das Update hat möglicherweise SSL- oder Netzwerkeinstellungen verändert, die die Verbindung unterbrechen.
So beheben Sie das Problem, wenn Splashtop keine Verbindung herstellt
Es gibt drei mögliche Lösungen, um Verbindungsprobleme mit Splashtop zu beheben:
Lösung 1: Zugriff auf Splashtop-Server sicherstellen
Erlauben Sie in Ihrer Firewall den Zugriff auf die Domains „.api.splashtop.com“ und „.relay.splashtop.com“.
-
Besuchen Sie die Splashtop-Check-Webseite.
-
Führen Sie das Tool aus, um die Verbindungsparameter zu überprüfen.
Lösung 3: Nicht-SSL-Pakete über Port 443 zulassen
-
Öffnen Sie die Windows-Firewall mit erweiterter Sicherheit.
-
Gehen Sie zu „Eingehende Regeln“ und erstellen Sie eine neue Regel.
-
Wählen Sie „Port“ aus und geben Sie 443 ein. Klicken Sie anschließend auf „Verbindung zulassen“.
Problem 3: Keine Verbindung zu Splashtop-Servern möglich
Fehlermeldung:
„Keine Verbindung zu den Splashtop-Servern“ oder „Keine Verbindung zu den Splashtop-Relay-Servern.“
Mögliche Ursachen:
- • Schlechte Internetverbindung
- • Firewall blockiert erforderliche Ports oder Domains
- • Antivirensoftware schränkt essenzielle Splashtop-Prozesse ein
So beheben Sie das Problem, wenn Splashtop die Server nicht erreicht
Probieren Sie diese vier Lösungen, wenn der Splashtop-Client keine Verbindung zu den Servern herstellen kann:
Lösung 1: Internetverbindung prüfen
Überprüfen Sie zunächst, ob Ihre Internetverbindung stabil ist.
-
Öffnen Sie die Windows-Einstellungen.
-
Wählen Sie „Netzwerk & Internet“ und gehen Sie zu „Status“.
-
Führen Sie die Netzwerkproblembehandlung aus. Diese hilft Ihnen, Verbindungsprobleme zu erkennen und zu beheben.
Starten Sie anschließend erneut die Splashtop-Verbindung. Falls das Problem bestehen bleibt, fahren Sie mit den weiteren Lösungen fort.
Lösung 2: Erreichbarkeit der Server-Domains sicherstellen
Überprüfen Sie, ob Sie die folgenden Domains erreichen können:
- • st2.api.splashtop.com
- • st2-relay.api.splashtop.com
- • *.api.splashtop.com (Wildcard)
- • *.relay.splashtop.com (Wildcard)
- • amazonaws.com (da die Splashtop-Server auf Amazon Web Services gehostet werden)
Wenn der Zugriff nicht möglich ist, erlauben Sie in Ihrer Firewall den Zugriff auf diese Domains und versuchen Sie erneut, die Verbindung herzustellen.
Lösung 3: Datenverkehr über Port 443 zulassen
-
Öffnen Sie die Windows-Firewall.
-
Überprüfen Sie, ob Port 443 geöffnet ist.
Falls nicht, aktivieren Sie den Port für den Datenverkehr.
Lösung 4: Firewall- und Antivirus-Einstellungen überprüfen
Einige Einstellungen Ihrer Firewall oder Antivirensoftware können wichtige Splashtop-Prozesse blockieren, wodurch keine Verbindung zum Server hergestellt werden kann. So heben Sie die Blockierung auf:
-
Erlauben Sie in den Firewall-Einstellungen die folgenden Splashtop-Prozesse:
• SRManager.exe
• SRFeature.exe -
Überprüfen Sie außerdem, ob Ihre Antivirensoftware diese Prozesse blockiert. Falls ja, setzen Sie eine Ausnahme für diese Prozesse.
Problem 4: Verwendung mehrerer Monitore mit Splashtop nicht möglich
Während der Nutzung von Splashtop kann es vorkommen, dass Sie nicht auf mehrere Monitore zugreifen oder zwischen ihnen umschalten können. Es erscheint keine Fehlermeldung – die Funktion zur Verwendung mehrerer Monitore steht einfach nicht zur Verfügung. Dieses Problem tritt häufig auf, wenn das System sich im Energiesparmodus befindet oder der Monitor ausgeschaltet ist. In solchen Fällen erkennt oder zeigt Splashtop keine weiteren Monitore an.
Mögliche Ursachen:
- • Der Computer befindet sich im Energiesparmodus.
- • Monitore sind ausgeschaltet.
- • Energieeinstellungen schalten die Monitore ab.
- • Splashtop ist nicht korrekt für die Erkennung oder Anzeige mehrerer Monitore konfiguriert.
So beheben Sie das Problem mit mehreren Monitoren:
Passen Sie die Energieeinstellungen Ihres Computers wie folgt an:
-
Öffnen Sie „Start/Einstellungen“.
-
Navigieren Sie zu System > Energie & Energiesparen.
-
Stellen Sie sicher, dass Ruhezustand auf „Nie“ gesetzt ist, um zu verhindern, dass der Monitor in den Schlafmodus wechselt oder sich abschaltet.
Problem 5: Verschwommene Anzeige in Splashtop
In Splashtop-Sitzungen kann es vorkommen, dass die Anzeigequalität schlecht oder verschwommen ist. Auch in diesem Fall erhalten Sie keine Fehlermeldung – das Bild ist einfach unscharf oder verpixelt.
Wenn Splashtop die Bildschirmauflösung zwischen dem entfernten und dem lokalen Gerät anpasst, können visuelle Probleme wie Unschärfe auftreten. Die Anzeige erscheint dann oft verschwommen.
Mögliche Ursachen:
- • Anzeigeeinstellungen in Splashtop sind nicht optimal konfiguriert.
- • Auflösungen von lokalem und Remote-Gerät passen nicht zusammen.
- • Die Netzwerkbandbreite reicht nicht für eine hohe Anzeigequalität aus.
So beheben Sie das Problem mit unscharfer Anzeige in Splashtop:
Es gibt drei Wege, um die Anzeigequalität in Ihrer Fernverbindung zu verbessern:
Lösung 1: Legacy-Kompatibilitätsmodus aktivieren
-
Öffnen Sie die Splashtop Business-Anwendung.
-
Gehen Sie zu Datei > Optionen > Erweitert.
-
Aktivieren Sie die Option „Legacy-Kompatibilitätsmodus verwenden“.
Lösung 2: Bildschirmauflösung anpassen
-
Wählen Sie das Gerät, mit dem Sie sich verbinden möchten.
-
Klicken Sie auf das Zahnrad-Symbol „Einstellungen“.
-
Suchen Sie die Option „Auflösung“ und wählen Sie:
• Beste Anpassung an den Client-PC
• Native Auflösung
• Eine benutzerdefinierte Auflösung Ihrer Wahl
Lösung 3: Auflösung während der Sitzung verbessern
Nachdem die Verbindung zwischen lokalem und entferntem Gerät hergestellt ist:
-
Klicken Sie auf das Symbol „Ansichtsoptionen“ (es sieht aus wie zwei Augen).
-
Passen Sie die Bildschirmauflösung an, um eine bessere Bildqualität zu erzielen.
Problem 6: Schwarzer Bildschirm in Splashtop
Während einer laufenden Fernsitzung auf einem Windows-System kann es passieren, dass der Bildschirm schwarz bleibt. Auch hier gibt es keine Fehlermeldung – der Splashtop-Client zeigt lediglich einen schwarzen Bildschirm an, anstelle des entfernten Desktops.
Mögliche Ursachen:
- • Die Anzeigetreiber sind beschädigt oder fehlen.
- • Veraltete oder inkompatible Version von Splashtop Streamer ist installiert.
So beheben Sie das Problem mit dem schwarzen Bildschirm in Splashtop:
Es gibt drei Möglichkeiten, dieses Problem zu lösen:
Lösung 1: Streamer-Version aktualisieren
Vergewissern Sie sich, dass die verwendete Splashtop Streamer-Version aktuell ist.
-
Sie sollte mindestens Version v3.3.4.0 oder neuer sein.
-
Falls Sie eine ältere Version verwenden, deinstallieren Sie diese und laden Sie die neueste Version von der offiziellen Splashtop-Website herunter.
Lösung 2: Anzeigetreiber neu installieren
So installieren Sie den Anzeigetreiber für Splashtop erneut:
-
Navigieren Sie zu folgendem Verzeichnis: C:\Program Files (x86)\Splashtop\Splashtop Remote\Server\Driver\LciDisplay.
-
Für ein 64-Bit-Betriebssystem: Rechtsklick auf install_driver64.bat
Für ein 32-Bit-Betriebssystem: Rechtsklick auf install_driver.bat -
Führen Sie die Datei als Administrator aus, um den Treiber neu zu installieren.
Lösung 3: Virtuelles Display aktivieren
Sobald die Fernverbindung mit Splashtop aktiv ist, überprüfen Sie, ob ein virtuelles Display aktiv ist.
-
Es sollte mit SP-DSP00 gekennzeichnet sein.
-
Wenn nicht, starten Sie das System neu, um die virtuellen Anzeigeeinstellungen zu aktivieren.
Problem 7: Splashtop funktioniert nicht auf dem Mac
Wenn Sie versuchen, eine Verbindung zu einem macOS-Computer herzustellen, kann es vorkommen, dass der Bildschirm schwarz bleibt, die Verbindung fehlschlägt oder andere Probleme auftreten. In solchen Fällen erhalten Sie keine Fehlermeldung – Splashtop funktioniert auf dem Mac einfach nicht.
Die Ursache liegt häufig in den Sicherheits- und Datenschutzeinstellungen von macOS, die den Zugriff von Splashtop blockieren.
Mögliche Ursachen:
- • Falsche Berechtigungen für Fernsteuerung
- • Zugriff von Splashtop durch macOS-Datenschutzeinstellungen blockiert
So beheben Sie das Problem, wenn Splashtop auf dem Mac nicht funktioniert:
Um das Problem zu beheben, müssen Sie die Fernzugriffsberechtigungen in den Systemeinstellungen aktivieren. So geht’s:
-
Navigieren Sie zu Systemeinstellungen > Sicherheit > Datenschutz
-
Klicken Sie auf das Schloss-Symbol unten links, um Änderungen vorzunehmen
-
Aktivieren Sie Splashtop Streamer unter “Bedienungshilfen”, um die Fernsteuerung zuzulassen
Problem 8: Splashtop-Druckfunktion funktioniert nicht
Manchmal funktioniert die Fern-Druckfunktion von Splashtop nicht. Auch hier gibt es keine Fehlermeldung – die Funktion reagiert einfach nicht während einer aktiven Sitzung. Dieses Problem kann auftreten, wenn das System nicht kompatibel ist, wichtige Komponenten fehlen oder Einschränkungen im Abonnement bestehen. Die Folge: Dokumente lassen sich nicht aus der Ferne drucken.
Mögliche Ursachen:
- • Inkompatibles Betriebssystem (nur macOS X 10.7+ und Windows 7+ werden unterstützt)
- • Fehlerhafte Installation von Splashtop auf Client oder Server
- • Firewall- oder Netzwerkeinstellungen blockieren Druckbefehle
- • Die Fernsitzung ist inaktiv – Drucken ist nur während einer aktiven Sitzung möglich
- • Ihr Splashtop-Tarif beinhaltet diese Funktion nicht
So beheben Sie das Problem mit dem Remote-Druck in Splashtop:
Hier sind 5 Lösungen, die Sie ausprobieren können, wenn der Ferndruck nicht funktioniert:
Lösung 1: Prüfen Sie, ob Ihr Tarif Remote-Druck unterstützt
Remote-Druck ist nur in folgenden Tarifen verfügbar:
- • Splashtop Enterprise
- • Splashtop Business Access
- • Splashtop Remote Support (Plus & Premium)
- • Splashtop SOS+
Wenn Sie keinen dieser Pläne nutzen, ist Remote-Druck nicht verfügbar. In diesem Fall sollten Sie ggf. ein Upgrade durchführen.
Lösung 2: Betriebssystem-Kompatibilität sicherstellen
Remote-Druck funktioniert nur unter:
- • Windows 7 oder neuer
- • macOS X 10.7 oder neuer
Vergewissern Sie sich, dass das entfernte Gerät ein kompatibles Betriebssystem verwendet.
Lösung 3: Sicherstellen, dass die Sitzung aktiv ist
-
Die Fern-Druckfunktion ist nur während einer aktiven Sitzung verfügbar.
-
Wenn keine Verbindung besteht, wird die Funktion nicht im Splashtop-Dashboard angezeigt.
Lösung 4: Splashtop Streamer installieren
Der Fern-Druck über Splashtop funktioniert ausschließlich während einer aktiven Remote-Sitzung.
Wenn die Sitzung inaktiv ist, wird die Option zum Fern-Druck im Splashtop-Dashboard nicht angezeigt – Sie können also nicht drucken.
Damit Sie Dokumente aus der Ferne drucken können, halten Sie die Splashtop-Sitzung aktiv.
Lösung 5: Splashtop Streamer herunterladen
-
Laden Sie auf dem entfernten Computer, den Sie steuern möchten, den Splashtop Streamer herunter und installieren Sie ihn.
-
Auf dem lokalen Gerät installieren Sie die Splashtop Business App. Diese App startet die Remote-Sitzung über Splashtop.
Lösung 6: Antivirus- und Firewall-Einstellungen optimieren
Manche Einstellungen in Ihrer Antivirus-Software oder Firewall können die Fern-Druckfunktion von Splashtop blockieren. In diesem Fall müssen Sie die Konfigurationen anpassen.
-
Überprüfen Sie, ob Einstellungen in Ihrer Firewall, Antivirensoftware usw. den Fern-Druck blockieren. Wenn ja, passen Sie diese entsprechend an.
-
Prüfen Sie zusätzlich, ob die Firewall-Regeln den Datenverkehr über die für das Remote-Printing erforderlichen Ports zulassen. Falls nicht, aktivieren Sie die nötigen Regeln.
Trotz aller Maßnahmen weiterhin Probleme mit Splashtop?
Dann versuchen Sie diese bewährten, allgemeinen Lösungen, die oft weiterhelfen:
Splashtop und Geräte neu starten
Ein einfacher Neustart kann oft Wunder wirken.
-
Starten Sie die Splashtop-Client-App auf dem Remote- sowie dem lokalen Gerät neu
-
Starten Sie den Computer komplett neu, um Hintergrundprozesse zu schließen, die Splashtop behindern könnten
Systemsoftware und Splashtop aktualisieren
Einige Funktionen von Splashtop funktionieren möglicherweise nicht richtig – oder es treten andere Probleme auf –, wenn entweder die App-Version oder das Betriebssystem veraltet ist.
-
Prüfen Sie daher unbedingt, ob Splashtop und das Betriebssystem Ihres Geräts auf dem aktuellen Stand sind.
-
Splashtop aktualisieren: Wenn Ihre Splashtop-Version veraltet ist, führen Sie sofort ein Update durch. Besuchen Sie dazu die offizielle Website von Splashtop, um die neueste Version herunterzuladen und zu installieren.
-
Betriebssystem aktualisieren: Ist Ihr Betriebssystem (einschließlich Grafiktreiber, Netzwerkadapter usw.) veraltet, kann dies zu Performance-Problemen mit Splashtop führen. Aktualisieren Sie Ihr Betriebssystem auf die neueste Version, um eine optimale Funktionalität zu gewährleisten.
Splashtop neu installieren
Selbst nach einem Neustart oder einem Update kann es vorkommen, dass Splashtop nicht einwandfrei funktioniert. In diesem Fall empfiehlt sich eine vollständige Neuinstallation.
-
Deinstallieren Sie Splashtop vollständig von Ihrem System.
-
Besuchen Sie die offizielle Webseite von Splashtop, um die neueste Version des Splashtop Streamer und der Splashtop Business App herunterzuladen.
-
Installieren Sie beide Anwendungen neu. Starten Sie Ihr Gerät neu.
Testen Sie danach, ob Splashtop wie gewünscht funktioniert.
Keine Fehler mehr und optimale Leistung mit HelpWire – die beste Alternative zu Splashtop
Wenn Sie frustriert von Ihrem aktuellen Fernzugriff sind, ist HelpWire eine hervorragende Alternative zu Splashtop. Diese kostenlose Remote-Desktop-Lösung bietet sowohl bedarfsgesteuerten als auch unbeaufsichtigten Zugriff – ganz ohne Leistungseinbußen.
Ideal für kleine und mittelständische Unternehmen: Mit HelpWire bieten Sie schnelle, effiziente Unterstützung – ganz ohne teure Vor-Ort-Einsätze.
Hauptfunktionen von HelpWire:
✅ Unterstützung für mehrere Monitore
✅ Schnellverbindung („Quick Connect“)
✅ Kompatibel mit mehreren Plattformen – macOS, Linux und Windows
Splashtop-Probleme zu beheben muss kein Albtraum sein
Wir hoffen, dass dieser Artikel einige Ihrer Frustrationen im Zusammenhang mit Splashtop beheben konnte. Dank dieser umfassenden Liste an Lösungen sind Sie nun besser informiert und vorbereitet, um typische Probleme zu erkennen und schnell zu lösen.
Vergleichen Sie Splashtop außerdem mit anderen Remote-Desktop-Tools in unseren Artikeln Splashtop vs. TeamViewer und RemotePC vs. Splashtop, um die beste Lösung für Ihre Anforderungen zu finden.