Splashtop non funziona? Ecco cosa fare
Splashtop è un software popolare per l’accesso remoto e il supporto tecnico, sviluppato da Splashtop Inc. Questo strumento consente di accedere, controllare e gestire i computer da remoto tramite un altro computer o dispositivo mobile. È utile sia per privati sia per aziende che vogliono offrire assistenza IT ai propri clienti, accedere a file da remoto per presentazioni o per altri scopi.
Anche se Splashtop offre numerose funzionalità e vantaggi, a volte può essere lento, non connettersi o presentare altri problemi. Questo può diventare un ostacolo durante una sessione remota in corso, causando frustrazione, soprattutto durante l’assistenza tecnica o la risoluzione dei problemi.
Molti utenti di Splashtop hanno segnalato problemi come:
• “Splashtop non funziona”
• “Splashtop non si connette”
• “Schermo nero su Splashtop”
• “Sessione di Splashtop bloccata durante il caricamento”
Se anche tu stai affrontando questi problemi e cerchi una soluzione efficace, in questa guida alla risoluzione dei problemi di Splashtop ti proponiamo diverse soluzioni per permetterti di usufruire di una sessione di accesso remoto fluida. Ma prima, esaminiamo alcune delle problematiche più comuni legate a Splashtop.
Problema 1: Connessioni interrotte in Splashtop
Una connessione con Splashtop può interrompersi all’improvviso, senza alcun messaggio di errore. Ad esempio, se la larghezza di banda della rete è insufficiente, potresti subire disconnessioni inaspettate. Questo comporta l’interruzione della sessione remota o il mancato caricamento della pagina.
Cause del problema:
• Connessione Internet instabile
• Larghezza di banda insufficiente
• Configurazione della sessione remota non ottimizzata per connessioni lente
• Segnale Wi-Fi debole
• Congestione della rete
Come risolvere le disconnessioni improvvise in Splashtop
Per risolvere questo problema, è necessario modificare le impostazioni di Splashtop relative alla qualità video. In questo modo, anche con una connessione debole, lo strumento si adatterà e non interromperà la sessione remota.
-
Avvia le Impostazioni di Splashtop
-
Vai alla scheda Generale
-
Attiva l’opzione “Riduci la qualità video quando la rete è lenta”
-
Attiva l’opzione “Mostra sfondo a tinta unita sul desktop del computer remoto”
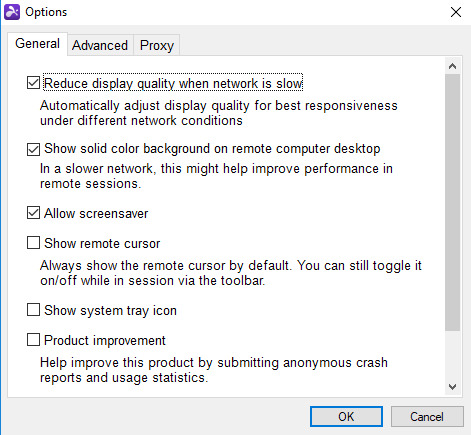
Questo dovrebbe risolvere il problema. Ora prova a ristabilire la connessione per verificare.
Problema 2: Splashtop non si connette dopo l’aggiornamento di Windows 10
Messaggio di errore:
“Nessuna connessione al server Splashtop dopo l’aggiornamento KB4056892 di Windows 10.”
Cause del problema:
• Alcune impostazioni di sicurezza o del firewall potrebbero bloccare la comunicazione dopo l’aggiornamento
• L’aggiornamento potrebbe aver modificato configurazioni SSL o di rete che impediscono la connessione
Come risolvere il problema di connessione in Splashtop
Ci sono 3 soluzioni per risolvere i problemi di connessione di Splashtop:
Soluzione 1: Verificare l’accesso ai server di Splashtop
Assicurati che il firewall consenta l’accesso ai seguenti domini:
.api.splashtop.com e> e .relay.splashtop.com
Soluzione 2: Verifica della connessione tramite lo strumento di controllo di Splashtop
-
Vai al sito ufficiale di verifica di Splashtop
-
Esegui lo strumento per controllare se le impostazioni di connessione sono corrette
Soluzione 3: Permettere pacchetti non-SSL tramite la porta 443
-
Avvia Windows Firewall con sicurezza avanzata
-
Vai su Regole in entrata e crea una nuova regola
-
Seleziona porta e inserisci 443. Poi clicca su “Consenti la connessione”
Problema 3: Impossibile raggiungere i server di Splashtop
Messaggio di errore:
“Impossibile raggiungere i server di Splashtop” oppure “Impossibile raggiungere i server relay di Splashtop.”
Cause del problema:
• Connessione a Internet instabile
• Porte o domini bloccati nelle impostazioni del firewall
• Il software antivirus limita i processi essenziali di Splashtop
Come risolvere il problema quando non si riesce a connettersi ai server Splashtop
Ecco 4 soluzioni che puoi provare se il client Splashtop non riesce a collegarsi ai server:
Soluzione 1: Verifica la connessione a Internet
Per prima cosa, controlla se la tua connessione Internet è stabile.
-
Apri le Impostazioni di Windows.
-
Vai su “Rete e Internet” e seleziona “Stato”.
-
Avvia lo strumento di risoluzione dei problemi di rete: ti aiuterà a individuare e risolvere eventuali problemi.
Avvia nuovamente la connessione con Splashtop. Se il problema persiste, prosegui con le soluzioni seguenti.
Soluzione 2: Verifica l’accesso ai domini dei server
Controlla se riesci ad accedere ai seguenti domini:
• st2.api.splashtop.com
• st2-relay.api.splashtop.com
• *.api.splashtop.com (con wildcard)
• *.relay.splashtop.com (con wildcard)
• amazonaws.com (poiché i server Splashtop sono ospitati su Amazon Web Services – AWS)
Se non riesci ad accedere a questi domini, consenti l’accesso tramite le impostazioni del firewall. Riprova a connetterti con Splashtop.
Soluzione 3: Consenti il traffico tramite la porta 443
-
Apri il Firewall di Windows.
-
Verifica se la porta 443 è aperta.
Se non lo è, abilitala per consentire il traffico.
Soluzione 4: Controlla le impostazioni del firewall e dell’antivirus
Alcune impostazioni del firewall o del software antivirus potrebbero bloccare i processi fondamentali, impedendo al client Splashtop di accedere ai server.
Ecco come sbloccarli:
-
Nelle impostazioni del firewall, consenti i seguenti processi di Splashtop:
• SRManager.exe
• SRFeature.exe -
Controlla che il software antivirus installato non stia bloccando questi processi. In tal caso, aggiungili come eccezioni.
Problema 4: Impossibile utilizzare più monitor con Splashtop
Durante l’uso di Splashtop, potresti trovarti in una situazione in cui non riesci ad accedere a più monitor o a passare da uno all’altro in remoto. Non viene visualizzato alcun messaggio di errore, ma la funzione multi-monitor di Splashtop non è disponibile. Questo problema può verificarsi se il sistema è in modalità sospensione o se il monitor del computer è spento. In tal caso, Splashtop non mostrerà né riconoscerà più monitor.
Cause del problema:
• Il computer è in modalità sospensione
• I monitor sono spenti
• Le impostazioni di alimentazione fanno spegnere i monitor
• Splashtop non è configurato per rilevare o visualizzare più monitor
Come risolvere il problema della mancata rilevazione dei monitor multipli
Per risolvere il problema, devi modificare le impostazioni di alimentazione del computer. Ecco come fare:
-
Apri Start > Impostazioni
-
Vai su Sistema > Alimentazione e sospensione
-
Per evitare che lo schermo entri in modalità sospensione o si spenga, imposta Sospensione su “Mai”
Problema 5: Schermo sfocato nelle sessioni Splashtop
Potresti riscontrare una visualizzazione di bassa qualità o uno schermo sfocato durante le sessioni remote con Splashtop. In questo caso, non riceverai alcun messaggio di errore, ma lo schermo risulterà poco nitido.
Quando Splashtop regola la risoluzione dello schermo tra il dispositivo remoto e quello locale, possono verificarsi problemi visivi come la pixelatura. Di conseguenza, gli schermi possono apparire sfocati.
Cause del problema:
• Le impostazioni di visualizzazione in Splashtop non sono ottimizzate correttamente
• Differenza tra le risoluzioni dello schermo del dispositivo locale e remoto
• La larghezza di banda di rete non è sufficiente per una qualità visiva elevata
Come risolvere i problemi di visualizzazione sfocata in Splashtop
Ecco tre soluzioni per migliorare la qualità dello schermo durante le sessioni remote con Splashtop:
Soluzione 1: Abilita la Modalità Compatibile Legacy
-
Avvia l’applicazione Splashtop Business.
-
Vai su File > Opzioni > Avanzate.
-
Attiva l’opzione “Usa modalità compatibile legacy”.
Soluzione 2: Regola la risoluzione dello schermo
Per modificare la risoluzione:
-
Scegli il dispositivo a cui desideri connetterti.
-
Trova “Impostazioni” (icona a forma di ingranaggio) e cliccaci sopra.
-
Cerca l’opzione “Risoluzione” e seleziona:
• Migliore adattamento al computer client
• Risoluzione nativa
• Una risoluzione personalizzata che preferisci
Soluzione 3: Migliora la risoluzione in tempo reale
Dopo aver stabilito la connessione tra il computer locale e quello remoto:
-
Trova l’icona “Opzioni di visualizzazione” (somiglia a due occhi). Cliccaci sopra.
-
Modifica la risoluzione dello schermo per ottenere una qualità visiva migliore.
Problema 6: Schermo nero con Splashtop
Durante una sessione remota attiva con un sistema Windows, potresti vedere lo schermo diventare nero. Non verrà mostrato alcun messaggio di errore, ma il client Splashtop mostrerà uno schermo nero al momento della connessione al PC Windows, invece del desktop remoto.
Cause del problema:
• I driver dello schermo sono corrotti o mancanti
• Versione di Splashtop Streamer obsoleta o non compatibile
Come risolvere il problema dello schermo nero in Splashtop
Ecco tre soluzioni che puoi provare:
Soluzione 1: Aggiorna Splashtop Streamer
Assicurati di avere l’ultima versione di Splashtop Streamer.
-
Verifica che la versione in uso sia la v3.3.4.0 o successiva.
-
Se stai utilizzando una versione precedente, scarica e reinstalla l’ultima versione dal sito ufficiale di Splashtop.
Soluzione 2: Reinstalla il driver dello schermo
Segui questi passaggi per reinstallare il driver video di Splashtop:
-
Vai su C:\Program Files (x86)\Splashtop\Splashtop Remote\Server\Driver\LciDisplay.
-
Se hai un sistema a 64 bit, fai clic destro su install_driver64.bat
Se hai un sistema a 32 bit, esegui install_driver.bat -
Esegui il file come Amministratore. Questo reinstallerà il driver video sul tuo computer.
Soluzione 3: Attiva il display virtuale
Dopo aver avviato la sessione remota con Splashtop:
-
Verifica se un display virtuale è attivo. Dovrebbe essere indicato come SP-DSP00.
-
Se non è attivo, riavvia il sistema per applicare le impostazioni corrette.
Problema 7: Splashtop non funziona su Mac
Quando cerchi di collegarti a un computer macOS, lo schermo potrebbe diventare nero, la connessione fallire o verificarsi altri problemi. In questo caso, non riceverai messaggi di errore, ma Splashtop non funzionerà correttamente sul Mac.
Le impostazioni di sicurezza e privacy di macOS potrebbero essere la causa di questo problema per gli utenti Mac.
Cause del problema:
• Autorizzazioni di controllo remoto non configurate correttamente
• Accesso a Splashtop bloccato dalle impostazioni di privacy di macOS
Come risolvere i problemi di Splashtop su Mac
Per risolvere questo problema, è necessario abilitare i permessi di accesso remoto nel sistema. Ecco come fare:
-
Vai su Preferenze di Sistema > Sicurezza e Privacy > Privacy
-
Sotto la scheda Privacy, clicca sull’icona del lucchetto per autorizzare le modifiche
-
Abilita Splashtop Streamer sotto la voce Accessibilità per concedere i permessi di controllo remoto
Problema 8: La stampa remota di Splashtop non funziona
A volte, la funzione di stampa remota di Splashtop può non funzionare. In questi casi non compare alcun messaggio di errore, ma la funzione non è utilizzabile durante una sessione remota. Questo può accadere se il sistema non è compatibile, mancano funzionalità essenziali o ci sono limitazioni nel piano di abbonamento. Di conseguenza, gli utenti non riescono a stampare documenti da remoto.
Cause del problema:
• Sistema operativo non compatibile: solo alcuni sistemi supportano la stampa remota – macOS X 10.7 o versioni successive e Windows 7 o superiori
• Errore di installazione: un’installazione errata di Splashtop può causare problemi con la stampa remota. È fondamentale installare correttamente Splashtop sia sul client che sul server
• Problemi di rete/firewall: alcune impostazioni del firewall o dell’antivirus possono bloccare i comandi di stampa remota. Anche una connessione di rete debole può essere la causa
• Sessione remota inattiva: la stampa remota funziona solo durante una sessione remota attiva
• Limitazioni del piano Splashtop: non tutti i piani Splashtop includono la funzione di stampa remota. Verifica se il tuo piano la supporta
Come risolvere i problemi di stampa remota con Splashtop
Vediamo 5 modi per risolvere il problema della stampa remota non funzionante con Splashtop:
Soluzione 1: Verifica che la stampa remota sia inclusa nel tuo piano Splashtop
La stampa remota è disponibile solo nei seguenti piani:
• Splashtop Enterprise
• Splashtop Business Access
• Splashtop Remote Support (piani Plus e Premium)
• Splashtop SOS+
Se non disponi di uno di questi piani, non potrai usare la funzione. In tal caso, valuta un upgrade.
Soluzione 2: Verifica la compatibilità del sistema operativo
La stampa remota è supportata su:
• Windows 7 o versioni successive
• macOS X 10.7 o versioni successive
Verifica che il computer remoto utilizzi uno di questi sistemi. In caso contrario, la stampa non funzionerà.
Soluzione 3: Assicurati che la sessione remota sia attiva
-
La stampa remota funziona solo se la sessione remota è attiva.
-
Se la sessione è inattiva, la funzione non comparirà nella dashboard di Splashtop.
Soluzione 4: Installa Splashtop Streamer
La stampa remota è attiva solo durante una sessione remota in corso.
Se non c’è una sessione attiva, la funzione di stampa non sarà disponibile.
Mantieni sempre attiva la sessione Splashtop per poter stampare.
Soluzione 5: Installa correttamente Splashtop Streamer
-
Sul computer remoto che desideri controllare, scarica e installa Splashtop Streamer.
-
Sul dispositivo locale, installa l’app Splashtop Business. per avviare la sessione remota.
Soluzione 6: Ottimizza le impostazioni del firewall e dell’antivirus
Alcune impostazioni dell’antivirus o del firewall possono bloccare la funzione di stampa remota.
-
Verifica che nessuna impostazione stia impedendo la comunicazione necessaria.
-
Controlla anche le regole del firewall per assicurarti che non blocchino il traffico sulle porte richieste dalla stampa remota.
Nonostante tutte le modifiche, continui ad avere problemi con Splashtop?
Prova le seguenti soluzioni generiche ma spesso efficaci:
Riavvia Splashtop e i dispositivi
A volte, riavviare il computer e l’app Splashtop può risolvere il problema.
-
Riavvia il client Splashtop sia sulla macchina remota che su quella locale.
-
Riavvia anche il computer per garantire che nessun processo in background interferisca.
Aggiorna il software di sistema e Splashtop
Alcune funzionalità di Splashtop potrebbero non funzionare correttamente o potrebbero presentarsi altri problemi se la versione dell’app o del sistema operativo è obsoleta.
-
Aggiorna Splashtop: Visita il sito ufficiale di Splashtop e scarica l’ultima versione.
-
Aggiorna Splashtop: se la versione attuale è datata, aggiornala immediatamente. Visita il sito ufficiale di Splashtop per scaricare e installare l’ultima versione disponibile.
-
Aggiorna il sistema operativo: se il tuo sistema operativo è obsoleto (inclusi i driver grafici, gli adattatori di rete, ecc.), potrebbero verificarsi problemi di prestazioni con Splashtop. Assicurati di aggiornare tutto all’ultima versione disponibile.
Reinstalla Splashtop
A volte, anche dopo aver riavviato o aggiornato Splashtop, i problemi possono persistere. In questo caso, prova a reinstallare completamente l’applicazione.
-
Disinstalla Splashtop dal tuo sistema.
-
Visita il sito ufficiale di Splashtop e reinstalla la versione più recente di Splashtop Streamer e dell’app Business.
-
Una volta completata l’installazione, riavvia il dispositivo. Dopo il riavvio, avvia Splashtop per verificare che tutto funzioni correttamente.
Queste soluzioni dovrebbero aiutarti a utilizzare Splashtop in modo fluido e ad accedere ai desktop remoti senza problemi.
Niente più errori e problemi di prestazioni con HelpWire: la migliore alternativa a Splashtop
Se sei stanco di problemi con il tuo attuale software di accesso remoto, HelpWire è un’ottima alternativa a Splashtop. È una soluzione gratuita per desktop remoto che offre accesso su richiesta e non presidiato, senza compromettere le prestazioni.
Ideale per piccole e medie imprese, HelpWire consente di fornire supporto IT rapido ed efficiente, eliminando la necessità di costose visite in loco.
Funzionalità principali di HelpWire:
Risolvere i problemi di Splashtop non deve essere un incubo
Speriamo che questo articolo ti abbia aiutato ad alleviare un po’ della frustrazione causata dai problemi con Splashtop. Grazie all’elenco completo di soluzioni, ora sei più preparato ad affrontare questi inconvenienti e a risolverli in autonomia. Inoltre, puoi confrontare Splashtop con altri strumenti di accesso remoto leggendo gli articoli: Splashtop vs. TeamViewer e RemotePC vs. Splashtop.