How to Disable Remote Desktop in Windows 10 or Windows 11
NOTE: The article below was originally written to address disabling remote desktop connectivity on Windows 10 systems. All of the information we have provided is also compatible with Windows 11. If you need to turn off remote desktop on systems running either operating system, these instructions will work for you.
The number of individuals requiring remote access to work or personal computers has dramatically increased in the past two years. The effects of the COVID-19 pandemic have contributed to the move toward working remotely that was already gaining traction throughout society. Consequently, many more users are faced with setting up and managing connections between local and remotely located machines.
It can be challenging for inexperienced users to configure remote access tools without the help of a system administrator. Fortunately, many home and traveling users are working with computers running the Windows 10 operating system. This might be a personal machine or a company-issued laptop.
This means they can easily take advantage of the Windows Remote Desktop feature to establish a connection between a computer at home and one located in the office. We suggest you check out our how to setup Remote Desktop in Windows 10 article if you need instructions on how to implement remote access from your machine.
An equally important activity that may be necessary to perform for a variety of reasons is the ability to turn off Remote Desktop in Windows 10.
How to stop remote access to my computer in Windows 10/11
- Type remote settings in the Cortana search box.
- Choose Allow remote access to your computer to open Control Panel’s Remote System Properties dialog pane.
- Check the Don’t Allow Remote Connections to this Computer to disable Remote Desktop in Windows 10.
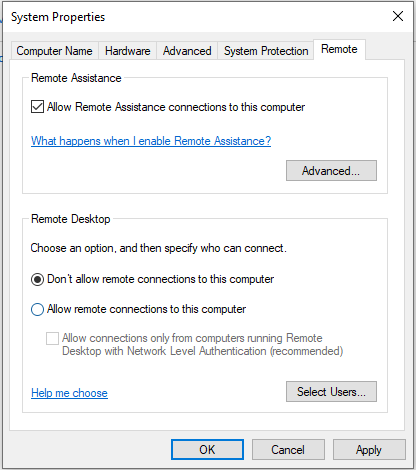
You can also disable Remote Desktop manually by editing the Windows registry. We suggest you should only proceed with editing the registry if you are an experienced user and know what you are doing. Mistakes with the reg command can have serious consequences for your system.
Use these steps to edit the Windows registry and disable Remote Desktop connections:
- 1. Open the Windows run app and type REGEDIT to launch the registry editing tool.
- 2. Navigate to: HKEY_LOCAL_MACHINE\SYSTEM\CurrentControlSet\Control\Terminal Server.
- 3. Select fDenyTSConnections.
- 4. Change the Data Value from 0 to 1 and select OK.
Users not comfortable with using the reg command or modifying the registry should use the first method described above. It’s much simpler and is all you need in Windows 10 to disable remote access.
The risks of running Windows Remote Desktop
While running Windows Remote Desktop offers an efficient method of establishing connections to physically distant computers, it does present some security risks that need to be understood by users taking advantage of this Windows service. The same functionality that allows you to access that computer at work opens the door to uninvited guests who may not have your best interests at heart.
Following are some of the potential dangers of the Remote Desktop Protocol (RDP):
- • Brute-force attacks can be launched that attempt to gain access by guessing authentication credentials. Once access has been obtained, malware can be planted or further attacks conducted from the compromised platform.
- • Man-in-the-middle attacks that intercept all communication between a client and servers on a TCP network are also a common way to hack RDP sessions.
- • Credential harvesting where RDP logins and passwords are stolen and sold on the dark web.
- • Malicious PowerShell scripts can be introduced to your system. Hackers can cause a lot of damage to your computer and attached components using the features available in PowerShell.
- • Attacks taking advantage of the fact that RDP connections normally use port 3389 instead of alternate ports. Hackers can target this port to carry out additional on-path attacks.
How to protect your computer from hackers by turning off Remote Desktop access
The reason you need to know how to disable remote access in Windows 10 is to protect your computer from hackers and malicious unauthorized intruders. We have shown you how to do this with a simple procedure, but if you need remote access to do your job or get important information, you can’t just totally disable RDP.
Following are two tips for making your Windows 10 system more secure and minimizing the security risks of enabling Remote Desktop.
• Disable Remote Desktop on your Windows 10 system when you don’t need to have the service running. When not actively using RDP to connect to a remote machine, keep it disabled. Get into the habit of turning it on when needed and off when finished every time you use it.
• Use strong passwords for your connection credentials. One of the most exploited security vulnerabilities is weak passwords that let hackers gain access to your system and network. Stop using your dog’s name and make it difficult to guess your password. At least eight characters with a mix of upper and lower case letters, numbers, and special characters is the minimum you should be using to protect your RDP sessions. Longer passwords are always better and harder to crack by motivated hackers.
It’s really easy to disable Remote Desktop in Windows 10 as we have shown you. Since disabling the service is also the best way to minimize the risk of exposing Remote Desktop services to hackers, we hope you use this simple process to improve security.