Como Permitir o Acesso Remoto ao Desktop no Windows 10/11: Guia Passo a Passo
Observação: Este artigo foi atualizado para incluir um guia sobre como habilitar o Desktop Remoto no Windows 11.
O Microsoft Remote Desktop é frequentemente usado para fornecer suporte técnico ou controlar um computador à distância. Ele permite que você tenha acesso completo ao seu PC com Windows a partir de outro computador com Windows, Mac ou Linux para transferir arquivos, jogar videogames, operar periféricos conectados localmente, etc.
Mas antes de usar o Protocolo de Área de Trabalho Remota (RDP) para se conectar a um dispositivo remoto, você deve habilitar a Área de Trabalho Remota primeiro.
Neste guia, explicaremos como permitir o acesso remoto à sua área de trabalho usando o aplicativo Configurações no Windows 10/11 ou o tradicional Painel de Controle.
Dica: Se você não consegue habilitar o acesso remoto ao desktop no computador remoto ou simplesmente prefere evitar o transtorno com o aplicativo de Configurações ou o Painel de Controle, vá direto para o guia que mostra como conectar-se facilmente a um PC remoto com o HelpWire.
Habilitar RDP através das Configurações do Sistema Windows
Habilitar o Protocolo de Desktop Remoto (RDP) no Windows 10 e Windows 11 é um processo simples que permite aos usuários acessar remotamente o seu PC. Esta configuração é vital para aqueles que precisam de acesso remoto aos seus dispositivos Windows, oferecendo conveniência e funcionalidade aprimorada com configurações adicionais para segurança e conectividade.
Observação: O Desktop Remoto não está disponível nas edições Home do Windows 10 e Windows 11. O Desktop Remoto está disponível apenas para as versões Pro e Enterprise. No entanto, ainda é possível utilizar soluções de terceiros como o Chrome Remote Desktop ou HelpWire para configurar o Desktop Remoto no Windows 10/11 Home.
Habilitar RDP nas Configurações do Windows 11
- Abra Iniciar → Configurações.
- Na janela Configurações, selecione “Sistema“. Em seguida, role para baixo e clique em “Área de Trabalho Remota” no painel direito.

- Clique no botão de alternância para ativar a Área de Trabalho Remota no seu dispositivo com o Windows 11. Confirme sua ação na janela pop-up.

Feito isso, seu PC está configurado para se conectar via RDP. Para se conectar à máquina remota, você pode usar, por exemplo, o novo aplicativo Área de Trabalho Remota ou a clássica Conexão de Área de Trabalho Remota.
Permitir RDP nas Configurações do Windows 10
- Abra as configurações no dispositivo Windows 10 e selecione “Sistema”.

- Clique em “Área de Trabalho Remota”.
- Defina a opção “Permitir Desktop Remoto” como “On”.
- Clique em “Confirmar”.

Uma vez que as conexões de desktop remoto do Windows 10 estejam autorizadas, os usuários verão dois botões adicionais após a ativação do Desktop Remoto:
- • Manter meu PC ativo para conexão quando estiver ligado.
- • Fazer meu PC ser descoberto em redes privadas para permitir a conexão automática a partir de um dispositivo remoto.
Estas configurações garantem que os usuários possam se conectar à máquina remota sempre que quiserem.

Se os usuários acessarem a janela “Configurações avançadas”, eles verão outras características avançadas, tais como a opção de requerer que os dispositivos usem “Autenticação de Nível de Rede” quando se conectarem remotamente.
Isto garante conexões seguras, limitando o acesso àqueles que não podem verificar a conexão à rede antes de acessar o dispositivo.

Na página “Configurações Avançadas”, os usuários também encontrarão a porta atual do Desktop Remoto. Esta informação é útil se o usuário precisar reconfigurar o roteador para permitir o acesso remoto à área de trabalho de fora de sua rede.
Nota: Por padrão, o número da porta deve ser sempre 3389.
Permitir acesso remoto através do Painel de Controle no Windows 10/11
- Abra o Painel de Controle. A forma mais otimizada seria digitar a consulta na caixa de pesquisa.

- Selecione “Sistema e Segurança”.

- Na seção “Sistema”, clique em “Permitir acesso remoto”.

- A janela Propriedades do Sistema será exibida. Na guia Remoto, marque a caixa “Permitir conexões de Assistência Remota a este computador” na seção Assistência Remota. Em seguida, selecione “Permitir conexões remotas a este computador” na seção Área de Trabalho Remota.

- Clique em “Aplicar” e depois em “OK“
É isso! Agora, será possível conectar-se a este computador a partir de uma máquina remota via RDP.
Após ativar a área de trabalho remota no Windows 10/11, é hora de se conectar ao computador remoto usando o aplicativo moderno Área de Trabalho Remota (recomendado) ou com o utilitário incorporado Conexão de Área de Trabalho Remota (RDC) que vem com todas as versões do Windows.
Se precisar desativar o acesso remoto à sua máquina com Windows 10/11, não deverá ter problemas, pois precisará apenas reverter os passos deste guia.
Nota: Habilitar o acesso RDP no Windows 10/11 via Painel de Controle ativa a opção “Autenticação de Nível de Rede” por padrão (no entanto, é uma opção que os usuários devem manter ativada).
Habilitar o acesso RDP pelo Painel de Controle está disponível em versões anteriores do Windows, o que permitirá que você crie uma conexão de área de trabalho remota do Windows 10 para o Windows 7. No entanto, o aplicativo Configurações está presente apenas no Windows 10 e 11.
Maneira mais fácil de habilitar o desktop remoto no Windows
Embora habilitar o RDP por meio das configurações do sistema seja eficiente, esta ferramenta de desktop remoto para Windows oferece uma abordagem ainda mais simplificada. Para aqueles que procuram uma alternativa que minimize os passos técnicos e maximize a facilidade de uso, o HelpWire fornece uma solução de link único para acessar e controlar PCs remotos sem esforço. E é completamente gratuito para uso pessoal e comercial!
Como acessar um PC remoto com o HelpWire
- Selecione a opção ‘Adicionar Novo Cliente’.
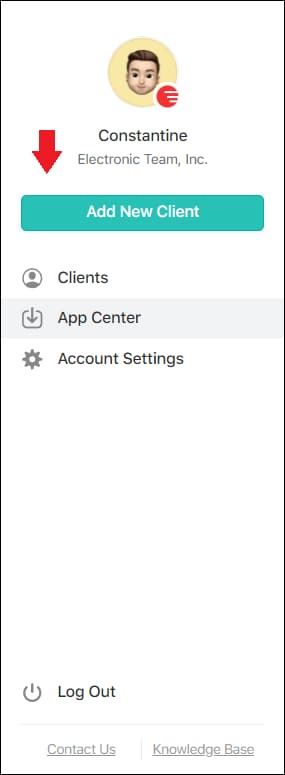
- Compartilhe o link de conexão remota gerado automaticamente com seu cliente, o que o levará a baixar o aplicativo Cliente do HelpWire em seu computador.

- Uma vez que o cliente abrir o aplicativo, clique em Solicitar Acesso.

- Depois que o cliente conceder permissão, clique em ‘Conectar’ para estabelecer uma sessão de controle remoto com sua área de trabalho.

Ao simplificar o processo para apenas compartilhar um único link, remove-se grande parte da complexidade tradicionalmente associada à configuração de desktop remoto. Isso torna o HelpWire uma escolha ideal tanto para usuários com conhecimentos tecnológicos quanto para aqueles novos em tecnologias de desktop remoto.
Palavras Finais
Este guia completo orientou você através dos passos para habilitar o Protocolo de Desktop Remoto (RDP) no Windows 10 e 11, oferecendo um caminho claro para acessar remotamente o seu PC.
Seja escolhendo o método tradicional através das configurações do sistema ou o Painel de Controle, ou optando pela simplicidade do HelpWire, o importante é selecionar a abordagem que melhor se adapte ao seu conforto técnico e necessidades. O acesso remoto ao desktop é sobre conveniência e eficiência, e com estas ferramentas à sua disposição, você está bem equipado para gerenciar seus dispositivos remotamente com facilidade.