Comment Autoriser le Bureau à Distance sur Windows 10/11 : Guide Étape par étape
Remarque : Cet article a été mis à jour pour inclure un guide sur l’activation du Bureau à distance sur Windows 11.
Microsoft Remote Desktop est souvent utilisé pour fournir un support technique ou contrôler un ordinateur à distance. Il vous permet d’accéder pleinement à votre PC Windows depuis un autre ordinateur sous Windows, Mac ou Linux pour transférer des fichiers, jouer à des jeux vidéo, utiliser des périphériques connectés localement, etc.
Mais avant d’utiliser le protocole de bureau à distance (RDP) pour vous connecter à un appareil distant, vous devez d’abord activer le Bureau à distance.
Dans ce guide, nous expliquerons comment autoriser l’accès au bureau à distance à votre ordinateur en utilisant l’application Paramètres dans Windows 10/11 ou le Panneau de configuration plus traditionnel.
Conseil : Si vous ne parvenez pas à activer l’accès à distance au bureau sur l’ordinateur distant ou si vous ne voulez pas vous embêter avec l’application Paramètres ou le Panneau de configuration, passez directement au guide montrant comment se connecter facilement à un PC distant avec HelpWire.
Activer le RDP via les paramètres système de Windows
L’activation du Protocole de Bureau à distance (RDP) dans Windows 10 et Windows 11 est un processus simple qui permet aux utilisateurs d’accéder à distance à leur PC. Cette configuration est vitale pour ceux qui ont besoin d’un accès à distance à leurs appareils Windows, offrant à la fois commodité et fonctionnalité améliorée avec des paramètres supplémentaires pour la sécurité et la connectivité.
Remarque : Le Bureau à distance n’est pas disponible sur les éditions Home de Windows 10 et Windows 11. Le Bureau à distance est uniquement disponible pour les versions Pro et Entreprise. Cependant, vous pouvez toujours utiliser des solutions tierces comme Chrome Remote Desktop ou HelpWire pour configurer le Bureau à distance sur Windows 10/11 Home.
Activer le RDP dans les paramètres de Windows 11
- Ouvrez Démarrer → Paramètres.
-
Dans la fenêtre Paramètres, sélectionnez “Système”. Ensuite, faites défiler vers le bas et cliquez sur “Bureau à distance” dans le volet de droite.

-
Cliquez sur le bouton bascule pour activer le Bureau à distance sur votre appareil Windows 11. Confirmez votre action dans la fenêtre contextuelle.

Une fois terminé, votre PC est configuré pour se connecter via RDP. Pour vous connecter à la machine distante, vous pouvez utiliser, par exemple, la nouvelle application Bureau à distance ou l’utilitaire classique Connexion Bureau à distance.
Autoriser le RDP dans les paramètres de Windows 10
-
Ouvrez les Paramètres sur un appareil Windows 10 et sélectionnez “Système”.

- Cliquez sur “Bureau à distance”.
- Basculez le commutateur “Activer le Bureau à distance” sur “Activé”.
-
Cliquez sur “Confirmer”.

Une fois que vous avez autorisé le Bureau à distance sur Windows 10, deux options supplémentaires seront activées :
- • Maintenir mon PC éveillé pour la connexion lorsqu’il est branché.
- • Rendre mon PC détectable sur les réseaux privés pour permettre une connexion automatique depuis un appareil distant.
Ces paramètres garantissent que les utilisateurs peuvent toujours se connecter à la machine distante quand ils le souhaitent.

Si les utilisateurs se rendent dans la fenêtre “Paramètres avancés”, ils verront des fonctionnalités avancées supplémentaires, comme l’option d’exiger que les ordinateurs utilisent le “Network Level Authentication” lorsqu’ils se connectent à distance.
Cela garantit que les connexions sont plus sécurisées en limitant l’accès uniquement à ceux qui peuvent autoriser la connexion avec le réseau avant de pouvoir accéder à l’appareil.

Les utilisateurs trouveront également le port actuel du Bureau à distance sur la page “Paramètres avancés”. Cette information est utile si l’utilisateur doit jamais reconfigurer un routeur pour autoriser l’accès au bureau à distance depuis l’extérieur de leur réseau.
Remarque : Par défaut, le numéro de port est défini sur 3389.
Autoriser l'accès à distance via le Panneau de configuration dans Windows 10/11
-
Ouvrez le Panneau de configuration. La manière la plus optimale serait de taper la requête dans la boîte de recherche.

-
Sélectionnez “Système et sécurité”.

-
Sous la section “Système”, cliquez sur “Autoriser l’accès à distance”.

-
La fenêtre Propriétés du système apparaîtra. Dans l’onglet Bureau à distance, cochez la case “Autoriser les connexions d’Assistance à distance vers cet ordinateur” dans la section Assistance à distance. Ensuite, sélectionnez “Autoriser les connexions à distance vers cet ordinateur” dans la section Bureau à distance.

- Cliquez sur “Appliquer” puis sur “OK”.
C’est tout ! Maintenant, il sera possible de se connecter à cet ordinateur depuis une machine distante via RDP.
Après avoir activé le bureau à distance sur Windows 10/11, il est temps de se connecter à l’ordinateur distant en utilisant l’application Bureau à distance moderne (recommandée) ou avec l’utilitaire Connexion Bureau à distance intégré (RDC) qui est livré avec chaque version de Windows.
Si vous avez ensuite besoin de désactiver l’accès Bureau à distance à votre appareil Windows 10/11, vous ne devriez pas rencontrer de problèmes car il vous suffira de suivre les étapes de ce guide en sens inverse.
Note : Activer l’accès RDP dans Windows 10/11 via le Panneau de configuration active par défaut l’option “Authentification au niveau du réseau” (cependant, c’est une option que les utilisateurs devraient toujours activer).
Activer l’accès RDP via le Panneau de configuration est disponible sur les versions précédentes de Windows, ce qui vous permettra de créer une connexion de bureau à distance de Windows 10 à Windows 7. Cependant, l’application Paramètres n’est présente que dans Windows 10 et 11.
Moyen plus facile d’activer le bureau à distance dans Windows
Bien que l’activation du RDP via les paramètres système soit efficace, cet outil de bureau à distance pour Windows offre une approche encore plus rationalisée. Pour ceux qui recherchent une alternative minimisant les étapes techniques et maximisant la facilité d’utilisation, HelpWire fournit une solution à lien unique pour accéder et contrôler des PC à distance sans effort. Et c’est complètement gratuit pour un usage personnel et commercial !
Comment accéder à un PC distant avec HelpWire
-
Sélectionnez l’option ‘Ajouter un nouveau client’.
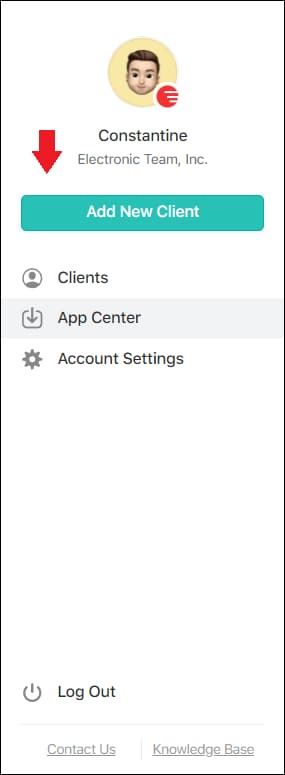
-
Partagez le lien de connexion à distance généré automatiquement avec votre client, ce qui le dirigera vers le téléchargement de l’application HelpWire Client sur son ordinateur.

-
Une fois l’application ouverte par le client, cliquez sur Demander l’accès.

-
Après que le client ait accordé la permission, cliquez sur ‘Connecter’ pour établir une session de contrôle à distance avec leur bureau.

En simplifiant le processus à la simple action de partager un lien unique, cela élimine une grande partie de la complexité traditionnellement associée à la configuration du bureau à distance. Cela fait de HelpWire un choix idéal tant pour les utilisateurs avertis en technologie que pour ceux qui sont nouveaux dans les technologies de bureau à distance.
Mots de la fin
Ce guide complet vous a guidé à travers les étapes pour activer le Protocole de Bureau à distance (RDP) sur Windows 10 et 11, offrant un chemin clair pour accéder à distance à votre PC.
Que vous choisissiez la méthode traditionnelle via les paramètres système ou le Panneau de configuration, ou que vous optiez pour la simplicité rationalisée de HelpWire, l’essentiel est de sélectionner l’approche qui correspond le mieux à votre confort technique et à vos besoins. L’accès au bureau à distance est une question de commodité et d’efficacité, et avec ces outils à votre disposition, vous êtes bien équipé pour gérer vos appareils à distance avec aisance.