Aktivieren mehrerer Remotedesktop-Sitzungen unter Windows 10/11
- Home
- →
- Blog
- →
- Definitives Handbuch zur Verwendung von Microsoft Remote Desktop
- →
- Aktivieren mehrerer Remotedesktop-Sitzungen unter Windows 10/11
Die Windows 10/11 Pro- und Enterprise-Editionen ermöglichen es den Benutzern, mithilfe der RDP-Dienste (Remote Desktop Protocol) Remote-Desktop-Verbindungen herzustellen. Diese Versionen unterstützen jedoch jeweils nur eine Remote-Sitzung, d.h. gleichzeitige Mehrfachverbindungen sind nicht möglich.
Beim Versuch, eine zweite RDP-Sitzung zu initiieren, wird eine Meldung angezeigt, die darauf hinweist, dass die Fortsetzung der Sitzung die Verbindung des derzeit aktiven Benutzers unterbrechen wird:
Gibt es eine praktikable Umgehung? In diesem Artikel werden wir zwei Methoden untersuchen, um mehrere Remote-Desktop-Verbindungen unter Windows 10/11 zu aktivieren: mithilfe des Open-Source-Projekts RDP Wrapper oder durch Bearbeiten der Datei “termsrv.dll”.
Verwendung des RDP Wrappers zur Aktivierung mehrerer RDP-Sitzungen
Die erste Möglichkeit, den Remote-Desktop für mehrere Benutzer unter Windows 10/11 zu aktivieren, ist die Verwendung der RDP Wrapper Library. Das Open-Source-Projekt RDP Wrapper ermöglicht es Benutzern, mehr als eine gleichzeitige RDP-Sitzung zu unterstützen (ohne die Datei termsrv.dll zu ersetzen).
RDP Wrapper fungiert als eine Schicht zwischen dem Remotedesktopdienst und dem Service Control Manager (SCM). Mit RDPWrap können Benutzer die Unterstützung für mehrere gleichzeitige RDP-Sitzungen sowie die Unterstützung von RDP-Hosts auf zuvor unzugänglichen Windows 10/11-Versionen wie Home aktivieren.
Diese Anwendung verändert nicht die termsrv.dll-Datei, sondern lädt nur die “termsrv”- Bibliothek mit den geänderten Parametern, die für eine gleichzeitige Verbindung notwendig sind. Das bedeutet, dass RDPWrap auch dann funktioniert, wenn die termsrv.dll-Datei aktualisiert wird, so dass die Benutzer keine Angst vor Windows-Updates haben müssen.
Benutzer können RDP Wrapper aus dem GitHub Repository herunterladen (v1.6.2 ist die neueste verfügbare Version der RDP Wrapper Library).
Laut den Informationen auf der Entwicklerseite werden alle Versionen von Windows unterstützt (Windows 10-Unterstützung ist bis zum 1809-Build verfügbar).
Die folgenden Dateien sind im Archiv RDPWrap-v1.6.2.zip enthalten:
- • RDPWinst.exe (RDP Wrapper Library Installations-/Deinstallationsprogramm).
- • RDPConf.exe (Dienstprogramm zur Konfiguration des RDP-Wrappers).
- • RDPCheck.exe (Local RDP Checker, RDP-Prüfprogramm).
- • install.bat, uninstall.bat, update.bat (Batch-Dateien für Installation, Deinstallation und Updates für RDP Wrapper).
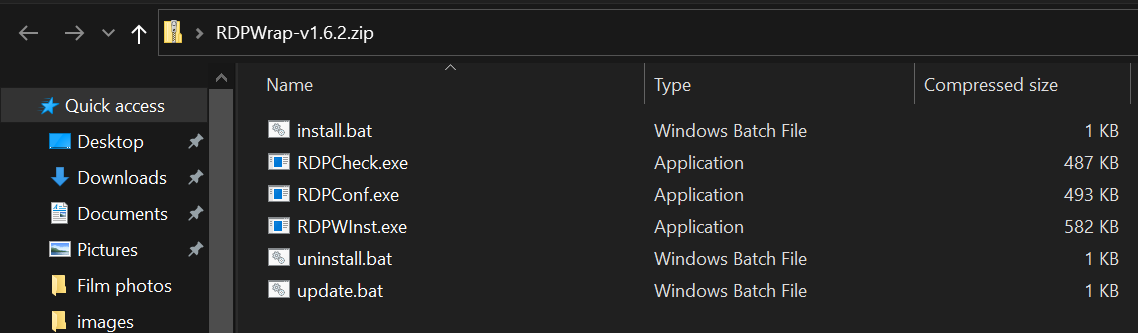
Ändern von termsrv.dll, um mehrere RDP-Sitzungen zu ermöglichen
-
Führen Sie die Datei install.bat mit Administratorrechten aus, um RDPWrap zu installieren. Das Dienstprogramm greift während der Installation auf die GitHub-Website zu, um die neuesten Versionen der “ini”-Datei zu erhalten.
RDP Wrap wird im Verzeichnis C:\Program Files\RDP Wrapper installiert.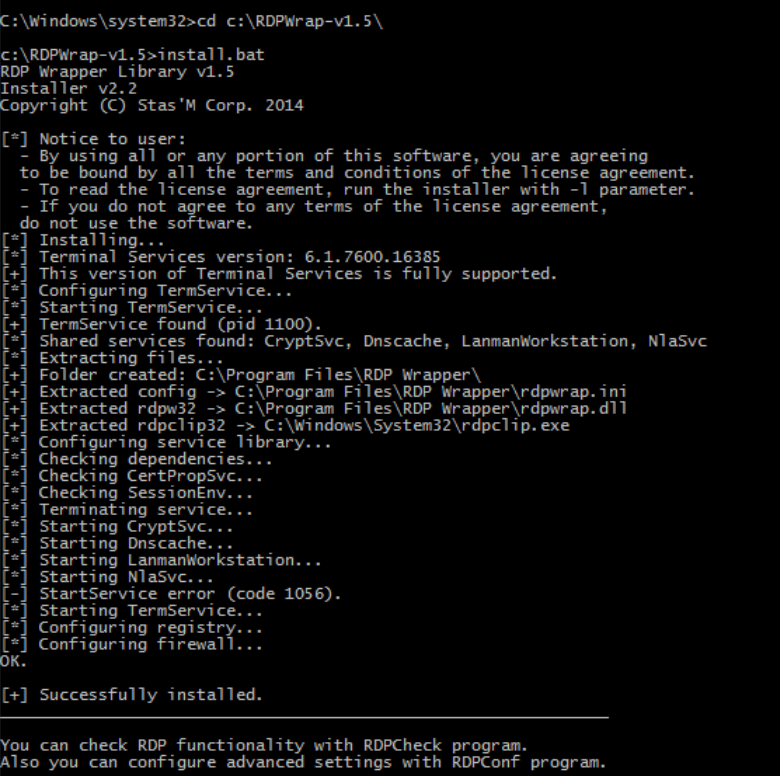
-
Sobald die Installation abgeschlossen ist, sollten die Benutzer die Datei RDPConfig.exe ausführen.
-
Vergewissern Sie sich im Abschnitt “Diagnose”, dass alle Elemente grün sind (siehe unten).
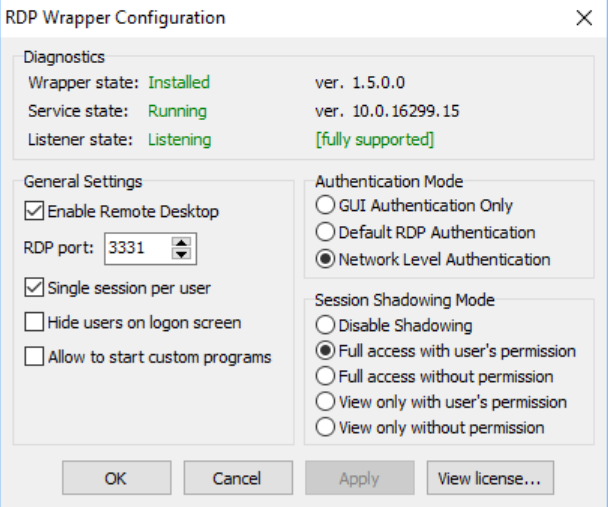
-
Führen Sie die Datei RDPCheck.exe aus und versuchen Sie dann, eine zweite RDP-Sitzung zu starten (oder verbinden Sie mehrere RDP-Sitzungen von entfernten Computern).
Wie man behebt, dass RDP Wrapper nicht funktioniert
Manchmal sehen Sie möglicherweise eine Benachrichtigung, dass die App läuft, aber nicht funktioniert. Es ist eine häufige Situation, also gibt es keinen Grund zur Panik. Das bedeutet, dass Sie eine nicht unterstützte Windows-Version (Ver. 10.0.19041.1320) haben oder den RDPwrap nicht korrekt eingerichtet haben.
Um das Problem zu lösen, verwenden Sie diese Anleitung:
-
Überprüfen Sie, ob Sie die RDWrap-Version heruntergeladen haben, die zu Ihrer Windows-Version passt.
-
Stellen Sie sicher, dass Ihre RDPWrap-Konfigurationsdatei mit der Version der termsv.dll in Ihrem Windows-Ordner übereinstimmt. Wenn nicht, laden Sie eine passende RDPWRAP.ini-Datei herunter.
-
Wenn Sie kürzlich Ihr System aktualisiert haben und es die termsrv.dll-Datei zu einer neuen geändert hat, haben Sie zwei Optionen. Sie können online eine termsrv.dll-Datei finden, die die aktuelle RDWrap-Version unterstützt, oder Sie können die RDPWRAP.ini herunterladen, die zu Ihrer aktuellen Systemversion passt.
-
Starten Sie Ihren PC neu, um diese Änderungen zu implementieren. Führen Sie die RDPconfig.exe aus, um zu überprüfen, ob es hilft. Sie sollten die Beschriftung [voll unterstützt] sehen.
Diejenigen, die sich entschieden haben, die aktuellste Version zu installieren, sollten nach der Datei auf GitHub suchen oder die RDPWRAP.ini manuell installieren. Sie können den Inhalt der Datei nach C:\Program Files\RDP Wrapper\rdpwrap.ini kopieren. Oder Sie können das PowerShell-Cmdlet Invoke-WebRequest verwenden, aber stellen Sie sicher, dass Sie zuerst den Remote-Desktop-Dienst anhalten. Fügen Sie diesen Befehl in die PowerShell ein, damit Ihr Computer diese Datei für Sie installiert:
Stop-Service termservice -Force
Invoke-WebRequest
https://raw.githubusercontent.com/sebaxakerhtc/rdpwrap.ini/master/rdpwrap.ini -outfile
"C:\Program Files\RDP Wrapper\rdpwrap.ini
Das war’s! Jetzt sollte der Windows 10/11-Rechner mehreren Benutzern gleichzeitig den Zugriff auf verschiedene RDP-Sitzungen erlauben.
Alle Windows-Editionen (Windows 7, Windows 8.1 und Windows 10/11) werden von der RDPWrap-Utility unterstützt. Das bedeutet, dass Benutzer einen Terminalserver (RDS) auf jeder Desktop-Instanz von Windows einrichten können.
Weitere bemerkenswerte RDP Wrapper-Funktionen:
- • Die Option „Benutzer auf dem Anmeldebildschirm verbergen“ ermöglicht Administratoren, Benutzerlisten vom Windows-Anmeldebildschirm zu verbergen.
- • Wenn Benutzer die Option „Einzelne Sitzung pro Benutzer“ deaktivieren, funktionieren mehr als eine gleichzeitige RDP-Sitzung unter demselben Benutzerkonto (der Registrierungsparameter „fSingleSessionPerUser = 0“ wird unter dem Schlüssel „HKLM\SYSTEM\ CurrentControlSet\Control\Terminal Server\fSingleSessionPerUser“ gesetzt).
- • Benutzer können die Remote-Desktop-Portnummer von 3389 auf eine andere Zahl ihrer Wahl ändern.
- • Der Abschnitt „Sitzungs-Schattenmodus“ ermöglicht Benutzern, die Berechtigungen für die Fernsteuerung (Schatten) von Windows 10 RDP-Sitzungen neu zu konfigurieren.
Ändern der Datei Termsrv.dll, um mehrere RDP-Sitzungen zuzulassen
Um die Beschränkungen für die Anzahl der gleichzeitigen RDP-Benutzerverbindungen unter Windows 10/11 ohne RDP Wrapper zu deaktivieren, können Benutzer die Originaldatei “termsrv.dll” ersetzen (dies ist die vom Remotedesktopdienst verwendete Bibliotheksdatei).
Die Datei “termsrv.dll” befindet sich im Verzeichnis C:\Windows\System32.
copy c:WindowsSystem32termsrv.dll termsrv.dll_backup
Bevor ein Benutzer die Datei “termsrv.dll” ändern kann, muss er ihr Eigentümer werden und der Gruppe “Administratoren” das Recht dazu geben.
Die Eingabeaufforderung ist der einfachste Weg, dies zu erreichen. Ändern Sie den Dateibesitzer von “TrustedInstaller” in eine lokale Administratorengruppe mit dem unten stehenden Befehl:
takeown /F c:WindowsSystem32termsrv.dll /A
Die Benutzer sollten nun der lokalen Administratorengruppe die Berechtigung “Full Control” für die Datei “termsrv.dll” erteilen:
icacls c:WindowsSystem32termsrv.dll /grant Administrators:F
Beenden Sie von dort aus den Remotedesktopdienst (TermService) über die Konsole services.msc (wie unten gezeigt) oder über die Eingabeaufforderung:
Net stop TermService
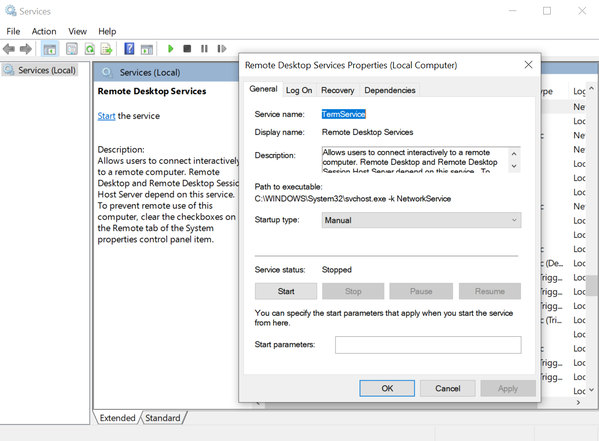
Öffnen Sie die Datei “termsrv.dll” mit einem beliebigen HEX-Editor. Je nach dem auf dem Computer installierten Windows 10-Build müssen die Benutzer die folgende Zeile suchen
39 81 3C 06 00 00 0F 84 XX XX XX XX
und Sie ersetzen durch
B8 00 01 00 00 89 81 38 06 00 00 90
Die letzten 4 Paare sind für jede Windows-Version einzigartig. Denken Sie also daran, die gesamten 12 Paare durch die gesamte Zeichenfolge zu ersetzen.
Führen Sie TermService aus, nachdem Sie die bearbeitete Datei gespeichert haben.
Wenn etwas schief gelaufen ist und/oder Benutzer Probleme mit dem Remotedesktopdienst haben, beenden Sie den Dienst und ersetzen Sie die geänderte Datei “termsrv.dll” durch die Originalversion der Datei:
copy termsrv.dll_backup c:WindowsSystem32termsrv.dll
Der Vorteil der Methode zur Aktivierung mehrerer RDP-Sitzungen unter Windows 10 durch Ersetzen der Datei termsrv.dll ist, dass Antivirenprogramme nicht darauf reagieren (im Gegensatz zu RDPWrap, das von vielen Antivirenprogrammen als Malware/HackTool/Trojaner erkannt wird).
Der größte Nachteil ist, dass Sie die Datei termsrv.dll jedes Mal manuell bearbeiten müssen, wenn Sie den Windows 10-Build aktualisieren (oder wenn Sie die Version der Datei termsrv.dll während der Installation der monatlichen kumulativen Updates aktualisieren).
Gründe für die Einschränkungen des Remote-Desktops unter Windows 11
Lassen Sie uns die wichtigsten Einschränkungen des Remotedesktopdienstes unter Windows 11 und früheren Versionen näher betrachten.
- • Das Remotedesktopprotokoll ist ausschließlich mit den Pro- und Enterprise-Editionen kompatibel und schließt Windows Home-Benutzer vom Hosting eingehender RDP-Verbindungen aus. Diese Einschränkung kann mit der RDP Wrapper Library umgangen werden.
- • Es kann nur eine RDP-Sitzung aktiv sein. Ein zweiter Versuch zwingt den Benutzer, entweder seine Sitzung zu beenden oder die bestehende Sitzung zu trennen.
- • Aktive RDP-Verbindungen haben Vorrang vor lokalen Konsolensitzungen, und wenn Sie sich lokal anmelden, wird die RDP-Sitzung beendet.
Die Beschränkung auf eine einzige Remote-Sitzung beruht auf lizenzrechtlichen und nicht auf technischen Beschränkungen, die die Verwendung eines einzelnen Arbeitsplatzes als RDP-Terminalserver für mehrere Benutzer verhindern.
Der Standpunkt von Microsoft ist klar: Für Remotedesktopdienste auf Serverebene sind eine Windows Server-Lizenz, RDS-CALs und die Konfiguration des Remotedesktop-Sitzungshosts (RDSH) erforderlich.
Technisch gesehen kann jede Windows-Version bei ausreichendem Arbeitsspeicher gleichzeitige Remote-Desktop-Sitzungen für mehrere Benutzer unterstützen, wobei jede Sitzung in der Regel 150-200 MB Arbeitsspeicher verbraucht, ohne Berücksichtigung der verwendeten Anwendungen.
Im Wesentlichen werden die Beschränkungen der Remote-Desktop-Funktionen für mehrere Benutzer praktisch durch die Hardwareressourcen und nicht durch inhärente Softwarebeschränkungen definiert.
Eine einfachere Möglichkeit, eine Verbindung zu mehreren Remote-Desktops herzustellen
HelpWire zeichnet sich durch eine bemerkenswert benutzerfreundliche, schnelle und völlig kostenlose Remote-Desktop-Lösung aus. Entwickelt, um reibungslose, gleichzeitige Verbindungen zu mehreren Remote-Desktops zu ermöglichen, können Benutzer mühelos zwischen den Rechnern eines einzigen Kunden wechseln. Dies macht HelpWire zu einer idealen Wahl für Fachleute, die eine effiziente Möglichkeit suchen, mehrere Geräte zu verwalten und zu unterstützen, ohne mit zahlreichen Tools zu jonglieren oder zusätzliche Kosten zu verursachen.
So initiieren Sie eine Remote-Sitzung mit HelpWire:
-
Wählen Sie die Option “Neuen Kunden hinzufügen”.
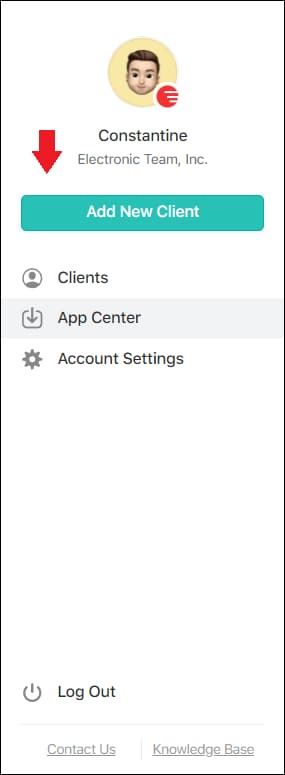
-
Verteilen Sie den bereitgestellten Link an Ihren Kunden und fordern Sie ihn auf, die HelpWire Client-Software zu installieren.

-
Stellen Sie einen Antrag auf Zugang, nachdem Ihr Kunde die Anwendung geöffnet hat.

-
Wenn der Kunde seine Zustimmung erteilt hat, klicken Sie auf “Verbinden”, um die Fernsitzung zu starten.

HelpWire rationalisiert den Fernsupport, indem es eine intuitive und schnelle Methode bietet, die die Effektivität der Fernunterstützung erheblich verbessert.
Abschließende Überlegungen
Die Aktivierung mehrerer Remote-Desktop-Sitzungen unter Windows 10/11 kann die Produktivität und Flexibilität erheblich steigern. Der RDP Wrapper und die termsrv.dll-Modifikation bieten zwar praktikable Lösungen, sind aber mit einer Reihe von Herausforderungen und Risiken verbunden.
Für diejenigen, die einen einfacheren, risikofreien Ansatz suchen, bietet HelpWire eine ideale Alternative. Seine benutzerfreundliche Oberfläche, die schnellen Verbindungsgeschwindigkeiten und das kostenfreie Modell machen es perfekt für die gleichzeitige Verwaltung mehrerer entfernter Desktops. HelpWire vereinfacht nicht nur den Fernzugriff, sondern eliminiert auch die Komplexität und mögliche Lizenzverletzungen, die mit anderen Methoden verbunden sind.
FAQ
Die Verwendung von RDP Wrapper kann gegen die Lizenzvereinbarung von Microsoft verstoßen. Bevor Sie fortfahren, sollten Sie unbedingt die rechtlichen Folgen bedenken.
HelpWire bietet eine einfachere, risikofreie Alternative zu RDP-Sitzungen und ermöglicht mehrere gleichzeitige Remote-Desktop-Verbindungen ohne die Notwendigkeit von Systemänderungen.
HelpWire ermöglicht es Ihnen, sich mit mehreren entfernten Desktops gleichzeitig zu verbinden und bietet so eine größere Flexibilität ohne die Einschränkungen, die durch Windows RDP-Sitzungen entstehen.