Abilitazione di più sessioni di scrivania remota su Windows 10/11
- Home
- →
- Blog
- →
- Guida definitiva all’uso di Microsoft Remote Desktop
- →
- Abilitazione di più sessioni di scrivania remota su Windows 10/11
Le edizioni di Windows 10/11 Pro ed Enterprise consentono agli utenti di stabilire le connessioni alla scrivania remota usando i servizi di protocollo Remote Desktop Protocol (RDP). Ad ogni modo, queste versioni supportano solo una sessione alla volta, vale a dire che più connessioni multiple simultanee non sono possibili.
Nel tentativo di iniziare una seconda sessione RDP, compare un messaggio che avvisa che l’inizio di una nuova connessione farà disconnettere l’attuale utente attivo:
Esiste una soluzione fattibile? In questo articolo, esploreremo due metodi per abilitare più connessioni alla scrivania remota su Windows 10/11: usando il progetto a codice sorgente aperto RDP Wrapper oppure modificando il documento “termsrv.dll”.
Abilitazione di più sessioni RDP con RDP Wrapper
La prima opzione per abilitare la scrivania remota per più utenti su Windows 10/11 è quella di usare la libreria Wrapper RDP. Il progetto open source RDP Wrapper consente agli utenti di supportare più di una sessione RDP simultanea (senza sostituire il documento termsrv.dll).
Il Wrapper RDP agisce come strato tra il servizio di scrivania remota ed il gestore di controllo dei servizi (SCM). RDPWrap consente agli utenti di abilitare il supporto per più sessioni RDP simultanee, così come abilitare il supporto degli hosts RDP su versioni di Windows 10/11 precedentemente inaccessibili, come la Home.
Questa applicazione non altera il documento termsrv.dll, carica solo la libreria “termsrv” con i parametri modificati necessari per la connessione simultanea. Ciò significa che RDPWrap funzionerà anche se il documento termsrv.dll si aggiorna, il che significa che gli utenti non devono temere gli aggiornamenti di Windows.
Gli utenti possono scaricare il Wrapper RDP dal deposito GitHub (v1.6.2 è l’ultima versione disponibile della libreria Wrapper RDP).
In base alle informazioni sulla pagina dello sviluppatore, tutte le versioni di Windows sono supportate (il supporto di Windows 10 è disponibile fino alla build 1809).
Gli utenti troveranno i documenti seguenti contenuti all’interno dell’archivio RDPWrap-v1.6.2.zip:
- • RDPWinst.exe (Programma di installazione/disinstallazione della libreria Wrapper RDP).
- • RDPConf.exe (Utilità di configurazione per il Wrapper RDP).
- • RDPCheck.exe (Controllo RDP locale, utilità di controllo RDP).
- • install.bat, uninstall.bat, update.bat (documento batch per l’installazione, la disinstallazione e gli aggiornamenti per il Wrapper RDP).
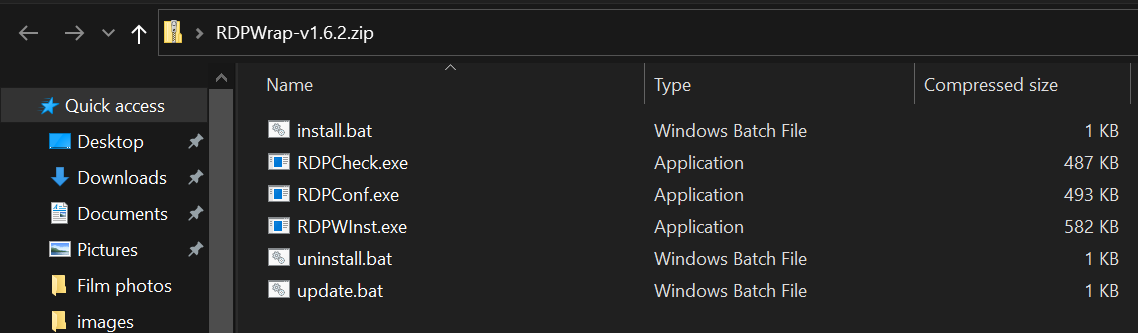
Uso di RDP Wrapper per abilitare sessioni RDP multiple
-
Esegui install.bat con i privilegi di amministratore per installare RDPWrap. L’utilità accederà al sito GitHub per le versioni più recenti del documento “ini” durante l’installazione.
Il Wrap RDP verrà installato nel percorso C:\Program Files\RDP Wrapper.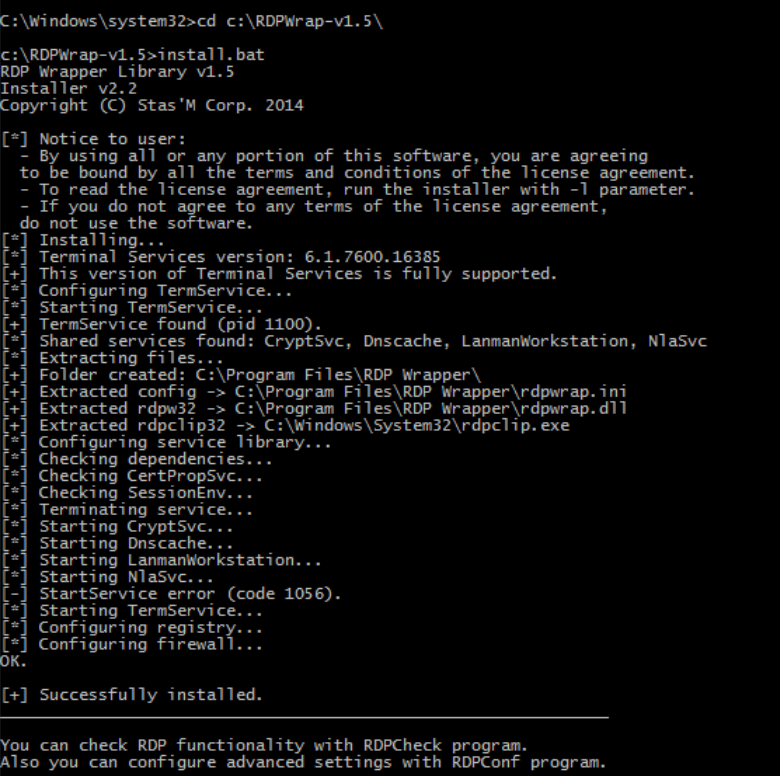
-
Ad installazione completata, gli utenti dovrebbero eseguire il RDPConfig.exe.
-
Nella sezione di “Diagnostica”, assicurati che tutti gli elementi siano verdi (vedi sotto).
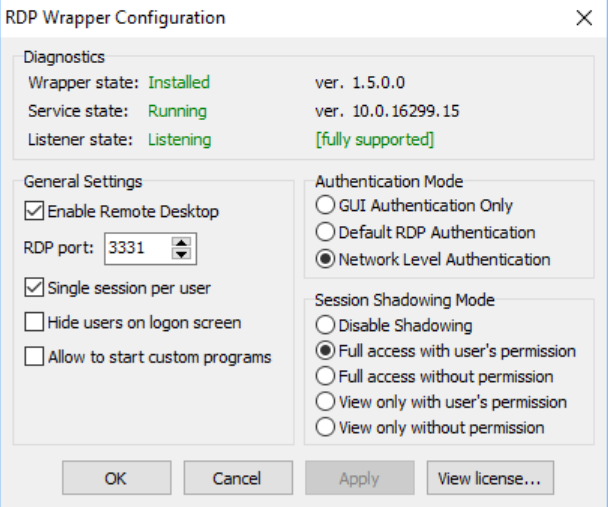
-
Esegui l’ RDPCheck.exe, poi tenta di avviare una sessione secondaria RDP (oppure collega più sessioni RDP da computer remoti).
Come risolvere il problema di RDP Wrapper non funzionante
A volte, potresti vedere una notifica che indica che l’app è in esecuzione ma non funziona. È una situazione comune, quindi non c’è motivo di preoccuparsi. Significa che hai una versione di Windows non supportata (ver. 10.0.19041.1320) o che non hai configurato correttamente RDPwrap.
Per risolvere il problema, segui queste istruzioni:
-
Verifica di aver scaricato la versione di RDWrap adatta alla tua versione di Windows.
-
Assicurati che il tuo file di configurazione RDPWrap corrisponda alla versione del file termsv.dll nella tua cartella Windows. Se non è così, scarica un file RDPWRAP.ini adatto.
-
Se hai recentemente aggiornato il tuo sistema e ciò ha cambiato il file termsrv.dll in uno nuovo, hai due opzioni. Puoi trovare online un file termsrv.dll che supporti la versione attuale di RDWrap, oppure puoi scaricare il RDPWRAP.ini che corrisponda alla versione attuale del tuo sistema.
-
Riavvia il tuo PC per implementare queste modifiche. Esegui RDPconfig.exe per verificare se aiuta. Dovresti vedere la dicitura [completamente supportato].
Coloro che hanno deciso di installare la versione più recente dovrebbero cercare il file su GitHub o installare manualmente il RDPWRAP.ini. Puoi copiare il contenuto del file in C:\Program Files\RDP Wrapper\rdpwrap.ini. Oppure puoi usare il cmdlet PowerShell Invoke-WebRequest, ma assicurati di fermare prima il servizio Remote Desktop. Incolla questo comando nel PowerShell, così il tuo computer installerà questo file per te:
Stop-Service termservice -Force
Invoke-WebRequest
https://raw.githubusercontent.com/sebaxakerhtc/rdpwrap.ini/master/rdpwrap.ini -outfile
"C:\Program Files\RDP Wrapper\rdpwrap.ini
Ecco fatto! Ora il computer Windows 10/11 dovrebbe permettere a più utenti di accedere simultaneamente a diverse sessioni RDP.
Tutte le edizioni di Windows (Windows 7, Windows 8.1 e Windows 10/11) sono supportate dall’utilità RDPWrap. Ciò significa che gli utenti possono stabilire un server terminale (RDS) su qualsiasi istanza desktop di Windows.
Ulteriori caratteristiche degne di nota di RDP Wrapper:
- • L’opzione “Nascondi utenti sulla schermata di accesso” permette agli amministratori di celare le liste degli utenti dalla Schermata di Accesso di Windows.
- • Se gli utenti disattivano l’opzione “Singola sessione per utente”, più di una sessione RDP simultanea funzionerà sotto lo stesso account utente (il parametro di registro “fSingleSessionPerUser = 0” è impostato sotto la chiave “HKLM\SYSTEM\ CurrentControlSet\Control\Terminal Server\fSingleSessionPerUser”).
- • Gli utenti possono modificare il numero di porta del Desktop Remoto da 3389 a un numero diverso a loro scelta.
- • La sezione “Modalità Ombreggiatura Sessione” consente agli utenti di riconfigurare i permessi di connessione di controllo remoto (ombreggiatura) per le sessioni RDP di Windows 10.
Modifica di termsrv.dll per consentire più sessioni RDP
Per disabilitare le restrizioni sul numero di connessioni utente RDP simultanee in Windows 10/11 senza il Wrapper RDP, gli utenti possono sostituire il documento “termsrv.dll” originale (questo è il documento di libreria usato dal servizio di scrivania remota).
Il documento “termsrv.dll” può essere trovato nel percorso C:\Windows\System32.
copy c:WindowsSystem32termsrv.dll termsrv.dll_backup
Prima che un utente possa modificare il documento“termsrv.dll”, deve diventarne il proprietario e concedergli l’autorizzazione al gruppo di amministratori.
L’uso del prompt dei comandi è il modo più semplice per ottenere ciò. Modificare il proprietario del documento da “TrustedInstaller” ad un gruppo di amministratori locali usando il comando mostrato di seguito:
takeown /F c:WindowsSystem32termsrv.dll /A
Gli utenti devono ora concedere il permesso al gruppo di amministratori locali “Pieno controllo” sul documento “termsrv.dll”:
icacls c:WindowsSystem32termsrv.dll /grant Administrators:F
Da li, concludi il servizio di scrivania remota (TermService) tramite la console services.msc (come sotto mostrato) o dal Prompt dei Comandi:
Net stop TermService
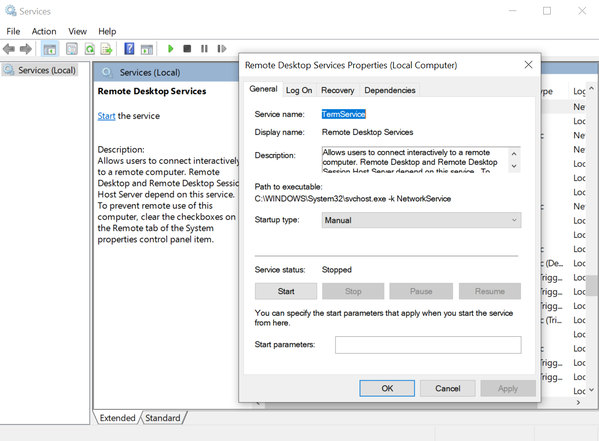
Apri il documento “termsrv.dll” usando un editore HEX. A seconda della versione Windows installata sulla tua macchina, gli utenti dovranno individuare e sostituire la riga
39 81 3C 06 00 00 0F 84 XX XX XX XX
e sostituiscilo con
B8 00 01 00 00 89 81 38 06 00 00 90
Le 4 coppie finali sono univoche ad ogni versione di Windows, pertanto ricorda di sostituire le 12 coppie intere con tutta la stringa.
Esegui TermService dopo aver salvato il documento modificato.
Se qualcosa va storto, oppure se gli utenti incontrano delle difficoltà con il servizio di scrivania remota, concludi il servizio e sostituisci il documento “termsrv.dll” modificato con la versione originale del documento:
copy termsrv.dll_backup c:WindowsSystem32termsrv.dll
Il vantaggio del metodo di abilitazione di molteplici sessioni RDP su Windows 10, sostituendo il documento termsrv.dl, sta nel fatto che gli antivirus non rispondono adesso (a differenza dell’ RDPWrap, il quale viene rilevato e considerato da molti programmi antivirali come Malware/HackTool/Trojan).
Lo svantaggio principale sta nel dover modificare manualmente il documento termsrv.dl ogni volta che si aggiorna Windows 10 (o quando si aggiorna il documento termsrv.dl durante l’installazione di aggiornamenti cumulativi mensili).
Motivi dei limiti per la scrivania remota su Windows 11
Esaminiamo le principali limitazioni del servizio di scrivania remota su Windows 11 e versioni precedenti.
- • Il protocollo di scrivania remota è compatibile esclusivamente con le edizioni Pro ed Enterprise, escludendo gli utenti Windows Home nell’ospitare le connessioni RDP in ingresso. Tale limite può essere aggirato usando la libreria wrapper RDP.
- • Solo una sessione RDP può essere attiva. Un secondo tentativo obbliga l’utente a terminare la nuova sessione o disconnettere quella esistente.
- • Le connessioni RDP attive sovrascrivono le sessioni della console locale e l’accesso locale terminerà la sessione RDP.
Il limite ad una sessione remota singola, si basa sulla licenza, non su vincoli tecnici, impedendo l’uso di una singola stazione di lavoro (workstation) come server RDP terminale per più utenti.
La posizione di Microsoft è chiara: per i servizi di scrivania remota su scala server servono una licenza Windows Server, RDS CAL e la configurazione del Remote Desktop Session Host (RDSH).
Tecnicamente, qualsiasi versione di Windows, con sufficiente memoria RAM, è in grado supportare sessioni simultanee di scrivania remota per più utenti, con ciascuna sessione che consuma in genere 150-200 MB di memoria, escluse le applicazioni usate.
In sostanza, i limiti sulle funzioni della scrivania remota vengono di fatto definite dalle risorse fisiche piuttosto che dalle restrizioni intrinseche del programma.
Un modo più semplice per connettersi a più scrivanie remote
HelpWire si distingue come una soluzione desktop remota straordinariamente intuitiva, veloce e totalmente gratuita. Progettata per facilitare connessioni continue e simultanee a più scrivanie remote, consente agli utenti di passare facilmente da una macchina all’altra di un singolo cliente. Questo rende HelpWire la scelta ideale per i professionisti che cercano un modo efficiente per gestire e supportare più dispositivi, senza destreggiarsi tra numerosi strumenti o incorrere in costi aggiuntivi.
Come avviare una sessione remota con HelpWire:
-
Scegli l’opzione ‘Aggiungi nuovo cliente’.
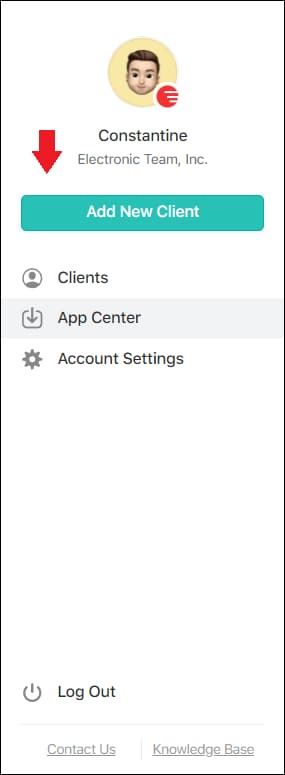
-
Distribuisci il collegamento fornito al tuo cliente, chiedendo loro di installare il programma cliente HelpWire.

-
Invia una richiesta di accesso dopo che il tuo cliente ha aperto l’applicazione.

-
Ad approvazione del cliente conclusa, premi su ‘Connetti’ per iniziare la sessione remota.

HelpWire ottimizza il supporto remoto offrendo un metodo intuitivo e rapido, migliorando significativamente l’efficacia dell’assistenza remota.
Riflessioni finali
L’abilitazione di più sessioni di scrivania remota su Windows 10/11 può migliorare significativamente la produttività e la flessibilità. Sebbene la modifica RDP Wrapper e termsrv.dll offra soluzioni praticabili, comportano una serie di sfide e rischi.
Per coloro che cercano un approccio più semplice e privo di rischi, HelpWire offre un’alternativa ideale. La sua interfaccia intuitiva, l’elevata velocità di connessione e il modello gratuito lo rendono perfetto per la gestione simultanea di più scrivanie remote. HelpWire non solo semplifica l’accesso remoto ma elimina anche le complessità e le potenziali violazioni della licenza associate ad altri metodi.
DOMANDE
L’uso di RDP Wrapper potrebbe violare il contratto di licenza di Microsoft. È essenziale considerare le implicazioni legali prima di procedere.
HelpWire offre un’alternativa più semplice e priva di rischi alle sessioni RDP, consentendo più connessioni simultanee alla scrivania remota, senza dover apportare modifiche al sistema.
HelpWire ti consente di connetterti a più scrivanie remote in concomitanza, offrendo maggiore flessibilità senza i limiti imposti dalle sessioni RDP di Windows.