All You Need to Know About Remote Assistance in Windows 8
Hello and welcome my fellow tele-lollers and everyone just scrolling by!
In one of the previous HelpWire blogs we’ve discussed some of the pros, cons, and hidden pitfalls of using the Remote Assistance app to get a trusted helper to deal with your technical problems. So today we’re going to get to the heart of the matter of all remote assistance methods available in Windows 8 to find out everything there is to know about their peculiar features and best use patterns.
Here’s how Windows 8 remote assistance works
All Windows systems, starting from Win XP, come with a standard tool for solving tech issues over RDP connection. Windows Remote Assistance in Windows 8 is just that — an app you can use in two ways.
One is to invite a trusted person to connect to your computer remotely so they could see what’s going on with their own eyes and take some action right off the bat if need be.
And another is attending to other people’s assistance requests by connecting to their computers via a network and providing some sort of resolution to their problems or performing technical maintenance.
The key strong point of this method is, well, its convenience. You won’t even have to leave your chair to give or receive help.
On the downside is an unsettling lack in the security department. As we all know, a poorly protected RDP connection is like a wide-open door for ill-intended people and malicious software. We’ll get back to safety-related matters later, I promise. And for now, let’s stick with Remote Assistance in Windows 8 for a little while and see where (and how) we can find it.
Where to find Remote Assistance in Windows 8
There are so many known ways to launch the Remote Assistance application, it makes me think people would rather come up with their own method than follow someone else’s instructions. But I’ll do a quick skim of the most popular techniques, just in case you’re not feeling extra creative at the moment.
Here is how you can launch Remote Assistance in Windows 8:
- Go to your System32 folder, scroll down to the msra.exe file, and double-click or tap on its name.
- Hit Win+R on your keyboard, type msra.exe, and press Enter .
- Use the search box to find the utility (if typing ‘remote assistance’ seems too much of a bother, go with ‘invite’ instead, It’ll do the trick just fine).
How to send a remote assistance invitation in Windows 8
After that, a new window will pop up and you’ll get to choose whether you want to ask for help or provide it. Click the first one and the application will automatically generate the Windows 8 remote assistance invitation file you’ll need to pass to your trusted helper in any convenient way.
*Mind that invitation letters tend to get mysteriously lost in spam, so emailing said file is not the best idea. Try saving it to a protected folder on a cloud drive instead.
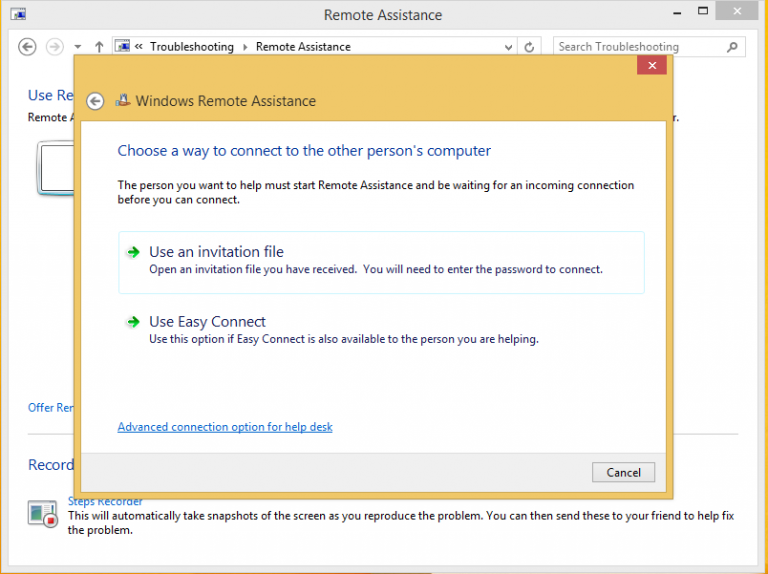
Or try out another option to request remote assistance Windows 8 has to offer. Easy Connect creates a password your assistant can use to connect to your PC. No invitation is needed.
And there is one more thing to keep in mind: for all the above to work out the way it should, the remote assistance connections to both computers must be enabled. Make sure it is by going to Remote settings (in the left pane of the System window). The ‘Allow…’ checkbox In the System Properties dialog must be ticked.
Sure thing, you won’t be able to get into the PC’s settings or make any changes in the Registry unless you have administrator’s rights. In that case, ask your actual system admin to tweak settings for you.
Other methods of remote assistance Windows 8 has to offer
Ok, at this point you may be asking ‘Why do we have to use that outdated application from XP times? Doesn’t Windows 8 have Quick Assist?’. Well, not by default. But what could ever stop you from adding it manually? Apart from not having access to the PCs Administrator accounts, as you may need to change system properties. Just click the Optional features link on the Apps pane, then add the optional Quick Assist feature by clicking the + icon and picking said feature from the list.
While using Quick Assist, you won’t need to mail out a remote assistance invitation. In Windows 8 (much like in Windows 10), you log into your Microsoft account. Then you use the application to generate a security code and pass it to a friend that requests your help, or enter the code you’ve received from the person you want to assist you.
As handy as this tool seems to be, it’s still not secure enough for office use, leave alone enterprise-wide deployment. So, before opting for it, make sure to check the internal data safety instructions, regulations, and guidelines.
A few words to wrap it up
A standard utility may be a passable resolution if you want to lend a helping hand to a friend. But I would strongly recommend looking elsewhere if you need a business-oriented solution for remote assistance and maintenance. Some third-party apps, like HelpWire, fully comply with any data security standards, don’t slow down the performance of your PCs, and won’t require messing with the Registry. So before going with some second-best option, why don’t you give a good and proper look to all solutions on the market. Or we can do that together in one of the future blogs.
All right, guess that’s all for today. Don’t hesitate to click my links to dig a bit deeper, stay safe, and see ya all in the next blogs.