So verwenden Sie Google Chrome Remote Desktop unter Linux
- HelpWire
- →
- Blog
- →
- Chrome Remote Desktop
- →
- Verwendung von CRD
- →
- Chrome Remote Desktop für Linux
In diesem Artikel zeigen wir Ihnen, wie Sie Chrome Remote Desktop verwenden, das auf einem Linux-Computer installiert ist, um auf entfernte Computer zuzugreifen. Mit Chrome Remote Desktop für Linux können Sie auf praktisch jeden Computer zugreifen und ihn steuern, der den Chrome-Webbrowser unterstützt.
Sie können Ihre Linux-Box von einem Chromebook, Computern mit Windows oder macOS, anderen Linux-Computern oder Mobilgeräten mit iOS- oder Android-Betriebssystem aus fernsteuern. Mit Google Remote Desktop unter Linux kann ein einzelner Laptop auf andere Remote-Computer zugreifen und diese steuern.
Installieren und konfigurieren von Chrome Remote Desktop unter Linux
Jede Linux-Distribution, die die Installation des Chrome-Webbrowsers von Google zulässt, kann so konfiguriert werden, dass die erweiterten Funktionen von Chrome Remote Desktop aktiviert werden. Mit der Remote-Desktop-Funktion können Sie auf einen anderen Computer zugreifen und ihn steuern. Sie können Dateien teilen, Apps ausführen und eine Maschine auf der anderen Seite der Welt neu starten, wo immer Sie sich gerade befinden.
Sehen wir uns an, wie Sie Chrome Remote Desktop unter Ubuntu und Linux Mint installieren, als Beispiele dafür, wie Sie diese App zu Ihrem Linux-Computer hinzufügen. Es ist immer eine gute Idee, ein Backup Ihres Systems zu erstellen, bevor Sie neue Software installieren.
Installieren und konfigurieren von Chrome Remote Desktop Ubuntu 20.04
-
Installieren Sie den Google Chrome-Browser auf Ihrem System.
-
Melden Sie sich mit Ihrem Gmail-Konto bei Google an. Es ist eine Voraussetzung für die Verwendung von Chrome Remote Desktop.
-
Gehen Sie zum Chrome Web Store und suchen Sie die Chrome Remote Desktop-Erweiterung.
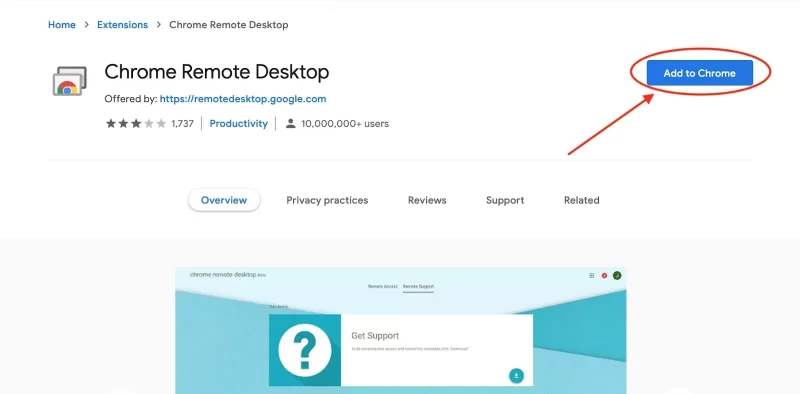
-
Klicken Sie auf Zu Chrome hinzufügen, um die Erweiterung in Ihrem Browser zu installieren. Sie sollten das Remotedesktopsymbol neben der Suchadressleiste sehen.
-
Installieren Sie das Chrome-Remote-Desktop-Paket, das die erforderlichen Hostkomponenten bereitstellt, mit den folgenden zwei Befehlen:
•
wget https://dl.google.com/linux/direct/chrome-remote-desktop_current_amd64.deb -P /tmp•
apt install /tmp/chrome-remote-desktop_current_amd64.deb -
Aktivieren Sie Remotedesktopverbindungen, indem Sie die Chrome-Remotedesktoperweiterung öffnen und auf Aktivieren klicken. Wenn die Schaltfläche nicht sichtbar ist, erstellen Sie das Chrome-Remote-Desktop-Konfigurationsverzeichnis:
mkdir ~/.config/chrome-remote-desktop. Öffnen Sie dann die Remotedesktoperweiterung erneut. -
Geben Sie einen Namen für den Computer ein und klicken Sie auf Weiter.
-
Stellen Sie die Fernverbindungs-PIN ein. Sie sollte mindestens 6-stellig sein.
-
Nachdem Sie die PIN festgelegt haben, klicken Sie auf Start, um Chrome Remote Desktop auszuführen.
Sie können jetzt den Ubuntu Chrome Remote Desktop verwenden, um auf andere Computer zuzugreifen, auf denen das Tool ebenfalls installiert ist. Sie müssen dasselbe Google Mail-Konto verwenden, das zum Konfigurieren von Remote Desktop verwendet wurde, wenn Sie auf die Maschine zugreifen.
Installieren und konfigurieren von Chrome Remote Desktop Linux Mint 20
Google hat ein Chrome Remote Desktop-Installationspaket entwickelt, das nur mit Debian-basierten Linux-Distributionen wie Ubuntu und Mint kompatibel ist. Verwenden Sie das folgende Verfahren, um Chrome Remote Desktop in einem Linux Mint 20-System zu installieren.
- Laden Sie abhängig von Ihren Systemanforderungen entweder das 32-Bit- oder das 64-Bit-Debian-Paket herunter.
- Öffnen Sie ein Terminalfenster und wechseln Sie in Ihr Download-Verzeichnis.
- Geben Sie den folgenden Befehl im Terminalfenster ein:
sudo dpkg -i chrome-remote-desktop_current_amd64.deb
odersudo dpkg -i chrome-remote-desktop_current_i386.debfür 32-Bit-Computer. - Geben Sie
sudo /etc/init.d/chrome-remote-desktop stopein, um sicherzustellen, dass der Dienst noch nicht ausgeführt wird. - Erstellen Sie eine virtuelle Desktop-Sitzung, indem Sie eine Datei namens
.chrome-remote-desktop-sessionin Ihrem Home-Verzeichnis erstellen. - Geben Sie diesen Befehl in die Datei ein:
startxfce4. - Öffnen Sie Ihre .profile-Datei und geben Sie den folgenden Befehl in einer neuen Zeile am Ende der Datei ein:
export CHROME_REMOTE_DESKTOP_DEFAULT_DESKTOP_SIZES=1024×768. - Speichern Sie die Datei.
- Geben Sie den folgenden Befehl in Ihr Terminalfenster ein:
sudo /etc/init.d/chrome-remote-desktop start.
Jetzt müssen Sie nur noch Remote-Verbindungen mit den folgenden Schritten aktivieren.
- Öffnen Sie die Chrome Remote Desktop-App.
- Klicken Sie auf Remote-Verbindungen aktivieren.
- Geben Sie eine PIN ein, bestätigen Sie diese durch Wiederholen der Ziffern und klicken Sie auf OK.
- Schließen Sie den Bestätigungsdialog.
- Schließen Sie alle laufenden Programme und starten Sie die Box neu.
Sie sollten sich jetzt mit der gerade erstellten PIN bei dem Computer anmelden können, den Sie gerade mit Chrome Remote Desktop konfiguriert haben.
Häufig gestellte Fragen
Es gab einige Berichte über Probleme mit der Audioleistung oder anderen Apps nach der Installation von Chrome Remote Desktop auf einer Linux-Ubuntu-Box. Wenn Sie Probleme haben und die App von Ihrem System entfernen möchten, verwenden Sie den folgenden Befehl: sudo apt-get remove chrome-remote-desktop. Starten Sie dann Ubuntu neu. Dadurch wird die Erweiterung von Ihrem System entfernt und Ihre anderen Apps sollten wie erwartet funktionieren.
Ja, Chrome Remote Desktop kann auf einem Linux-Computer ausgeführt werden. Sie müssen nur den Google Chrome-Webbrowser auf der Linux-Box installieren. Sobald dies erledigt ist, können Sie die Remotedesktoperweiterung installieren, um Remotezugriffsfunktionen bereitzustellen. Derzeit sind Linux-Installationspakete nur für Debian-basierte Distributionen verfügbar.
Ja, Ubuntu bietet Remote-Desktop-Funktionen mit dem installierten Remmina-Remote-Desktop-Client, der die VNC- und RDP-Protokolle unterstützt. Da der Chrome-Webbrowser auch von Ubuntu unterstützt wird, können Sie den Chrome Remote Desktop-Client als alternative Methode ausführen, um Zugriff auf Remote-Computer zu gewähren.