Comment utiliser le Bureau à distance Google Chrome sur Linux
- HelpWire
- →
- Blog
- →
- Bureau à distance Chrome
- →
- Comment utiliser BDC
- →
- Bureau à distance Chrome pour Linux
Dans cet article, nous allons vous expliquer comment utiliser le Bureau à distance Chrome installé sur un ordinateur Linux pour accéder à des ordinateurs distants. Avec le Bureau à distance Chrome pour Linux, vous pouvez accéder et contrôler à distance la quasi-totalité des ordinateurs compatibles avec le navigateur Google Chrome.
Vous pourrez contrôler à distance votre ordinateur Linux depuis un Chromebook, des ordinateurs disposant de systèmes Windows ou macOS, d’autres ordinateurs Linux ou des appareils mobiles dotés du système d’exploitation iOS ou Android. Avec le Bureau à distance Google sur Linux, un seul et même ordinateur portable peut prendre le contrôle à distance de plusieurs autres ordinateurs.
Souvenez-vous, si quelque chose ne fonctionne pas pour vous, il existe toujours l’option d’essayer HelpWire – un logiciel de contrôle à distance pour Linux, robuste et riche en fonctionnalités, conçu pour simplifier votre expérience. Mais d’abord, voyons ensemble comment configurer Chrome Remote.
Comment installer et configurer le Bureau à distance Chrome sur Linux
Toutes les distributions de Linux autorisant l’installation du navigateur Google Chrome peuvent être configurées de manière à bénéficier des fonctionnalités avancées du Bureau à distance Chrome. La fonction de bureau à distance vous permet d’accéder à un autre ordinateur et de le contrôler. Vous pouvez ainsi partager des fichiers, exécuter des applications et redémarrer un ordinateur situé à l’autre bout du monde, et ce où que vous vous trouviez.
Intéressons-nous à la manière d’installer le Bureau à distance Chrome sur Ubuntu et Linux Mint pour comprendre comment ajouter cette application à votre ordinateur Linux. Il est toujours judicieux de faire une sauvegarde de votre système avant d’installer un nouveau logiciel.
Installer et configurer le Bureau à distance Chrome sur Ubuntu 22.04
-
Installez le navigateur Google sur votre système.
-
Connectez-vous à Google à l’aide de votre compte Gmail. Cette étape est indispensable pour pouvoir utiliser le Bureau à distance Chrome.
-
Rendez-vous sur le Chrome Web Store et cherchez l’extension Bureau à distance Chrome.
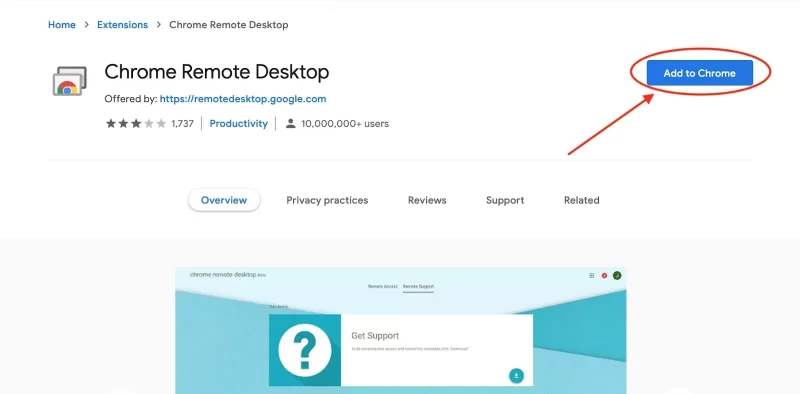
-
Cliquez sur Ajouter à Chrome pour installer l’extension sur votre navigateur. Vous devriez voir apparaître l’icône du bureau à distance à côté de la barre d’adresse.
-
Installez le paquet Bureau à distance Chrome contenant les composants nécessaires en exécutant les deux commandes suivantes :
•
wget https://dl.google.com/linux/direct/chrome-remote-desktop_current_amd64.deb -P /tmp•
apt install /tmp/chrome-remote-desktop_current_amd64.deb -
Activez les connexions au bureau à distance en ouvrant l’extension Bureau à distance de Chrome et en cliquant sur Activer. Si le bouton n’est pas visible, créez le répertoire de configuration du Bureau à distance Chrome avec la commande suivante :
mkdir ~/.config/chrome-remote-desktop. Ouvrez de nouveau l’extension Bureau à distance. -
Entrez un nom d’ordinateur et cliquez sur Suivant.
-
Définissez le code PIN de connexion à distance. Il doit être composé d’au moins 6 chiffres.
-
Après avoir défini le code PIN, cliquez sur Démarrer pour exécuter le Bureau à distance Chrome.
Vous pouvez à présent utiliser le Bureau à distance Chrome sur Ubuntu pour accéder à d’autres ordinateurs sur lesquels cet utilitaire est également installé. Vous devrez utiliser le même compte Gmail avec lequel vous avez configuré le Bureau à distance pour accéder à l’ordinateur.
Installer et configurer le Bureau à distance Chrome sur Linux Mint 20
Google a développé un paquet d’installation pour le Bureau à distance Chrome qui est uniquement compatible avec les distributions de Linux basées sur Debian, telles qu’Ubuntu et Mint. Suivez la procédure ci-dessous pour installer le Bureau à distance Chrome sur un système Linux Mint 20.
- Téléchargez le paquet Debian 32 ou 64 bits, en fonction de la configuration de votre système.
- Ouvrez une fenêtre de terminal et rendez-vous dans votre dossier de téléchargement.
- Entrez la commande suivante dans le terminal :
sudo dpkg -i chrome-remote-desktop_current_amd64.deb
ousudo dpkg -i chrome-remote-desktop_current_i386.debpour les systèmes 32 bits. - Entrez
sudo /etc/init.d/chrome-remote-desktop stoppour vous assurer que le service n’est pas déjà en cours d’exécution. - Démarrez une session de bureau virtuel en créant un fichier nommé
.chrome-remote-desktop-sessiondans votre dossier home. - Entrez cette commande dans le fichier :
startxfce4. - Ouvrez votre fichier .profile et entrez la commande suivante sur une nouvelle ligne à la fin du fichier :
export CHROME_REMOTE_DESKTOP_DEFAULT_DESKTOP_SIZES=1024×768. - Enregistrez le fichier.
- Entrez la commande suivante dans la fenêtre de terminal :
sudo /etc/init.d/chrome-remote-desktop start.
Tout ce qui vous reste à faire est d’activer les connexions à distance en suivant les étapes ci-dessous.
- Ouvrez l’application Bureau à distance Chrome.
- Cliquez sur Activer les connexions à distance.
- Entrez un code PIN, entrez-le de nouveau pour le confirmer puis cliquez sur OK.
- Ignorez le message de confirmation.
- Fermez tous les programmes en cours d’exécution et redémarrez l’ordinateur.
Vous devriez à présent pouvoir vous connecter à l’ordinateur que vous venez de configurer avec le Bureau à distance Chrome en utilisant le code PIN récemment créé.
HelpWire - La Meilleure Alternative à Chrome Remote Desktop
- • Lancement de session simplifié : Démarrez rapidement des sessions à distance en partageant un lien unique, sans nécessiter d’ID de session, de mots de passe ou de configurations supplémentaires.
- • Accès sans surveillance : Accédez aux postes de travail distants même en l’absence d’un utilisateur à l’autre extrémité.
- • Chat multi-utilisateur : Le chat intégré permet à plusieurs opérateurs d’assister le même client, favorisant la collaboration sans outils externes.
- • Prise en charge de plusieurs postes de travail : Passez facilement d’un poste de travail à un autre au cours d’une session sans interruptions.
- • Transfert de fichiers : Transférez aisément des fichiers entre systèmes locaux et distants grâce à la fonctionnalité copier-coller.
- • Sécurité renforcée : Chiffrement AES-256, accès basé sur les autorisations et protocoles HTTPS/WSS pour des sessions sécurisées.
- • Compatibilité multiplateforme : Support natif pour les opérateurs sous Windows, macOS et Linux, avec des clients pour Windows et macOS.
FAQ
Certains problèmes ont été rapportés concernant la qualité audio ou le fonctionnement d’autres applications après avoir installé le Bureau à distance Chrome sur un ordinateur Linux Ubuntu. Si vous rencontrez des problèmes et souhaitez supprimer l’application de votre système, exécutez la commande sudo apt-get remove chrome-remote-desktop puis redémarrez Ubuntu. Cette opération supprimera l’extension de votre système et devrait permettre aux autres applications de fonctionner comme avant.
Oui, le Bureau à distance Chrome fonctionne sur les ordinateurs Linux. Vous devez simplement installer le navigateur Google Chrome sur l’ordinateur Linux. Une fois ceci effectué, vous pourrez installer l’extension Bureau à distance permettant de profiter des fonctionnalités d’accès à distance. Pour le moment, les paquets d’installation Linux sont uniquement disponibles pour les distributions basées sur Debian.
Oui, Ubuntu propose des fonctionnalités de bureau à distance lorsque le client Remmina est installé. Celui-ci est compatible avec les protocoles VNC et RDP. Depuis que le navigateur Chrome est également supporté par Ubuntu, vous pouvez utiliser le client Bureau à distance Chrome comme alternative pour accéder à des ordinateurs distants.