Die 7 besten Remote-Desktop-Clients für Linux
- HelpWire
- →
- Blog
- →
- Access Linux Desktop From Windows
- →
- Remote Desktop Client For Linux
Remote-Desktop-Clients werden verwendet, um Remote-Sitzungen über das RDP-Protokoll zu starten. RDP wird von Windows nativ unterstützt, sodass sich ein Linux-Client problemlos mit einem Windows-Rechner verbinden kann. RDP-Server wie xrdp sind auch für Linux verfügbar, sodass dieselben Clients genutzt werden können, um eine Verbindung herzustellen.
1. HelpWire
Auch wenn es kein RDP-Client ist, ist HelpWire der beste kostenlose Remote-Desktop für Linux – mit einer Funktionalität, die den in diesem Artikel besprochenen Alternativen gleichkommt oder sie übertrifft. Der größte Vorteil ist die Möglichkeit, eine Remote-Sitzung über das Internet zu starten, anstatt über ein lokales Netzwerk oder einen selbst gehosteten Server. Es ist nicht erforderlich, die IP-Adresse des Hosts herauszufinden, Einstellungen zu ändern oder Root-Zugriff zu gewähren – einfach den Link auf dem Host-Computer öffnen und die Sitzung kann beginnen.
In HelpWire funktioniert die Zwischenablage sowohl für Text als auch für Dateien, und die aktuelle Benutzersitzung muss nicht beendet werden, um eine Verbindung herzustellen – ein klarer Vorteil gegenüber RDP. Trotz dieser zahlreichen Features ist HelpWire kostenlos – probieren Sie es aus.
So starten Sie eine HelpWire-Sitzung unter Linux
-
Laden Sie die HelpWire-Operator-App herunter.
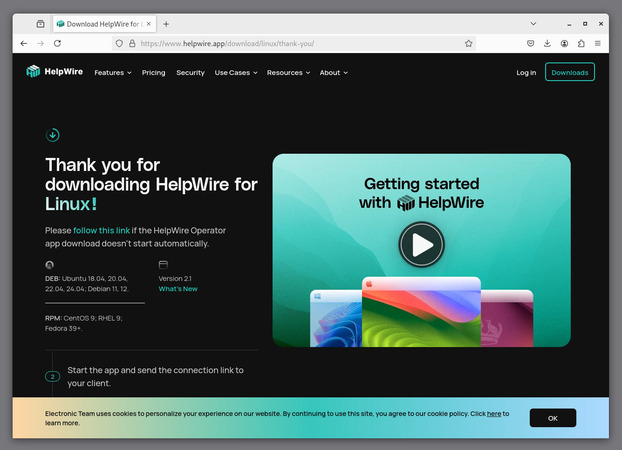
-
Entpacken Sie das .tar-Archiv.
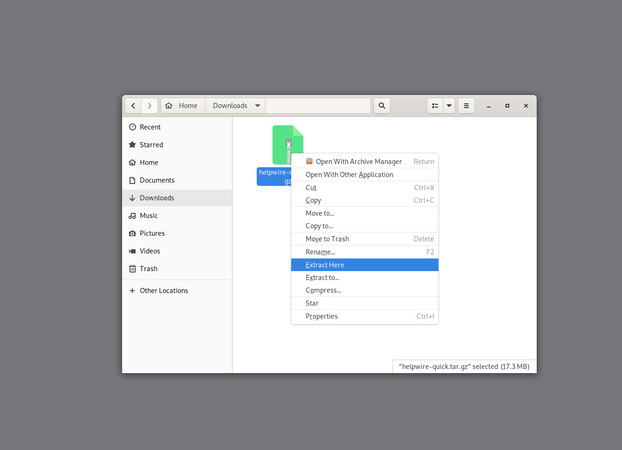
-
Öffnen Sie den Ordner “helpwire-operator/bin” im Terminal.
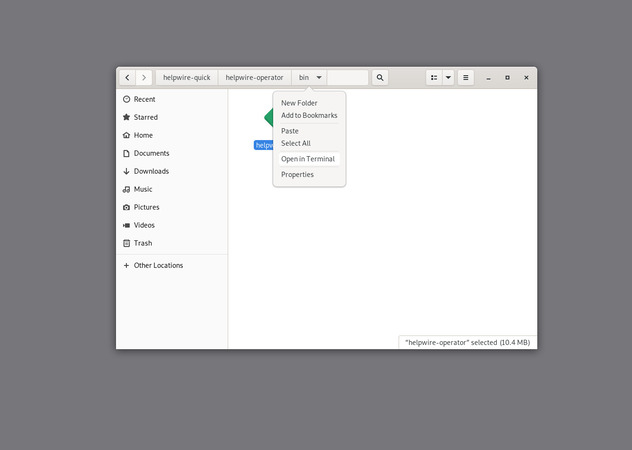
-
Führen Sie die Anwendung “helpwire-operator” aus.
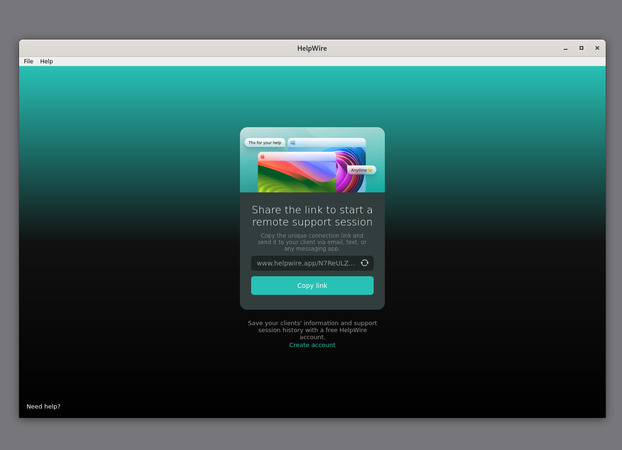
-
Senden Sie den generierten Link an den Host-Computer.
-
Öffnen Sie den Link auf dem Host, starten Sie den heruntergeladenen Client und bestätigen Sie die Sitzung.
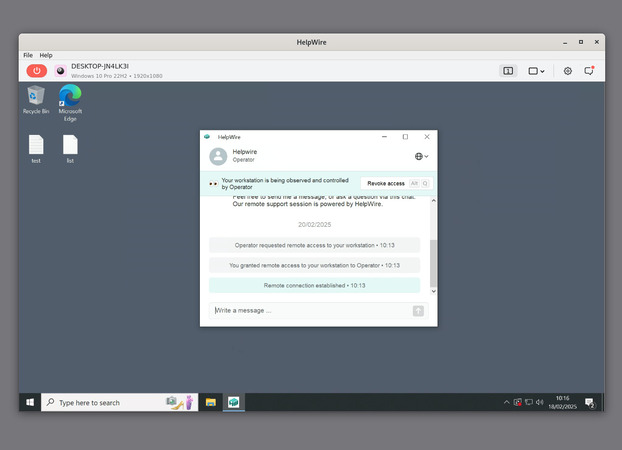
Das war’s – jetzt können Sie mit dem Remote-Computer interagieren.
Videoanleitung zur Verwendung von HelpWire unter Linux
2. Remmina
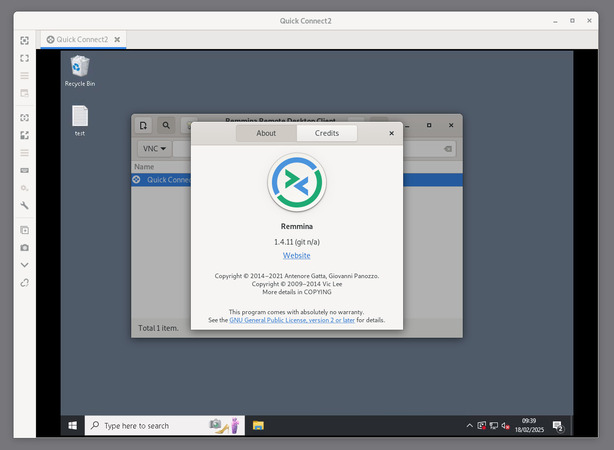
Remmina ist aus mehreren Gründen eine beliebte Wahl: eine einfache Benutzeroberfläche, die Möglichkeit, Verbindungen zu speichern, und eine solide Leistung im lokalen Netzwerk. Sobald eine Verbindung gespeichert wurde, kann sie mit einem Doppelklick gestartet werden. Direktes Dateiübertragen ist nicht möglich, jedoch kann ein gemeinsamer Ordner aktiviert werden. Während die Anzeigeeinstellungen nicht so umfangreich sind wie bei einigen anderen Programmen auf dieser Liste, lassen sich viele davon während der Sitzung über das Seitenmenü anpassen.
3. KRDC
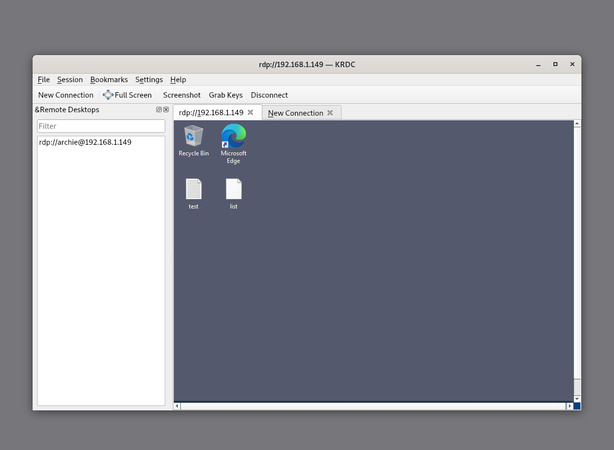
KRDC wurde als Teil der KDE-Desktop-Umgebung entwickelt und nutzt diese für bestimmte Funktionen, beispielsweise zur Passwortspeicherung. Ohne KWallet können keine Passwörter für Sitzungen gespeichert werden – während KWallet sicherer ist, wäre eine alternative Option wünschenswert. Abgesehen davon bietet die Benutzeroberfläche eine moderne Optik, und Sitzungen können in separaten Tabs statt in mehreren Fenstern geöffnet werden, was die Navigation erleichtert. Die Zwischenablage unterstützt nur Text, Dateiübertragungen sind lediglich über einen gemeinsamen Ordner möglich.
4. FreeRDP2
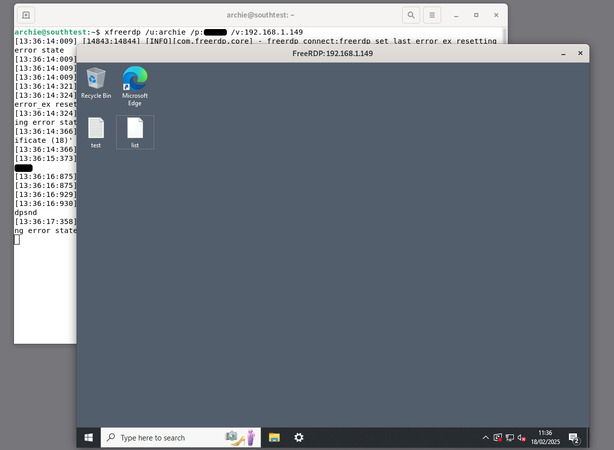
Dieser Kommandozeilen-RDP-Client bietet zahlreiche Optionen, die in GUI-Lösungen nicht verfügbar sind. Dazu gehören erweiterte Grafik- und Kompressionseinstellungen sowie die individuelle Weiterleitung von seriellen Ports und USB-Geräten. Wer eine Remote-Desktop-Sitzung mit mehreren Monitoren starten möchte, hat kaum Alternativen zu FreeRDP2. Die mitgelieferte Dokumentation und die Beispiele erleichtern auch weniger erfahrenen Nutzern den Einstieg.
5. Vinagre
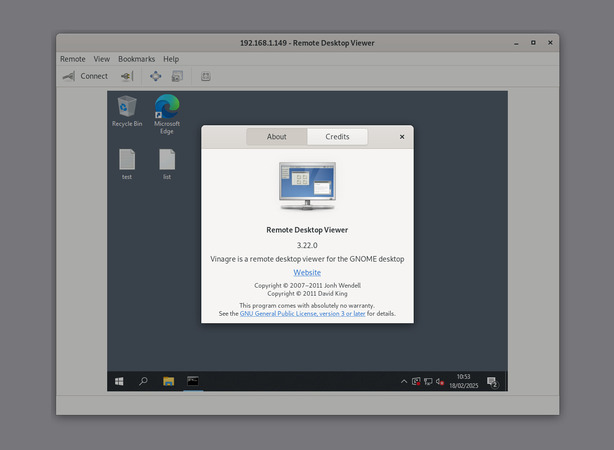
Vinagre ist ein einfaches GUI-Tool mit stark eingeschränkten Einstellungsmöglichkeiten. Benutzername und Passwort werden nicht gespeichert, und es gibt keine Möglichkeit, Verbindungen zu speichern oder mit Lesezeichen zu versehen – lediglich ein Verlauf der zuletzt verwendeten Verbindungen steht zur Verfügung. Abgesehen von seiner stabilen Performance gibt es wenig Erwähnenswertes zu diesem Client.
6. rdesktop
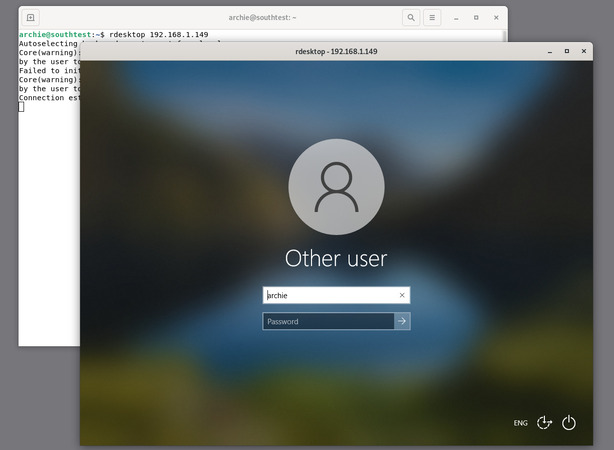
rdesktop bietet nicht die erweiterten Optionen anderer Clients, wie etwa Grafikqualitäts- und Kompressionseinstellungen, erlaubt aber die Konfiguration von USB-Passthrough. Allerdings hat rdesktop einen gravierenden Nachteil: Es erfordert die Deaktivierung der Netzwerkauthentifizierung (NLA) auf dem Host, was erhebliche Sicherheitsrisiken birgt. Daher ist es nur in Notfällen zu empfehlen.
7. Apache Guacamole
Apache Guacamole ist keine sofort nutzbare Lösung. Es erfordert entweder eine komplexe Konfiguration oder ein Installationsskript. Selbst der Client wird im .war-Format bereitgestellt und benötigt einen laufenden Tomcat-Dienst. Anders als die anderen Programme auf dieser Liste ist Guacamole kein Endnutzer-Produkt.
Am besten eignet sich Guacamole für Cloud-Umgebungen anstelle eines einfachen Server-Client-Setups. In den Händen eines Experten kann es hohe Portabilität bieten und erfordert lediglich einen HTML5-Browser zur Nutzung.
Häufig Gestellte Fragen (FAQs):
Ein Linux Remote-Desktop-Client ist eine Software, die es einem Benutzer ermöglicht, auf einen entfernten Linux-Computer über ein lokales Netzwerk oder das Internet zuzugreifen und diesen zu steuern.
Power-User sollten nach Funktionen wie Tastenkombinationen, einer intuitiven Benutzeroberfläche und Anpassungsoptionen suchen. Sicherheit, Datenschutz und die Fähigkeit, gleichzeitig mehrere Sitzungen zu unterstützen, sind ebenfalls Faktoren, die bei der Auswahl eines Linux-RDP-Clients berücksichtigt werden sollten.