How to Use Chrome Remote Desktop?
Chrome Remote Desktop can be helpful for remotely accessing your personal or work system, as well as for looking into another person’s PC — to give direct assistance without being present.
This is useful in the following circumstances:
- • You require a file or application from your work computer while in your house.
- • A family member wants you to show them how to utilize something on their PC.
- • Your PC needs to have a few items checked by a person on support because you are experiencing technical difficulties.
A detailed description of how to set up Chrome Remote Desktop, as well as how to use Chrome Remote Desktop on your device, is provided in this article.
Useful tip:
Considering the limitations you might be experiencing with Chrome Remote Desktop, switching to an alternative remote desktop software could significantly enhance your remote support capabilities. HelpWire offers a suite of advanced features for remote control that are not available with basic tools, and remarkably, it does this at no cost. This makes it an ideal solution for anyone seeking a more powerful, yet cost-effective, alternative for remote assistance.
How to Install Chrome Remote Desktop?
Before you can start using Chrome Remote Desktop, make sure you have these two essentials:
- → Google account.
- → Chrome web browser.
Below is an easy-to-follow guide that walks you through how to install Chrome Remote Desktop:
- Find Chrome Remote Desktop by searching the Chrome Web Store.
- From the search results, choose Chrome Remote Desktop, and then click Add to Chrome.
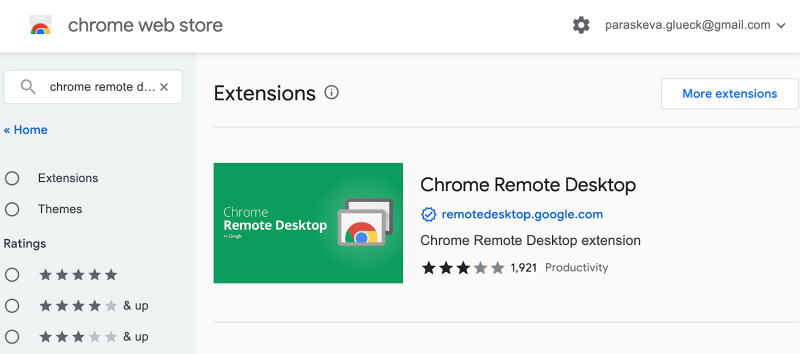
- To confirm, click Add Extension. Moreover, the web application, which presents more control, might be suggested for installation.
- Step 1: Launch the Chrome browser and log into your Google account.
- Step 2: Go to the service’s website.
- Step 3: Click the blue circle button to start the download of the .msi file:
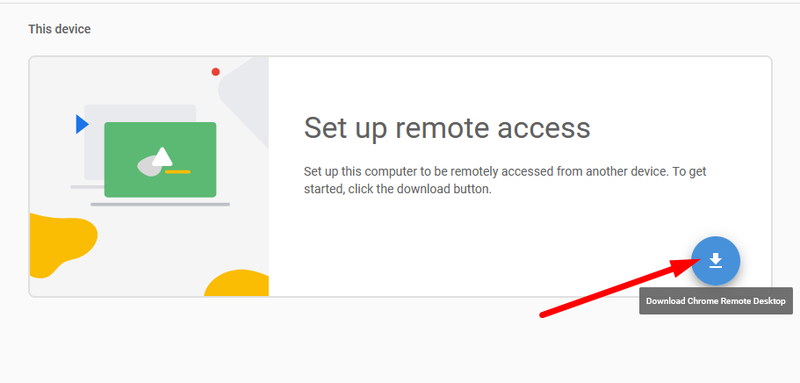
- Step 4: Click the “Continue…” button in the popup window:
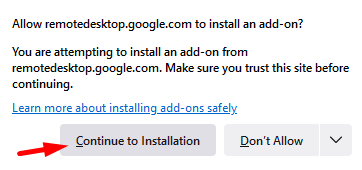
Then follow prompts to complete the installation (it may take some time). - Step 5: Choose a name for this computer (1) so later you’ll be able to identify it easily, then click Next (2):
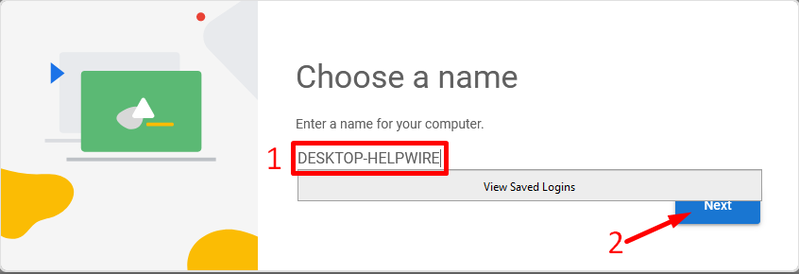
- Step 6: Choose a safety PIN you can remember (or just write it down, as I do), type it twice, then click the Start button:
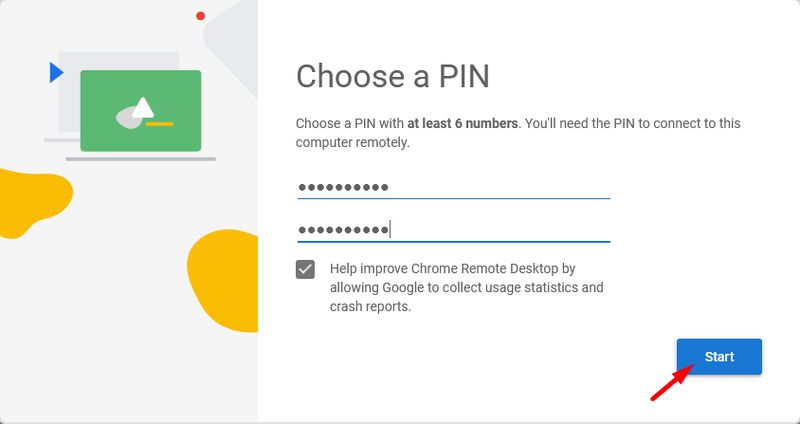
Done!
How to Set Up Chrome Remote Desktop for Remote Access
If you want to access your own computer, for example an office PC from home, firstly you have to add a computer to chrome remote desktop and set up remote access.
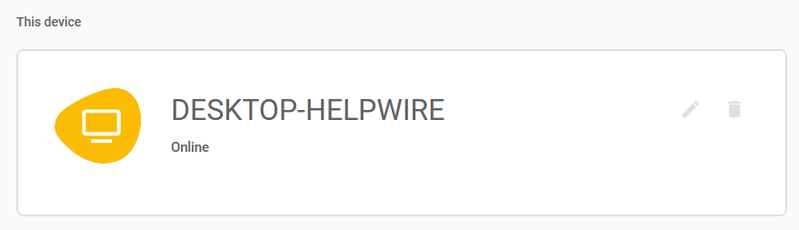
Setting up Chrome Remote Desktop is complete. From this point on, this machine will be available for remote connections to anyone who knows the PIN (at least for the times this computer will be up and running).
To remotely access your computer, simply click on the Surface Go icon, enter the previously created PIN, and then wait for the connection to be established.
How to Set Up Chrome Remote Desktop for Remote Support
Remote support is Chrome Remote Desktop’s other primary purpose. Setting up remote support enables you to:
- • Share your host system with another user so they can help with a technical issue or an upgrade.
- • See and control a shared PC for IT help.
How to Allow Someone Else to Remotely Support Your Computer:
Below is how to grant someone remote access to your system:
- Go to remotedesktop.google.com/support or click the Remote Support tab on the main chrome remote desktop support page.
- Click Download under the Remote Support section. Follow the prompts to download and install Chrome Remote Desktop to your computer.
- Navigate to the Share this screen box and choose Generate Code to grant remote access to the PC to another person. Codes, in contrast to PINs, are single-use only.
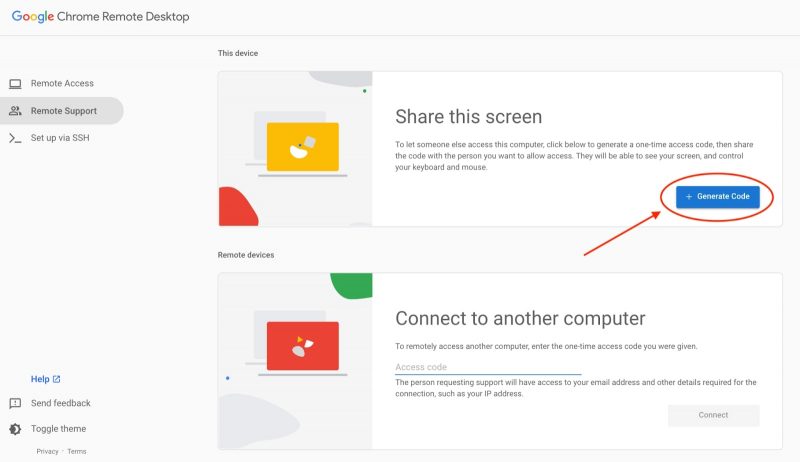
- Provide the created code to the individual you want to grant access to, such as an IT staff member. You will see a popup containing their email address once they input your access code. To give them access to your PC, click Share.
- To cancel a connected session, click on Stop Sharing.
How to Give Support Using Chrome Remote Desktop
Here is how to give support with Chrome Remote Desktop:
- Download and install the Chrome Remote Desktop.
- Enter the Code provided by the end-user requiring remote Chrome Remote Desktop support and tap on Connect.
Once connectivity is achieved between the end-user and support team, technicians can take control of the remote desktop to view information or run apps.
How to Use Chrome Remote Desktop on Mobile
You can use Chrome Remote Desktop on iOS or Android to connect to your work computer from a mobile device. This feature is meant to make it easier for you to access your applications and data rather than offer remote troubleshooting support.
- For mobile access, you must download the Chrome Remote Desktop app for iOS or Android.
- The application will immediately display the system and let you connect to it with a single tap and the entry of your PIN if your mobile device is signed into the same Google account that you used on your PC.
- After that, you can use your fingers to navigate your desktop. These are some steps on how to access the keyboard on a chrome remote desktop from mobile: You can zoom in and out and scroll by tweaking in any direction.
- On the Android app, swiping down from the top of the screen reveals a control bar that allows you to switch between keyboard mode and trackpad mode, where you may type text and use your device’s on-screen keyboard to the left- and right-tap with a click. To access the same settings on iOS, choose the menu button in the lower-right corner of the screen.
Gestures You Can Use When Accessing a Remote Computer
Two different modes of control are available which you can switch between by tapping their icons on the toolbar.
- • Trackpad mode – This mode provides Chrome Remote Desktop mouse control from your mobile device. A virtual mouse pointer is available that can be used by swiping your finger to drag it in the same way you use a trackpad. Opening icons requires a double-click just as with a physical mouse.
- • Touch mode – Touch mode enables interaction with the remote machine in the same way you access items on your smartphone. Just touch a menu item or icon to open it. Tapping the screen instantly moves the cursor to the new location without dragging it.
Use the following gestures on your mobile device to interact with the remote machine.
These are the motions you can use to operate a desktop computer from a mobile device remotely:
Up and down scrolling | Use two fingers to swipe |
Click and drop | Use a finger to drag |
Zoom | Use two fingers to pinch and stretch |
Display keyboard | Use two fingers to swipe up |
Display toolbar | Use three fingers to swipe downward |
Move the mouse | Swipe anywhere on the screen (trackpad mode is only in iOS) |
Left-click | Tap the screen |
Right-click | Use two fingers to tap the screen (trackpad mode only in iOS) |
Middle-click | Use three fingers to tap (trackpad mode is only in iOS) |
If you do not have trackpad mode turned on, you can use three fingers to swipe down to bring up a menu bar containing the keyboard, mouse, and toolbar options.
FAQ:
Do you need VPN for Chrome Remote Desktop?
What are the limitations of Chrome Remote Desktop?
To authorize the session, you need to have someone on the remote system. Every thirty minutes, session authorization must be renewed. Direct access to remote printers and other peripherals is not possible.
Also, chrome remote desktop cannot be used in more than one session. This limitation is caused by the fact that the chrome remote desktop keeps track of connections dependent on the PC making the connection request.
However, multiple users can connect to the same remote servers from another computer or Chromebook using Chrome Remote Desktop.