AnyDesk non si connette al server
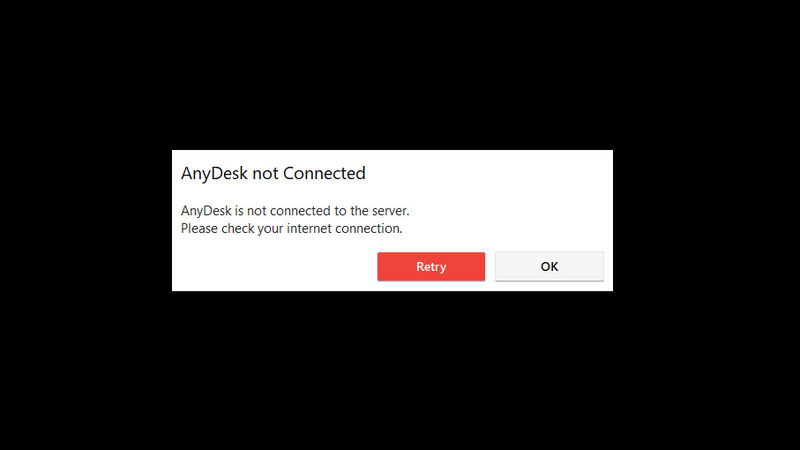
Il messaggio “AnyDesk non si connette al server” (a volte visualizzato come “Disconnesso dalla rete AnyDesk”) è spesso causato da problemi di connessione. Ad esempio, se sei completamente offline, questo sarà il primo avviso che riceverai. Tuttavia, se le altre applicazioni funzionano online ma AnyDesk non si collega, il problema potrebbe richiedere una delle soluzioni seguenti, oppure l’utilizzo di un software alternativo come HelpWire.
Evitare i problemi di AnyDesk con HelpWire
HelpWire è un’alternativa ricca di funzionalità e semplice da usare rispetto a AnyDesk. Se non vuoi perdere tempo a risolvere i problemi tecnici, scarica HelpWire: funziona senza dover applicare alcuna delle soluzioni indicate.
HelpWire Quick Connect supporta più monitor e trasferimenti di file in modo semplice. Offre anche opzioni per la qualità dell’immagine, ideali se sei connesso a una rete lenta. È completamente gratuito e non richiede registrazione: scaricalo e inizia subito a usarlo!
Come usare HelpWire
-
Scarica HelpWire Quick Connect sul computer che userai per collegarti al dispositivo remoto.
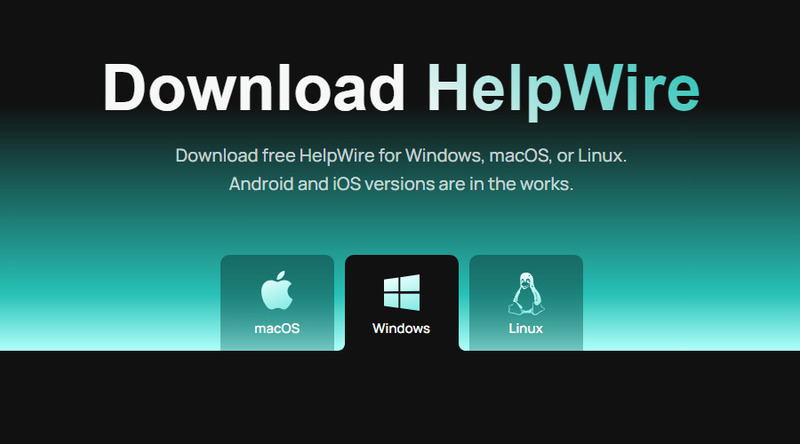
-
Esegui l’app e consenti l’accesso tramite il firewall di Windows.
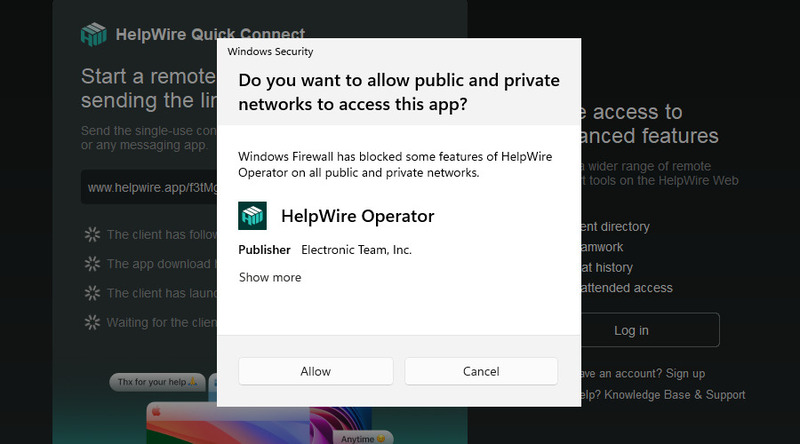
-
Copia il link della sessione e invialo all’host remoto.
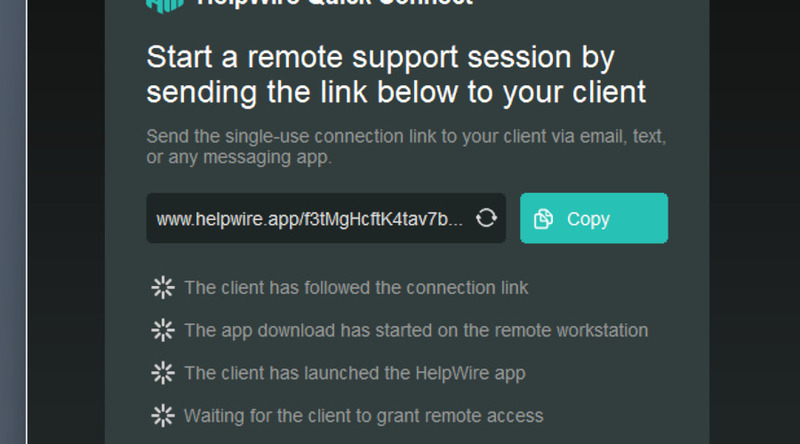
-
Sul computer host, apri il link per scaricare un client temporaneo monouso.
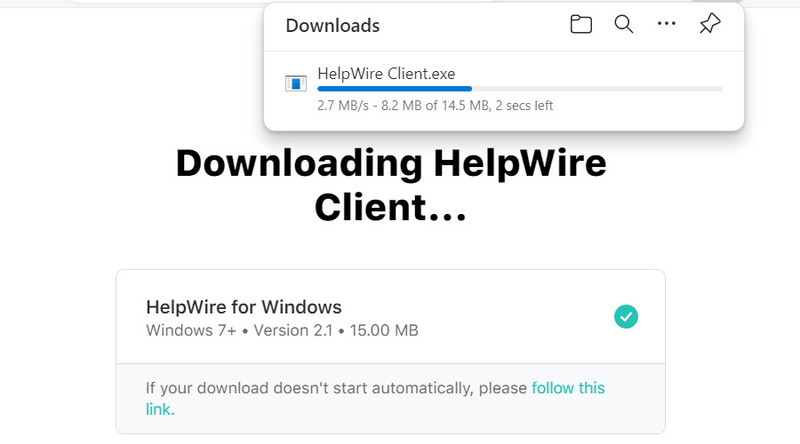
-
Eseguilo e consenti anche qui l’accesso tramite il firewall.
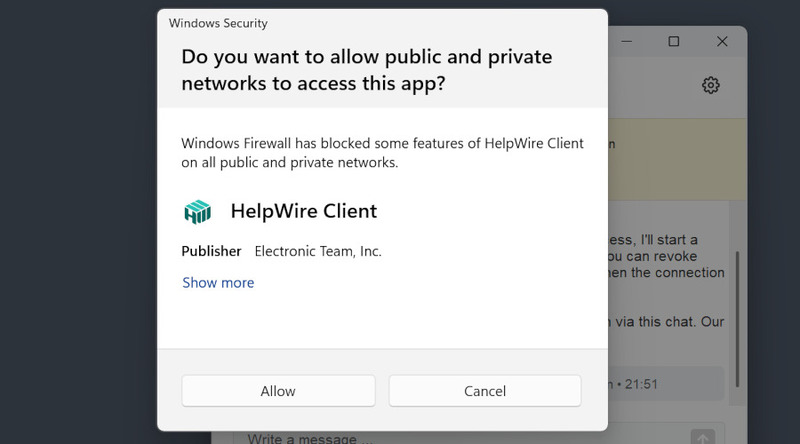
-
Concedi l’accesso all’operatore remoto.
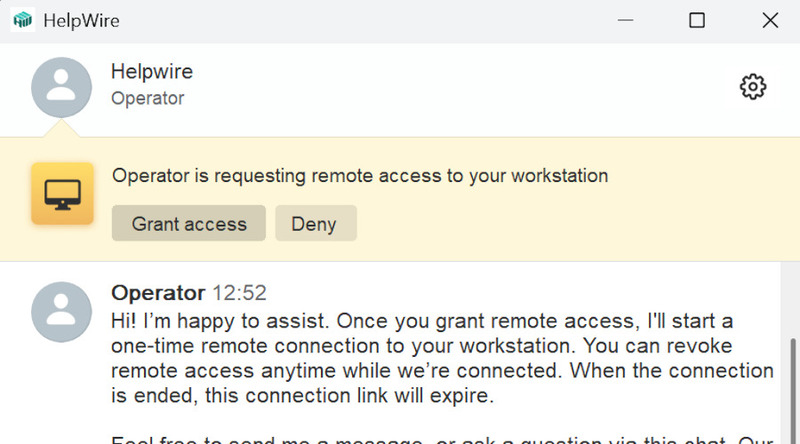
La tua sessione con HelpWire è iniziata, buon lavoro!
Impostazioni del firewall di Windows
AnyDesk ha bisogno di accedere al firewall, specialmente se utilizzi una rete pubblica. Potrebbe non connettersi se l’accesso viene negato. Sicuramente avrai già visto una richiesta di autorizzazione al momento dell’avvio. Se l’hai rifiutata o vuoi rivedere le impostazioni per assicurarti di aver concesso i permessi completi, segui questi passaggi. È uno dei metodi più comuni per correggere errori di AnyDesk.
-
Digita “Sicurezza” nella barra di ricerca e apri Sicurezza di Windows.
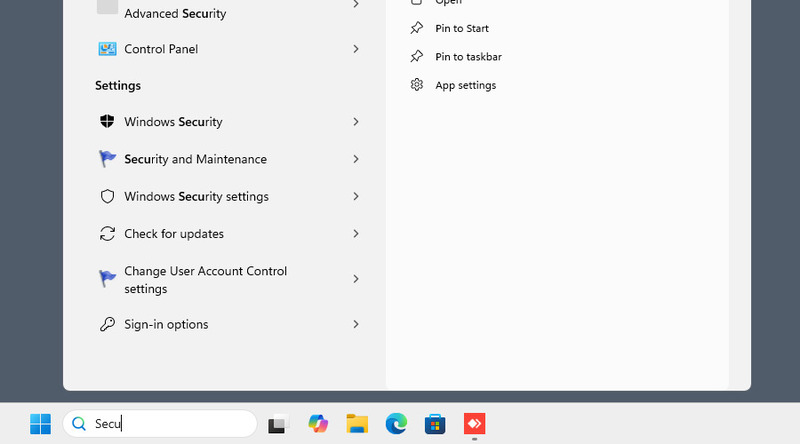
-
Seleziona “Firewall e protezione di rete”.
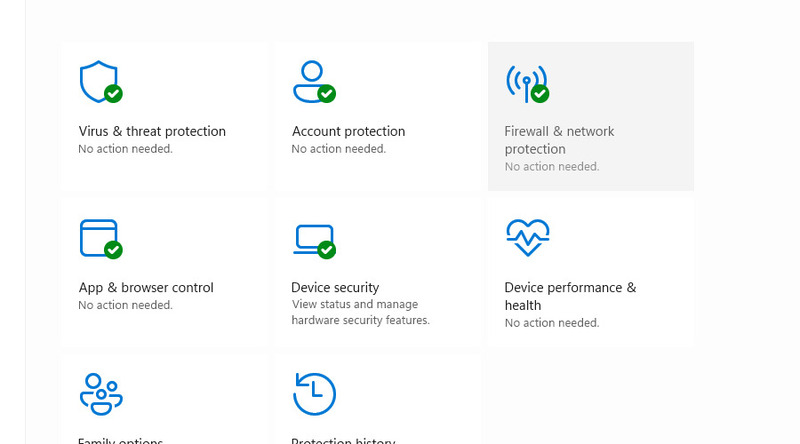
-
Clicca su “Consenti app tramite firewall”.
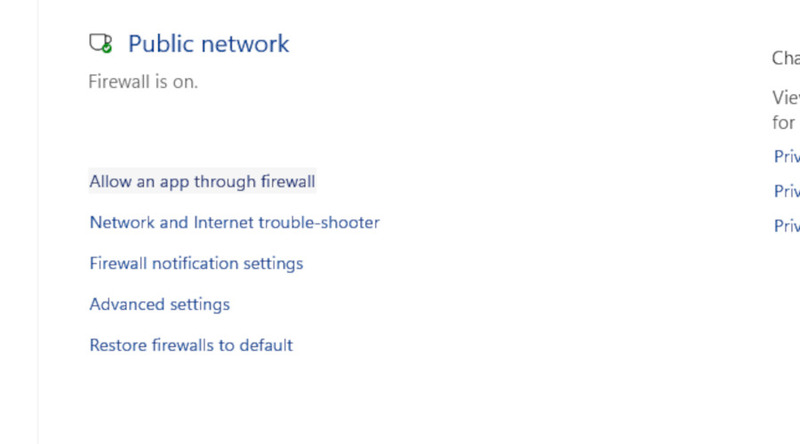
-
Cerca AnyDesk. Spunta la casella accanto al nome dell’app e sotto “Pubblico”, poi conferma.
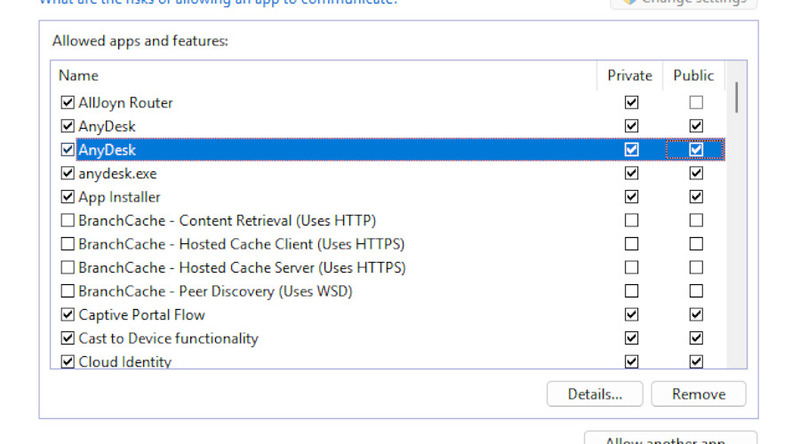
Sincronizza l’ora e reinstalla
Sincronizzando l’orologio con un server online e reinstallando l’applicazione, risolvi due problemi contemporaneamente: AnyDesk dipende dall’orario globale, e ti assicuri anche di usare la versione più recente, poiché le versioni obsolete vengono progressivamente dismesse e non riescono a collegarsi ai server principali.
-
Premi il tasto Windows e seleziona “Impostazioni”.
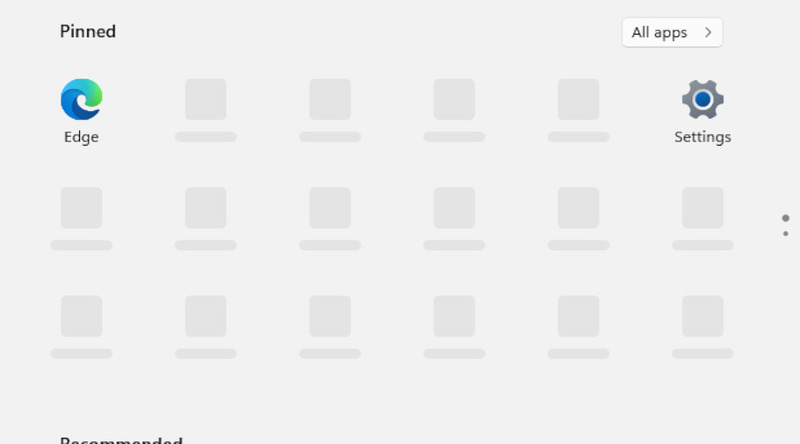
-
Vai su “Ora e lingua”, poi “Data e ora”.
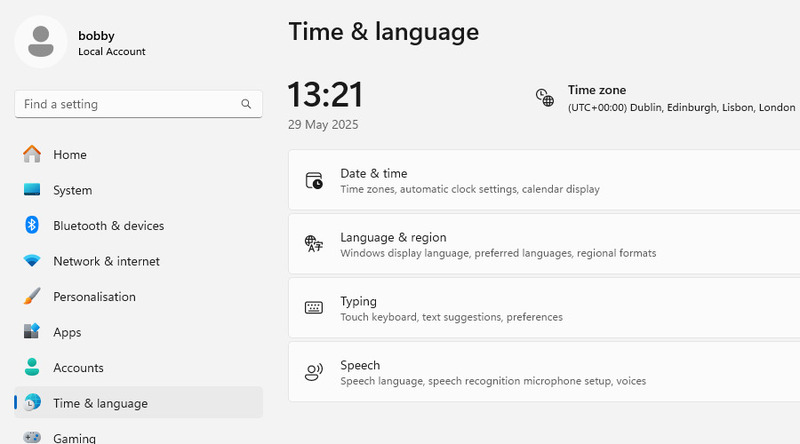
-
Attiva “Imposta automaticamente il fuso orario” e “Imposta automaticamente l’ora”.
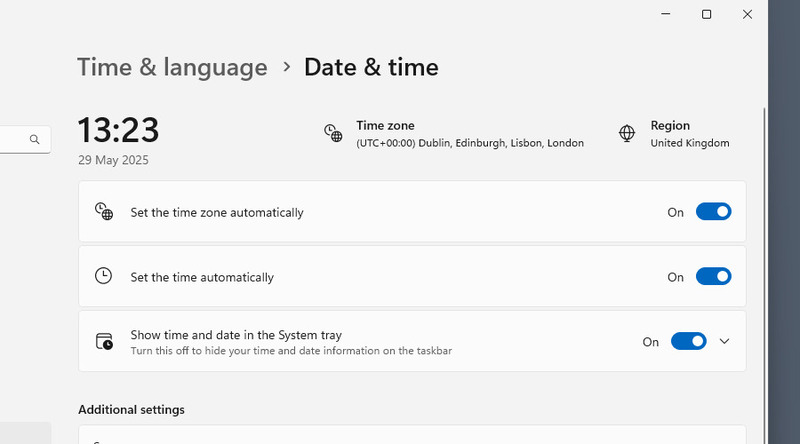
-
Ora reinstalla AnyDesk. Digita “App installate” nella barra di ricerca e apri la sezione.
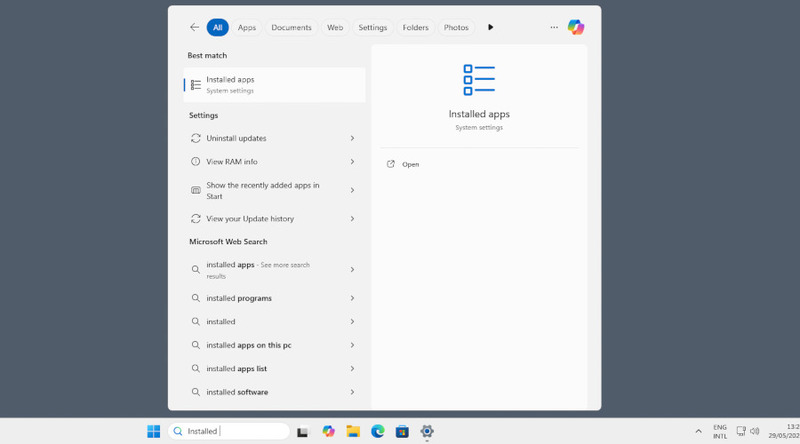
-
Trova AnyDesk e clicca sul pulsante “…”, poi seleziona “Disinstalla”.
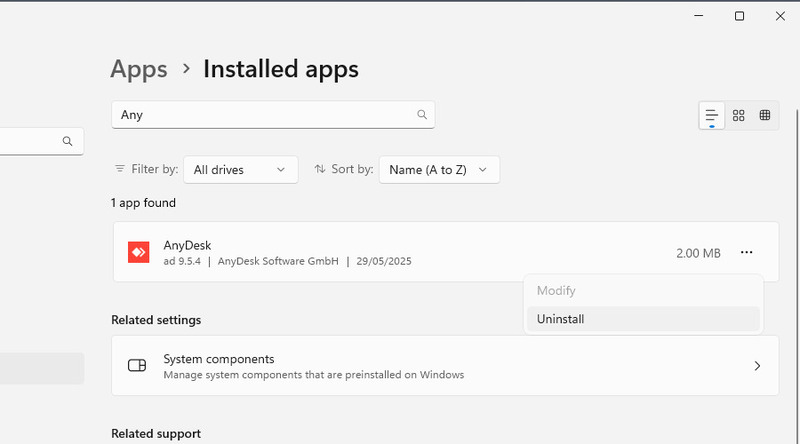
-
Controlla che l’app sia stata completamente rimossa. Vai nella cartella di installazione (di default: C:/Programmi (x86)) ed elimina la cartella AnyDesk.
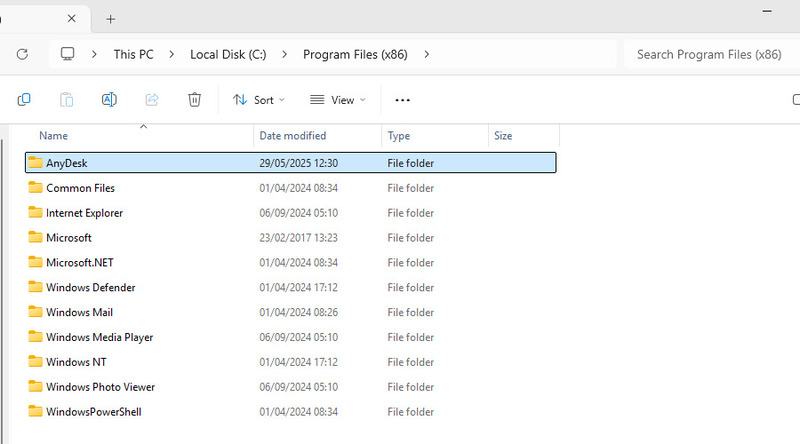
-
Scarica il nuovo installer dal sito ufficiale e reinstalla l’app.
Eccezione antivirus
Un antivirus potrebbe essere la causa del malfunzionamento di AnyDesk, bloccandone l’accesso ai propri file o alla rete. Se ti fidi del programma, puoi aggiungerlo all’elenco delle eccezioni. Ti mostriamo come farlo in Windows Defender, l’antivirus preinstallato in Windows 10 e 11. Tuttavia, la procedura può variare a seconda del software antivirus utilizzato.
-
Apri Sicurezza di Windows dalla barra di ricerca.
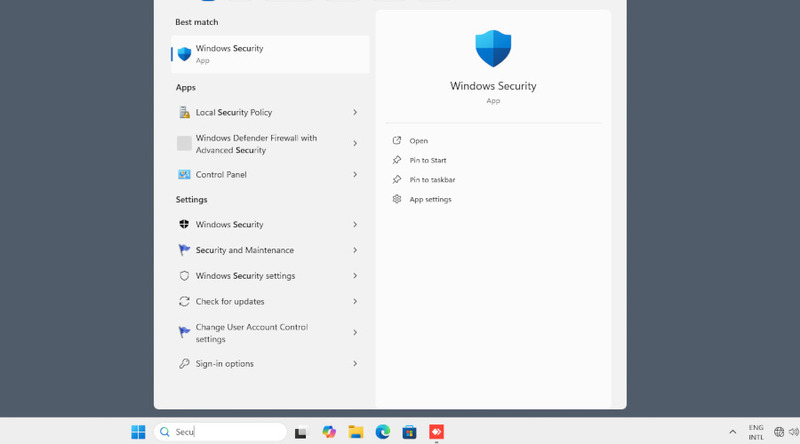
-
Vai su “Protezione da virus e minacce”.
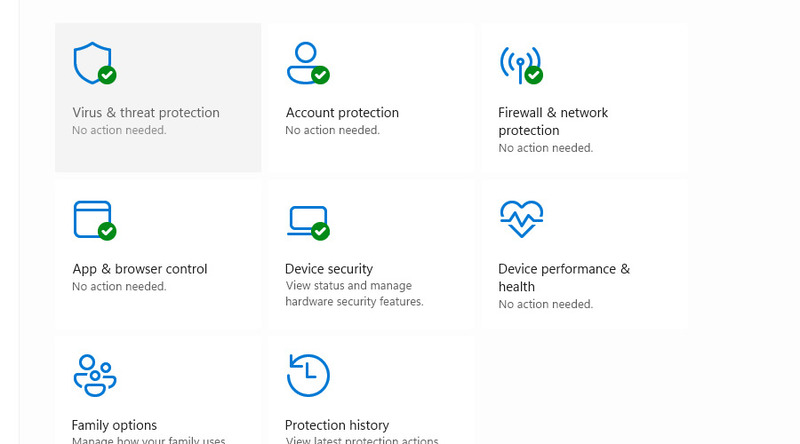
-
Scorri fino a trovare “Esclusioni”.
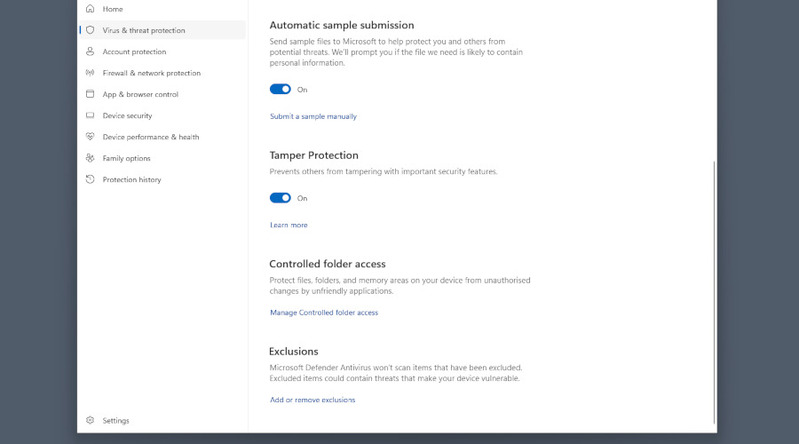
-
Seleziona “Aggiungi un’esclusione” > “Cartella”, e individua la cartella di AnyDesk in Programmi (x86).
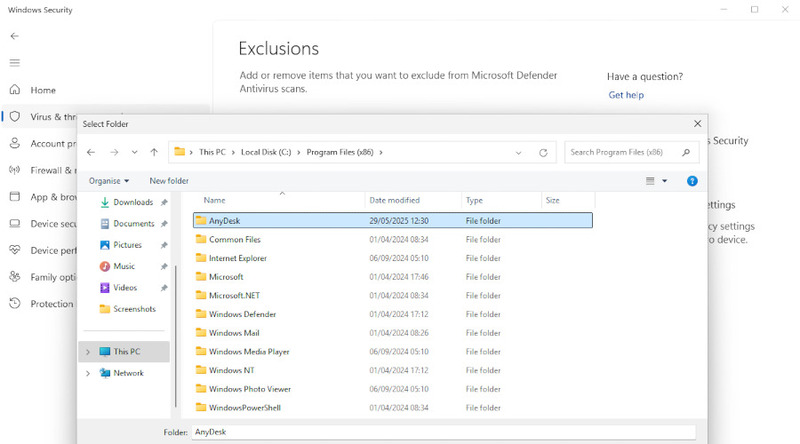
Se necessario, l’eccezione può essere rimossa dallo stesso menu.