AnyDesk ne se connecte pas au serveur
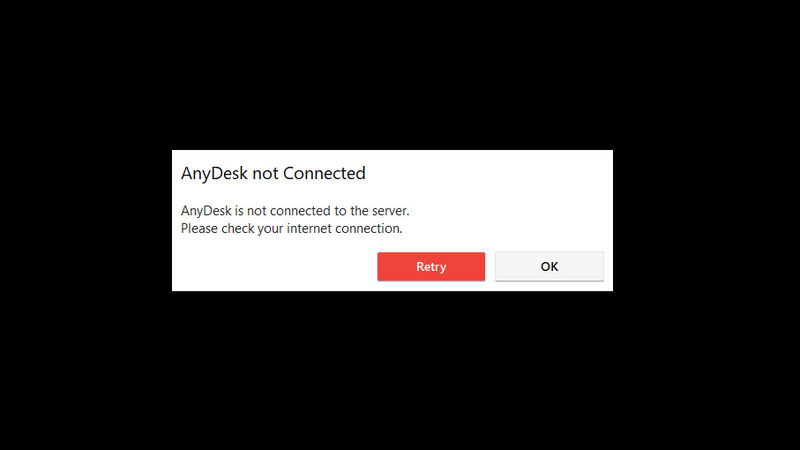
Le message « AnyDesk ne se connecte pas au serveur » (ou « Déconnecté du réseau AnyDesk ») est généralement lié à un problème de connexion. Par exemple, si votre ordinateur est totalement hors ligne, c’est le premier message que vous verrez. Mais si vos autres applications en ligne fonctionnent, et qu’AnyDesk ne se connecte toujours pas, vous pouvez essayer l’une des solutions ci-dessous ou envisager une alternative comme HelpWire.
Contourner les problèmes AnyDesk avec HelpWire
HelpWire est une solution alternative simple et performante à AnyDesk. Si vous ne souhaitez pas perdre de temps à dépanner AnyDesk, installez HelpWire : il fonctionne immédiatement, sans besoin de corrections supplémentaires.
HelpWire Quick Connect prend en charge plusieurs écrans et facilite les transferts de fichiers. Il propose aussi des options de qualité d’image, idéales pour les réseaux plus lents. Entièrement gratuit, HelpWire Quick Connect ne nécessite pas de compte utilisateur – téléchargez-le et commencez à l’utiliser !
Comment utiliser HelpWire
-
Téléchargez HelpWire Quick Connect sur l’ordinateur qui doit se connecter à l’hôte distant.
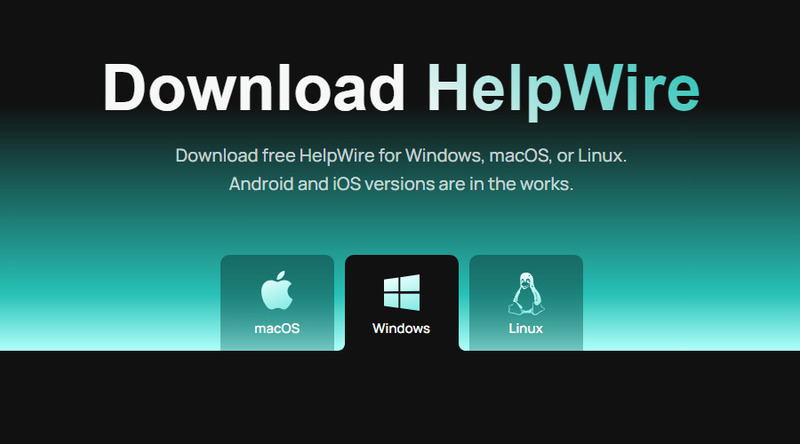
-
Lancez l’application et autorisez-la via le pare-feu Windows.
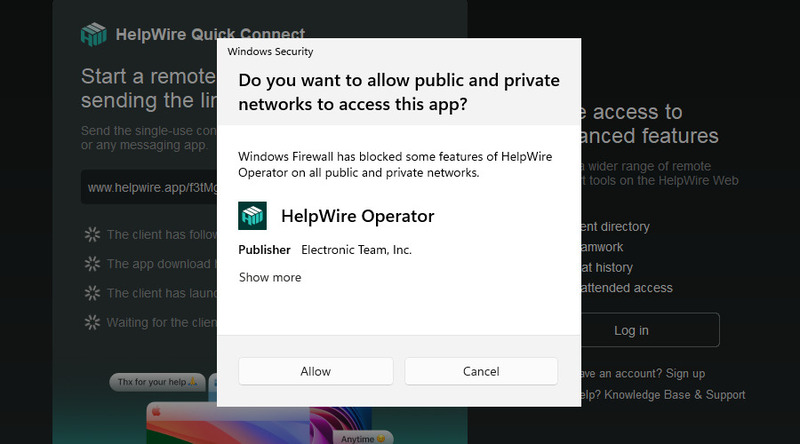
-
Copiez le lien de session et envoyez-le à l’hôte.
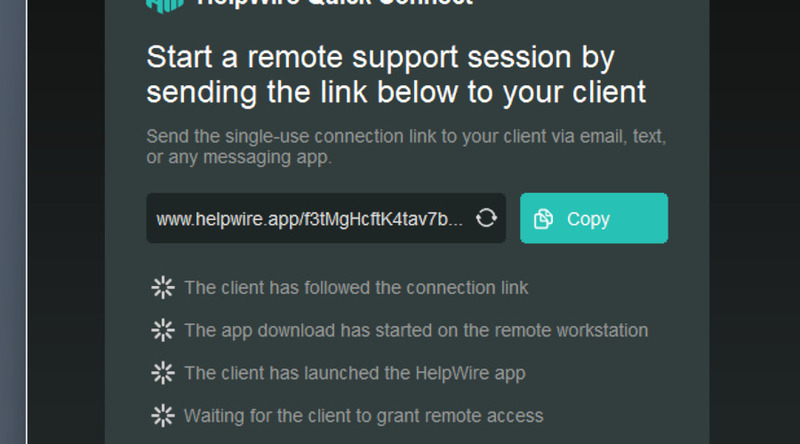
-
Sur l’ordinateur hôte, ouvrez le lien pour télécharger un client temporaire à usage unique.
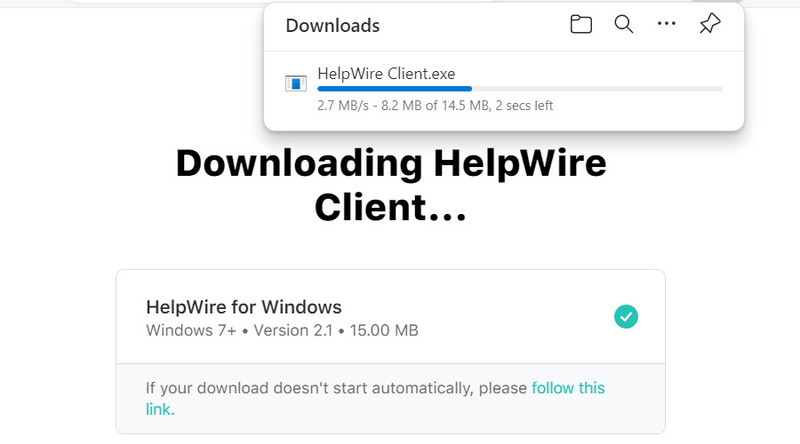
-
Exécutez-le et autorisez l’accès via le pare-feu.
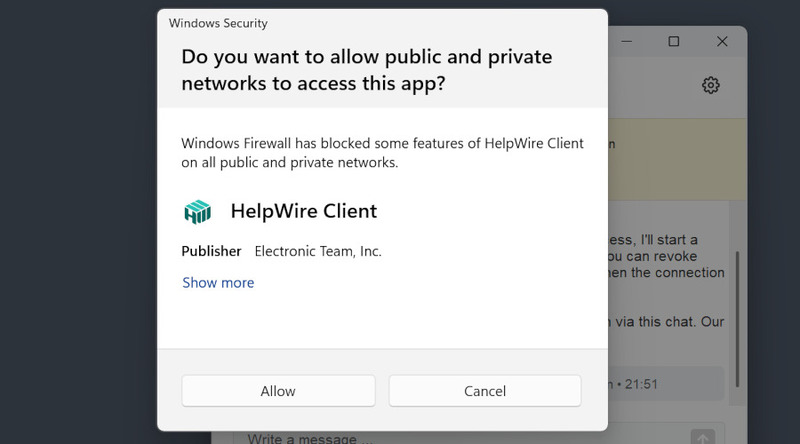
-
Accordez l’accès à l’opérateur distant.
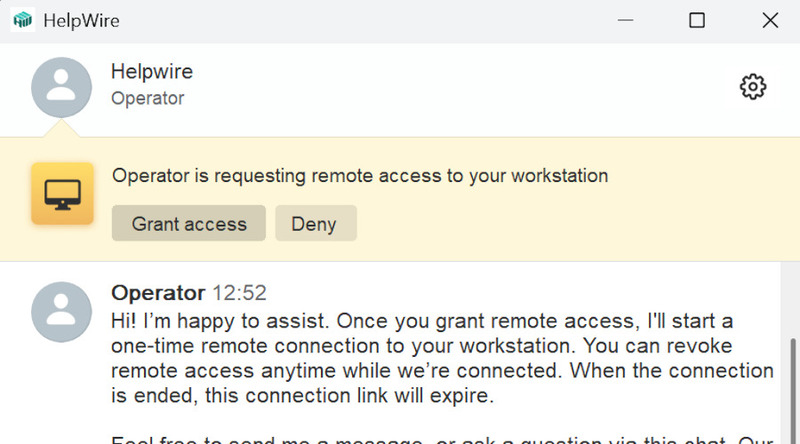
Votre session HelpWire est lancée, profitez-en !
Paramètres du pare-feu Windows
AnyDesk a besoin d’une autorisation dans le pare-feu, surtout en réseau public. Sans cette autorisation, la connexion échouera. Vous avez probablement vu une demande d’accès lors du premier lancement. Si vous l’avez refusée ou souhaitez vérifier les autorisations, suivez ces étapes – c’est un correctif courant :
-
Tapez « Sécurité » dans la barre de recherche et ouvrez Sécurité Windows.
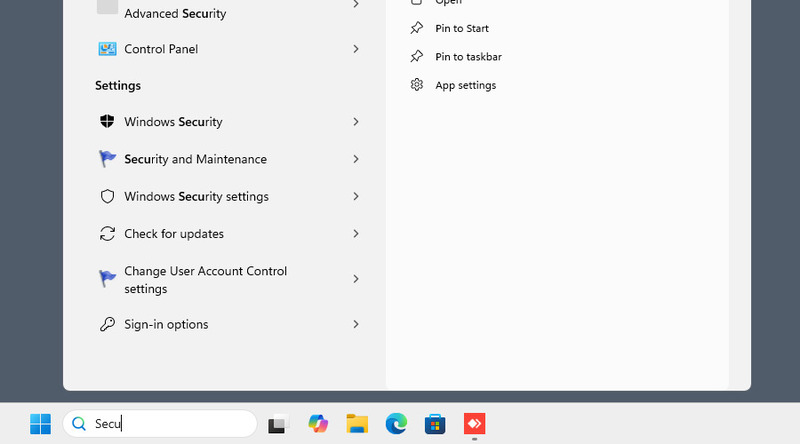
-
Cliquez sur « Pare-feu et protection du réseau ».
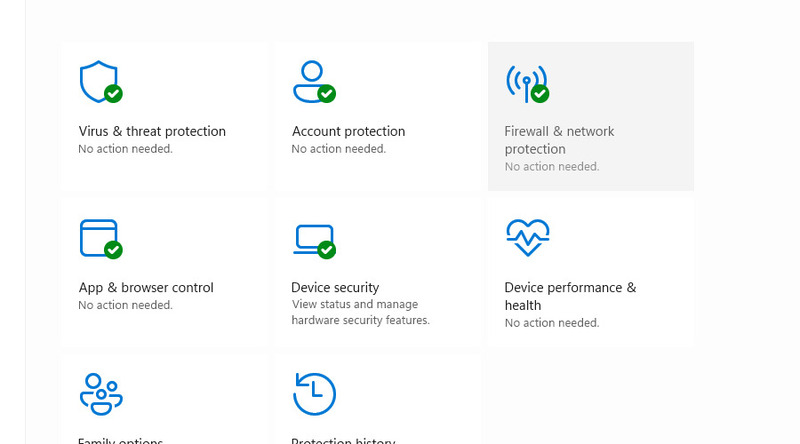
-
Sélectionnez « Autoriser une application via le pare-feu ».
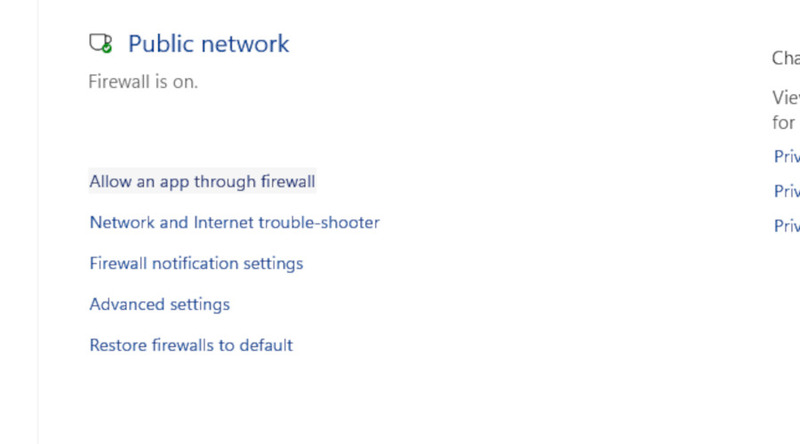
-
Trouvez AnyDesk. Cochez la case à gauche du nom et sous « Public », puis validez.
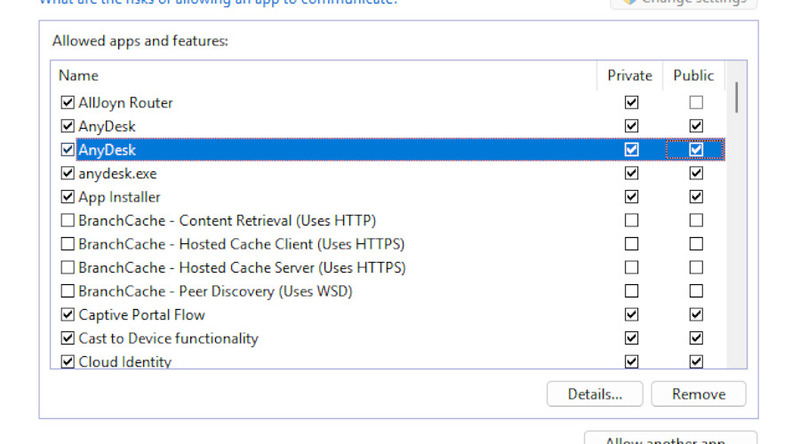
Synchroniser l’heure et réinstaller
En synchronisant l’heure avec une horloge en ligne et en réinstallant l’application, vous corrigez deux problèmes : AnyDesk dépend du fuseau horaire global et une version obsolète pourrait être incompatible avec les serveurs actuels.
-
Appuyez sur la touche Windows et ouvrez Paramètres.
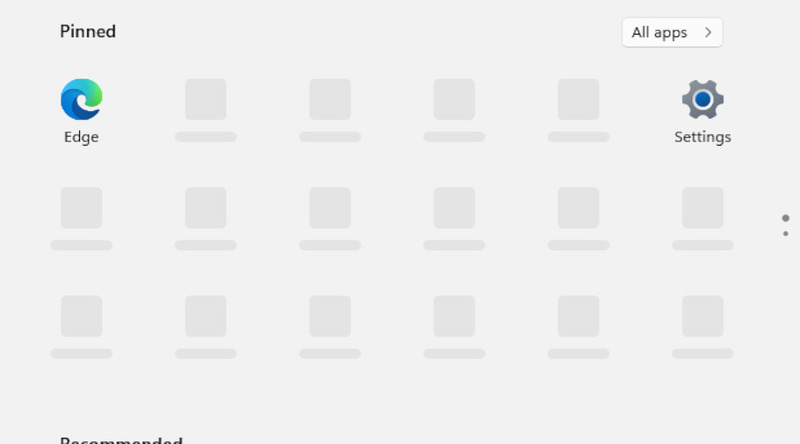
-
Allez dans « Heure et langue » → « Date et heure ».
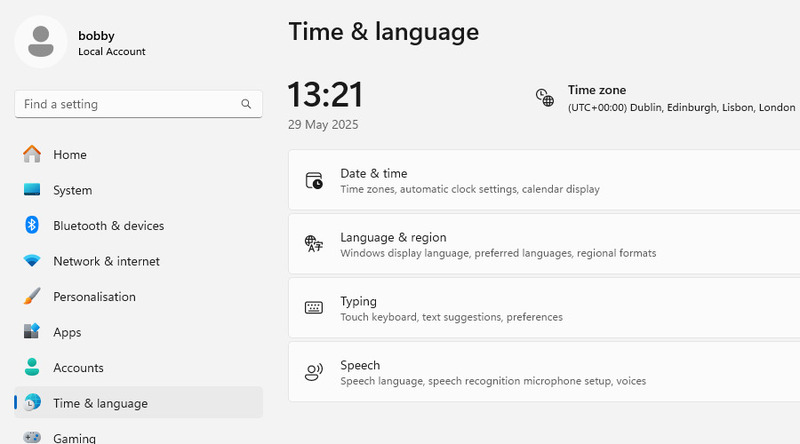
-
Activez « Définir le fuseau horaire automatiquement » et « Régler l’heure automatiquement ».
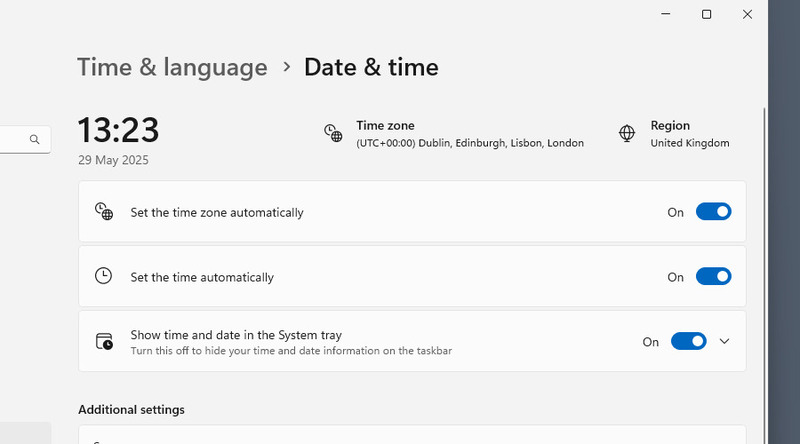
-
Ensuite, réinstallez AnyDesk. Tapez « Applications installées » dans la recherche et ouvrez Applications installées.
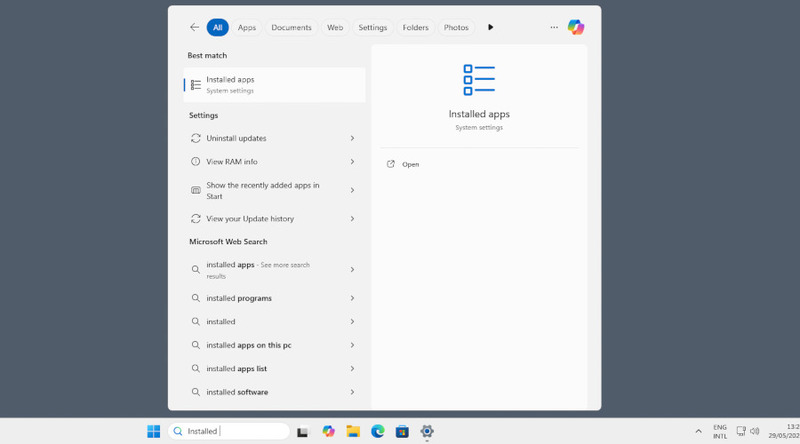
-
Trouvez AnyDesk, cliquez sur le bouton « … », puis choisissez « Désinstaller ».
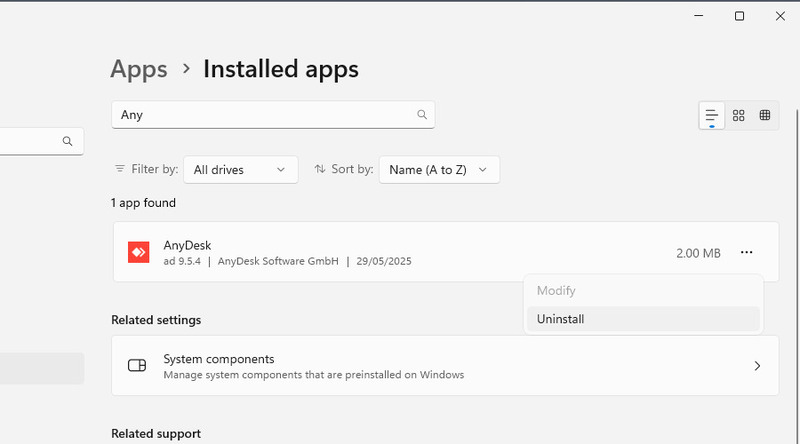
-
Vérifiez que l’application a bien été supprimée. Accédez au répertoire d’installation (par défaut : C:/Program Files (x86)) et supprimez le dossier AnyDesk.
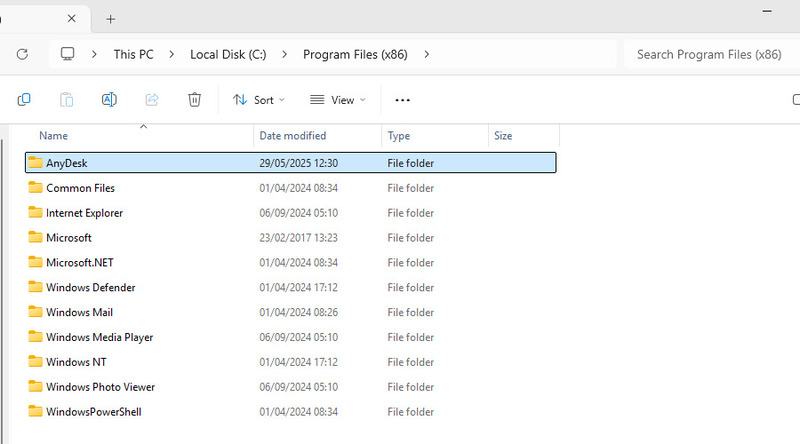
-
Téléchargez la dernière version et installez-la à nouveau.
Exception antivirus
Un antivirus peut être à l’origine du dysfonctionnement d’AnyDesk en bloquant l’accès à ses fichiers ou à Internet. Si vous faites confiance à l’application, ajoutez-la à la liste des exclusions de votre antivirus. Voici comment procéder avec Windows Defender (préinstallé sur Windows 10 et 11) – la procédure peut varier selon votre logiciel de sécurité.
-
Ouvrez Sécurité Windows via la barre de recherche.
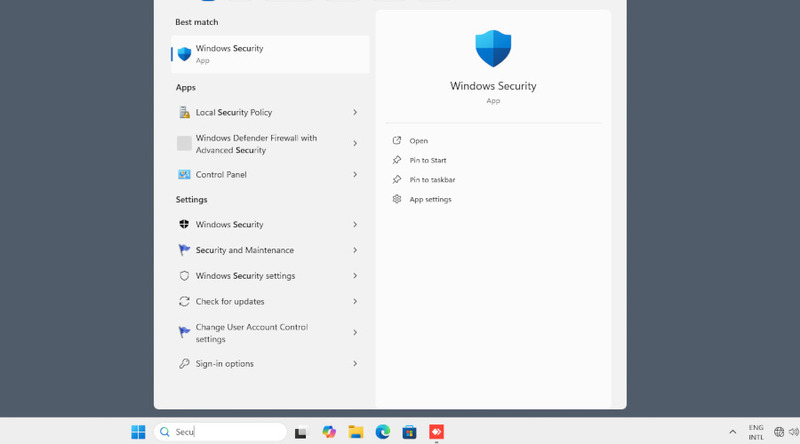
-
Allez dans « Protection contre les virus et menaces ».
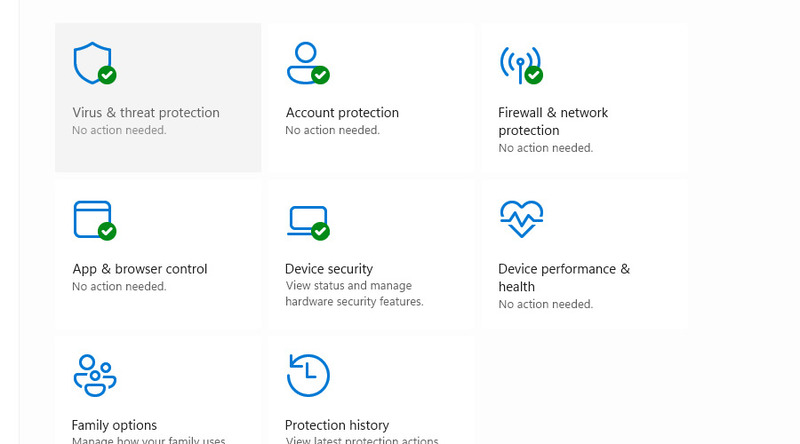
-
Faites défiler jusqu’à « Exclusions ».
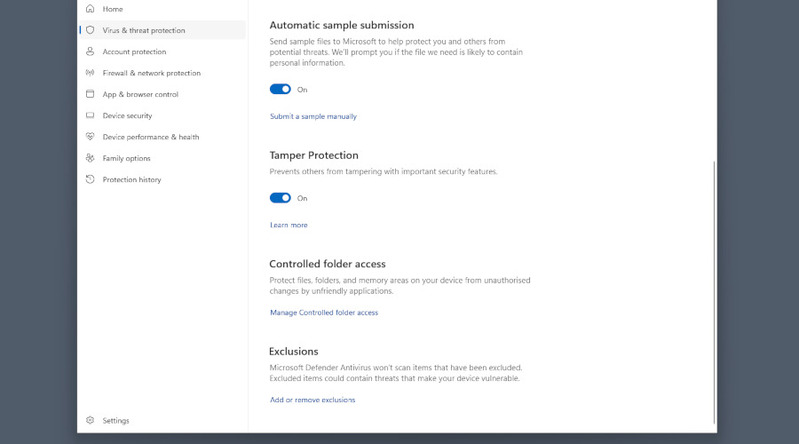
-
Cliquez sur « Ajouter une exclusion » > « Dossier » et sélectionnez le dossier AnyDesk dans Program Files (x86).
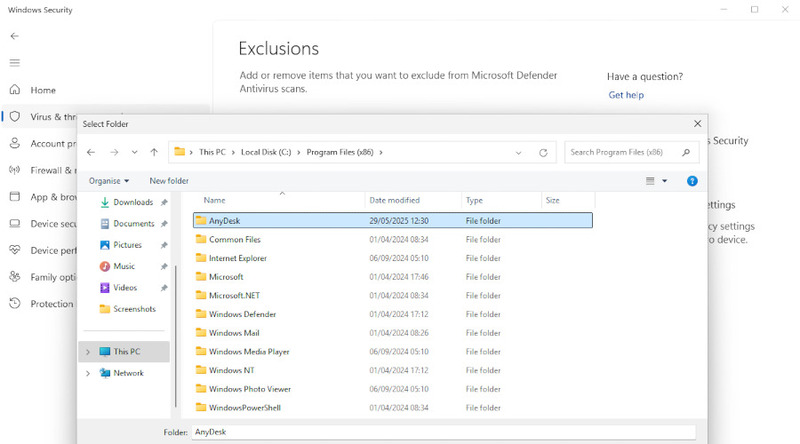
Vous pouvez supprimer cette exclusion plus tard dans le même menu si nécessaire.