So beheben Sie „AnyDesk ist nicht mit dem Server verbunden“
Viele Nutzer berichten, dass sie zeitweise auf einige Fehler stoßen, einschließlich des Fehlers „AnyDesk ist nicht mit dem Server verbunden“.
Die Hauptursachen für dieses Verbindungsproblem umfassen falsche Einstellungen, eine veraltete AnyDesk-Version, Netzwerk- oder Firewall-Probleme, falsche Dateiberechtigungen und beschädigte Installationsdateien.
Glücklicherweise gibt es mehrere Möglichkeiten, diesen technischen Fehler zu beheben.
Inhaltsverzeichnis
Überprüfen Sie Ihre Internetverbindung
Das Erste, was Sie tun müssen, wenn Sie auf ein Verbindungsproblem mit AnyDesk stoßen, ist zu überprüfen, ob Ihr Gerät ordnungsgemäß mit dem Internet verbunden ist. Stellen Sie außerdem sicher, dass alle erforderlichen Ports offen sind. AnyDesk verwendet die Ports 80, 443 und 6568, um die Verbindung herzustellen.
Wenn Ihr Computer über eine drahtlose Verbindung verbunden ist, versuchen Sie, eine kabelgebundene Verbindung zu verwenden, um zu sehen, ob dies das Problem löst. Wenn jedoch die Fehler durch ein Netzwerkproblem verursacht werden, führen Sie einen Internetgeschwindigkeitstest durch, um die Ping-Zeit und die Internetgeschwindigkeit zu überprüfen. Eine geringe Internetgeschwindigkeit und lange Ping-Zeiten können Verbindungsprobleme mit AnyDesk verursachen.
Wenn der Fehler weiterhin besteht, versuchen Sie die nächsten Fehlerbehebungsschritte, um ihn zu beheben.
Setzen Sie die Benutzereinstellungen zurück
Ein weiterer Grund, warum AnyDesk-Benutzer nicht mit dem Server verbunden werden können, hat mit den Benutzerkontoeinstellungen zu tun. Wenn also die Verbindung Ihres AnyDesk in Windows 10 oder 11 mit dem Server nicht erfolgreich ist, versuchen Sie, die Benutzereinstellungen zurückzusetzen, um die technischen Probleme zu lösen.
Hier sind die Schritte zum Zurücksetzen Ihres AnyDesk-Kontos und zur Behebung der Verbindungsfehler:
Schritt 1: Öffnen Sie die AnyDesk-App und gehen Sie zum Menü.
Schritt 2: Wählen Sie Einstellungen und klicken Sie auf Benutzeroberfläche.
Schritt 3: Klicken Sie auf AnyDesk zurücksetzen, um AnyDesk zurückzusetzen und Probleme im Zusammenhang mit den Einstellungen zu lösen.
Wählen Sie die perfekte AnyDesk-Alternative
Für diejenigen, die Herausforderungen mit AnyDesk begegnen, könnte der Wechsel zu einer anderen Remote-Desktop-Lösung wie HelpWire eine praktische Wahl sein. Diese kostenlose AnyDesk-Alternative bietet alle notwendigen Tools für außergewöhnlichen Kundensupport auf Mac und PC, von überall zugänglich. Was HelpWire von AnyDesk unterscheidet, ist der kostenfreie Zugang für persönliche und geschäftliche Zwecke. Seine intuitive Benutzeroberfläche ermöglicht das schnelle und einfache Einrichten von Remote-Support-Sitzungen, was den Bedarf an umfangreicher Konfiguration reduziert.
Hauptmerkmale:
- Sitzungen, die einfach zu starten sind;
- Schnelle und effiziente Dateiübertragungen;
Aktualisieren Sie die AnyDesk-Software
Die Verwendung einer älteren Version der AnyDesk-Anwendung kann eine Reihe von Problemen in AnyDesk in Windows 11 oder 10 verursachen, einschließlich des Fehlers „AnyDesk nicht mit dem Server verbunden“. Versuchen Sie daher, die neue Version der Software herunterzuladen, um zu sehen, ob sie das Problem lösen kann.
Um die neueste Version von AnyDesk zu erhalten und die Fehler zu entfernen, folgen Sie diesen einfachen Schritten:
Schritt 1: Öffnen Sie die AnyDesk-App.
Schritt 2: Wenn Sie eine veraltete Version der Software verwenden, sehen Sie unter der Option Remote-Desk eine Nachricht, die besagt: „Eine neuere Version von AnyDesk ist verfügbar. Klicken Sie hier, um zu aktualisieren.“
Schritt 3: Klicken Sie einfach auf diese Nachricht, um die neueste Version von AnyDesk in Windows herunterzuladen.
Schritt 4: Installieren Sie die App nach dem Herunterladen und versuchen Sie erneut, sie auszuführen, um zu sehen, ob Sie sich nun mit dem Server verbinden können.
Falls Sie weiterhin Probleme haben, AnyDesk mit dem Server zu verbinden, versuchen Sie die folgende Methode.
Erlauben Sie AnyDesk durch die Firewall
Viele Benutzer haben eine Firewall, wissen aber nicht, dass sie die Ursache für den Fehler „AnyDesk nicht mit dem Server verbunden“ sein kann.
Stellen Sie also sicher, dass die Firewall die App ordnungsgemäß ausführen lässt und dass keine Sicherheitssoftware sie daran hindert, sich mit dem Server zu verbinden. Wenn Sie ein VPN verwenden, stellen Sie sicher, dass AnyDesk für die VPN-Verbindung aktiviert ist.
Wenn AnyDesk in Windows nicht durch die Firewall gelassen wird, müssen Sie möglicherweise die App zur Ausnahmeliste in Ihren Firewalleinstellungen hinzufügen.
Um einige Änderungen in Ihren Firewalleinstellungen vorzunehmen, folgen Sie den einfachen Schritten unten:
Schritt 1: Gehen Sie zu Einstellungen und suchen Sie nach Windows Defender Firewall.
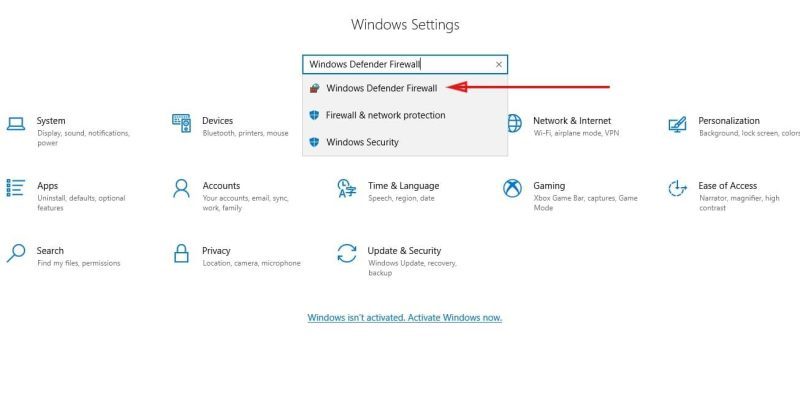
Schritt 2: Wählen Sie im linken Panel „Apps erlauben, über Windows Defender Firewall zu kommunizieren“.
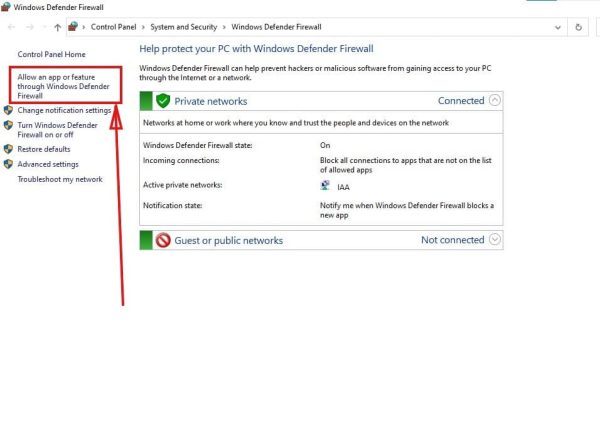
Schritt 3: Wählen Sie „Einstellungen ändern“ und wählen Sie AnyDesk aus der Liste.
Falls die Liste AnyDesk nicht enthält, klicken Sie auf „Eine weitere App zulassen“. Suchen Sie AnyDesk in den Programmdateien und erlauben Sie die Software privat und öffentlich, entsprechend dem Foto unten. Danach klicken Sie auf OK.
Bei der Verwendung einer externen Hardware-Firewall müssen Benutzer AnyDesk für bestimmte Scans wie „Deep Packet Inspection“ oder „HTTPS Scanning“ freigeben. Beachten Sie, dass diese je nach Hersteller unterschiedliche Namen haben können.
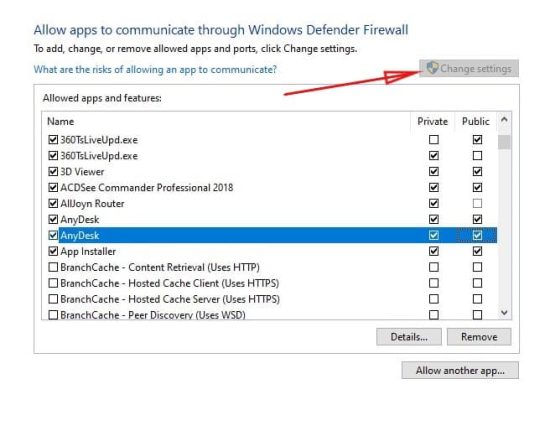
Gelegentlich blockieren diese Scans das gesicherte TLS-Signal von AnyDesk, was dazu führt, dass die Verbindung von Zeit zu Zeit abbricht.
Wenn Sie weiterhin Fehler nach der Überprüfung Ihrer Firewalleinstellungen erleben, gehen Sie zum nächsten Fehlerbehebungsschritt, um die Probleme zu lösen.
Überprüfen Sie Ihre Dateiberechtigungen
Berechtigungen sind Aktionen, die Benutzer auf einem Computer oder einem anderen Gerät ausführen dürfen. Wenn es also darum geht, auf den Remote-Computer zuzugreifen, ist es wichtig, dass Ihr Benutzerkonto die erforderlichen Berechtigungen hat. Andernfalls wird der Fehler „AnyDesk ist nicht mit dem Server verbunden“ verursacht.
Wenn Sie glauben, dass Sie die falschen Berechtigungen haben, folgen Sie den Schritten unten, um die Berechtigungen für Ihr Benutzerkonto in AnyDesk zu ändern und die Probleme zu lösen.
Schritt 1: Öffnen Sie die AnyDesk-App und gehen Sie zu den Benutzerkontoeinstellungen. Öffnen Sie den Sicherheitsreiter und ändern Sie die Berechtigungen, um eine Verbindung zum Remote-Computer herzustellen.
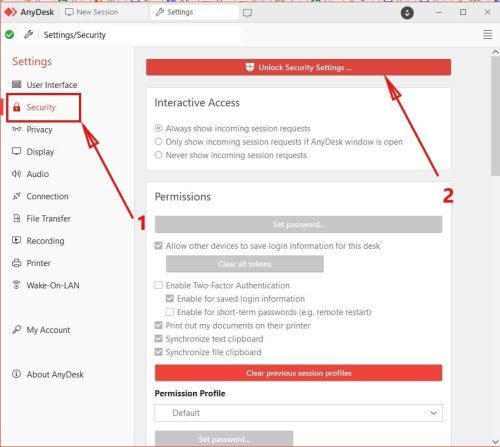
Schritt 2: Stellen Sie die Berechtigungen richtig ein, wie im Bild unten gezeigt, und versuchen Sie erneut, auf den Remote-Computer zuzugreifen.
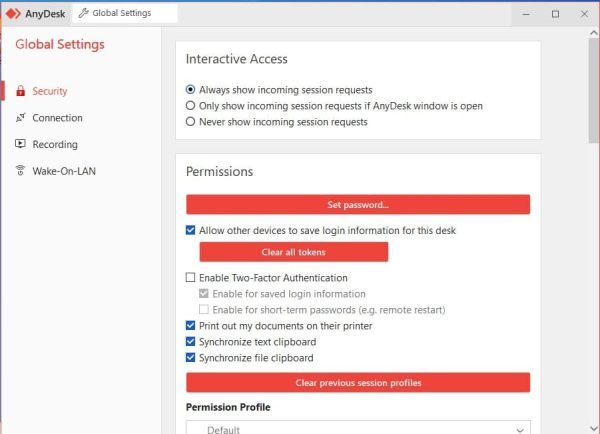
Wenn das Problem „AnyDesk ist nicht mit dem Server verbunden“ weiterhin besteht, nachdem Sie Ihre Dateiberechtigungen geändert haben, öffnen Sie ein neues Benutzerkonto und versuchen Sie, eine Verbindung mit diesem Konto herzustellen.
Überprüfen Sie Ihre Router-Einstellungen
Wenn Ihr AnyDesk in Windows 11 oder 10 nicht mit dem Server verbunden werden kann, könnten Ihre Routereinstellungen die Ursache für den Fehler sein. Um dies zu beheben, sollten Sie Ihre Routereinstellungen überprüfen und sehen, ob Ihr Computer mit dem Netzwerk verbunden ist.
Um Ihre Routereinstellungen in Windows zu überprüfen, folgen Sie diesen einfachen Schritten:
Schritt 1: Gehen Sie zum Startmenü und wählen Sie Einstellungen. Dann wählen Sie Netzwerk & Internet.
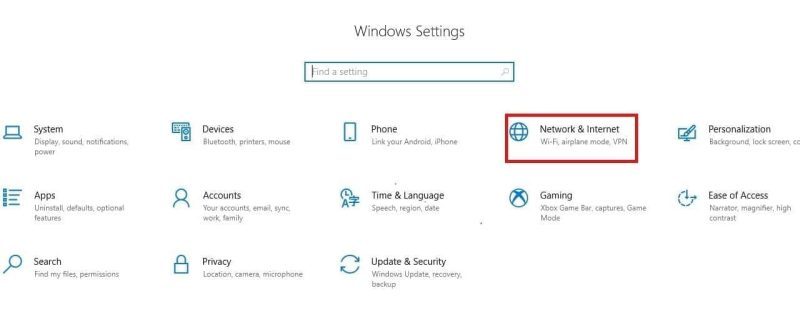
Schritt 2: Wählen Sie Status. Dann klicken Sie unter Erweiterte Netzwerkeinstellungen auf „Hardwareverbindungseigenschaften anzeigen“.
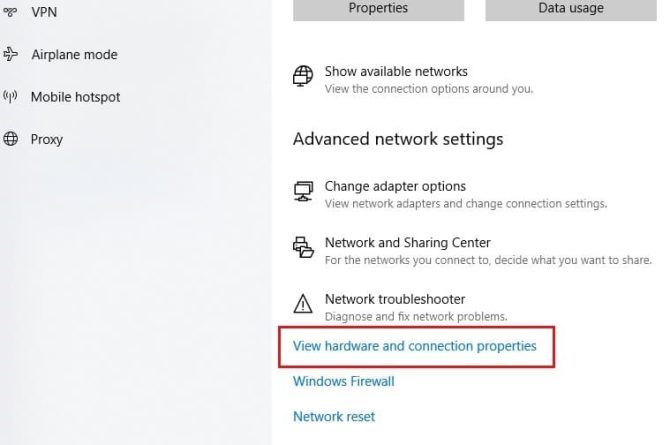
Schritt 3: Durchsuchen Sie die Standard-Gateway-Liste. Die Zahlen daneben stellen Ihre IP-Adresse dar.
Schritt 4: Kopieren Sie die IP-Adresse und fügen Sie sie in die URL-Leiste des Browsers ein. Dann drücken Sie Enter. Sie gelangen dann auf die Anmeldeseite Ihres Routers.
Schritt 5: Geben Sie Ihre Anmeldedaten ein, um Ihre Routereinstellungen einzusehen. Stellen Sie sicher, dass Ihre IP-Adresse auf automatisch eingestellt ist und dass die MAC-Adresse Ihres Computers korrekt ist.
Schritt 6: Wenn Sie weiterhin den Fehler „AnyDesk nicht mit dem Server verbunden“ erleben, versuchen Sie, Ihren Router zurückzusetzen, um zu sehen, ob eine Verbindung zum Remote-Computer nun möglich ist.
Wenn Sie weiterhin technische Probleme haben, versuchen Sie die letzte Methode unten.
Deaktivieren Sie IPv6
Internetprotokoll Version 6, oder kurz IPv6, ist ein Netzwerkprotokoll, das Kommunikation und Datenübertragungen über das Netzwerk ermöglicht. Einige Benutzer vermuten, dass IPv6 die Ursache für die Trennung sein kann und dass das Deaktivieren dieses Protokolls das Verbindungsproblem in AnyDesk in Windows lösen kann.
Sie können es in den Einstellungen Ihres Computers deaktivieren. Folgen Sie einfach den einfachen Schritten unten
Schritt 1: Gehen Sie zu Einstellungen und geben Sie in die Suchleiste Systemsteuerung ein.
Schritt 2: Wählen Sie Netzwerk und Internet und dann Netzwerk- und Freigabecenter. Wählen Sie als nächstes Adaptereinstellungen ändern.
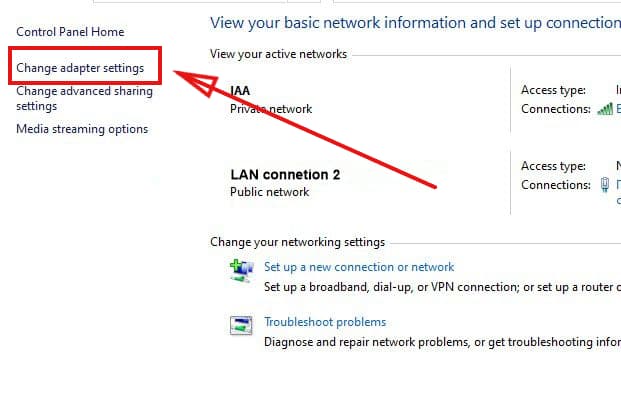
Schritt 3: Doppelklicken Sie auf Ihre Netzwerkverbindung und wählen Sie Eigenschaften aus dem Fenster.
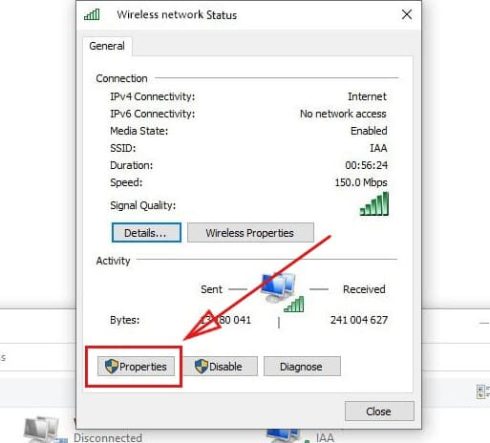
Schritt 4: Entfernen Sie das Häkchen bei „Internetprotokoll Version 6“ und klicken Sie auf OK.
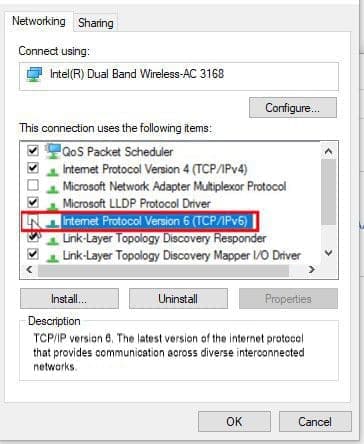
Das sind alle sieben Wege, um den Fehler „AnyDesk ist nicht mit dem Server verbunden“ zu lösen.
Wenn Sie auf ein weiteres AnyDesk-Verbindungsproblem in Windows 10 oder 11 stoßen, hoffen wir, dass unser umfassender Leitfaden Ihnen helfen wird, AnyDesk-Fehler zu beheben und erneut auf den Remote-Computer zuzugreifen.