Given that fully-remote or hybrid work is the new reality for millions of people worldwide, a reliable tool that lets you safely access a remote machine is an absolute must-have. AnyViewer is a visually simple and intuitive remote desktop software solution with the most demanded toolset that includes remote control, file transfer, and so on.
If you’re looking for reliable remote desktop software that’s both free and user-friendly, HelpWire is worth considering. It offers seamless on-demand and unattended access to Windows, macOS, and Linux systems, making it ideal for managing remote desktops, laptops, and workstations. With HelpWire, you can quickly connect without complex setups, ensuring efficient remote management every time.
What is AnyViewer Used for?
For individual users, AnyViewer is an easy way to access an office workstation from home and operate it as if you were physically sitting in front of it or connect to your friend’s machine remotely and help tackle software-related issues. Plus, you can safely transfer files to and from the remote machine. As a nice bonus, you can use the mobile version of AnyViewer to play PC games on your iOS or Android device whenever you are.
For business owners, AnyViewer can be a great addition to a collection of remote access tools. You can use it to perform urgent work duties while out of the office, collaborate with your team to solve complicated tasks more efficiently, lower risks of data loss while transferring big files over long distances, assist colleagues and customers with technical issues, and even control Windows machines from mobile devices.
Platforms Supported by AnyViewer
- • Microsoft Windows 8.1 (all editions, 32-bit and 64-bit) and later.
- • Microsoft Windows Server 2012 R2 (all editions, 32-bit and 64-bit) and later
- • macOS 10.15 and later
- • Android 6.0 and later.
- • iOS 10.0 and later
Picking the Right Subscription Plan
AnyViewer Free
This version is free to use, but due to its limitation, it will only be a good fit for an individual user with no more than three devices, for that is the number of devices this plan allows you to log into your account from. On the bright side, this free plan lets you have up to 10 devices on ‘speed-dial’ (a.k.a. one-click connect) and two remote connections in parallel. Also, you can use almost all the app’s features, including file transfer (limited speed), live text chat, and multi-monitor switch.
Please note that this plan’s tech support is limited to business hours only, with no specified timezone, so it may take them a significant amount of time to reply, no matter how urgent your request is.
AnyViewer Professional
$42.96 per year, only $3.58 per month
This plan will work best for small businesses and professional teams of up to 10 members. With this plan, you are allowed up to 5 simultaneous remote connection sessions, 100 devices in the one-click connection menu, and around-the-clock tech support. Plus, there is no speed limit for the file transfer feature.
On top of all the features already familiar to you from the free plan, you will also get the Privacy Mode option that lets you black the remote device’s screen and disable its physical keyboard and mouse during your remote connection session. Also, you can view the remote screen in the highest resolution.
AnyViewer Enterprise
Annual fee is $199.00, average $16.58/month
This plan will suit medium- to large-scale businesses and in-house tech support teams. It offers up to unlimited simultaneous remote connections with the highest data rate and maximum screen resolution view, 100 devices on ‘speed dial’, 1000 devices in the Currently connected list, and top-priority 24/7 tech support.
In addition to all the features available to the Professional plan users, you will also get access to the Mass Deployment (MSI) feature, which you can use to significantly speed up your remote app installation process by installing applications on multiple machines at the same time.
Interface
As you will see, AnyViewer’s interface is rather clear-cut and simplistic. When you start the app, a window pops up with a left-side main menu. And, on the very first tab you see, you can create your AnyViewer account or log into the existing one, and also download the latest AnyViewer versions for different operating systems:
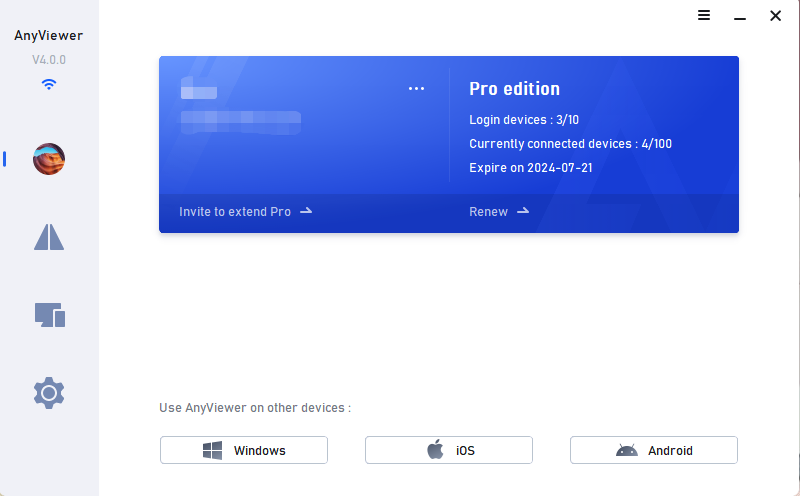
Once you log in, this tab will also show a dropdown menu you can use to change your login and password, enter a license code or log out. Also, you can check if you still have slots in your one-click access device list and whether or not you can log into your account from a new computer:
The Connect tab looks the same for logged-in and guest users.
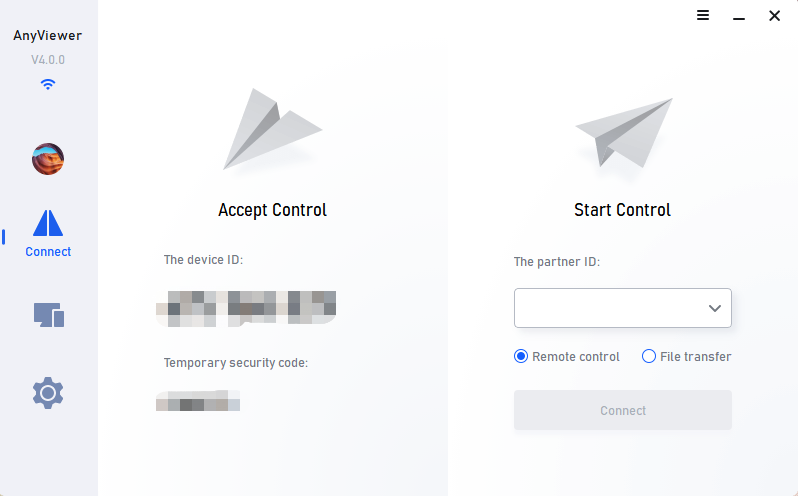
Here you can find your device ID, which you’ll need to pass to whomever you wish to allow remote access to this machine, along with a temporary security code. And to request access to a remote machine, enter said machine’s ID and the security code provided to you, or send a connection request:
The Device tab will only come in handy for logged-in users as it shows your one-click access device list:
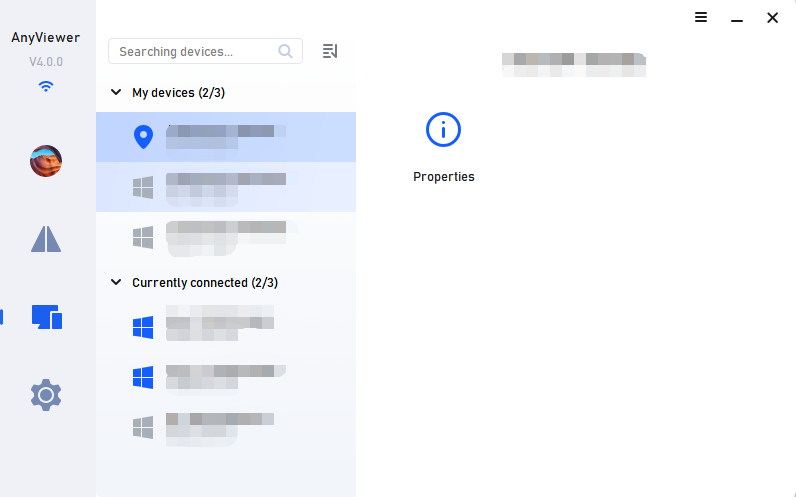
Blue icons indicate devices that are currently online and are available for remote connection.
In the Settings tab, you can set a permanent security code and lock timeout for your device, select your preferred interface language, etc.:
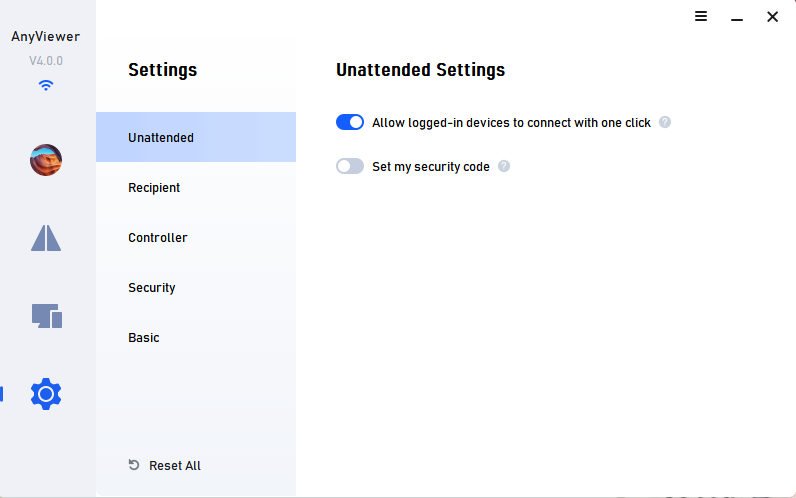
Most of the settings are only available for logged-in users.
After you connect to a remote device, you will see a new window with a real-time image of a remote desktop you can interact with just as if it was your local one:
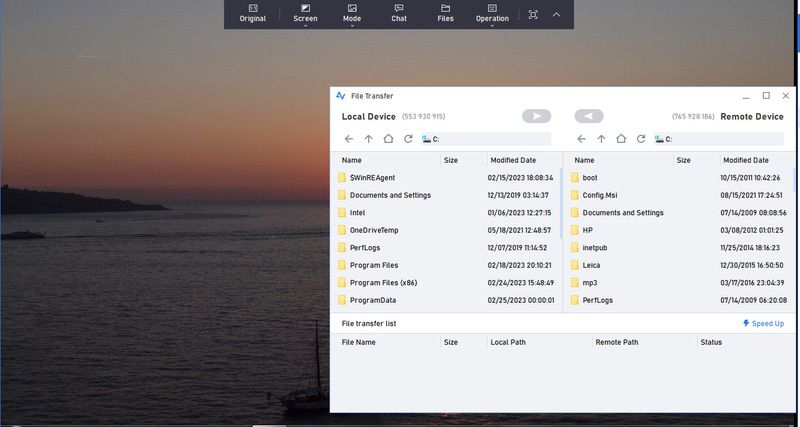
From the menu on top, you can choose screen resolution and image quality, invoke the file transfer and chat windows, lock, reboot, or shut down the remote machine, and more.
AnyViewer: Key Features
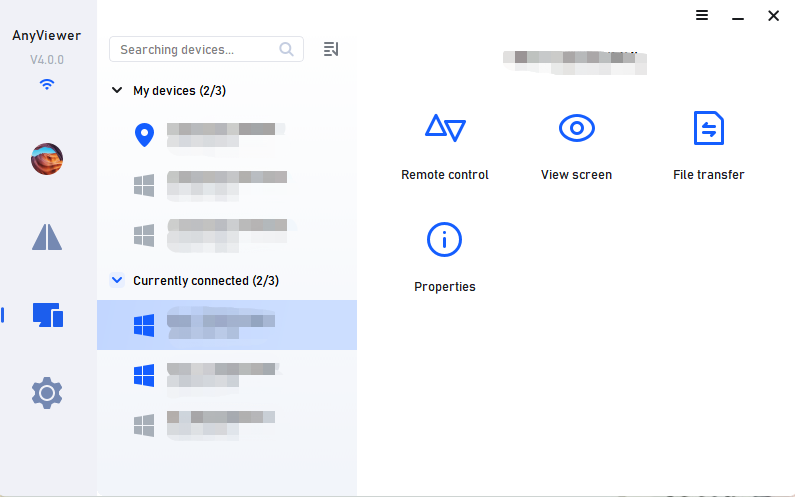
Remote control: grants you full access to a remote computer so you can manage files and folders, change settings, and run apps in real-time. For this to work, the remote machine must be up and running, and there must be someone near it to grant you permission for remote connection or pass you the access code. During the session, you can communicate with the person on the other side in the text chat window (pops up automatically on both ends), which also shows the history of all the actions you perform on a remote machine. The session can be terminated from either side at any moment unless you use Privacy Mode (only available in paid versions).
View the screen: connects you to a remote computer so you can view its screen in real time with no access to controls. If the remote machine has several screens, you can easily browse between them using the multi-monitor switch. Also, you can communicate in chat and exchange files (unless the operator of the remote machine disables file sending and/or receiving).
File transfer: invokes the file exchange window you can use to send a copy of a file to or from the remote computer, unless the operator of said remote machine blocks one or both of these functions. Please note that a free version’s upload/download speed is limited, so sending or receiving big files will take some time. If the connection drops at any point during a transfer, the process will be terminated, and you will have to start over.
Lock: logs off the current Windows profile on the remote computer to the lock screen. The catch is you can’t unlock by clicking on this function again, so don’t do this unless you have the security code and know the remote system’s access password, or there is someone at the remote machine to allow you access.
Reboot: restarts the remote machine. Once you click on this feature, your remote connection will be terminated along with any ongoing file transfers, so please be aware of that.
Shutdown: turns off the remote computer, so you will not be able to access it again until someone physically turns it back on.
How to Use AnyViewer
Step 1: Download the client from the official website, App Store, or Google Play Market.
Step 2: Double-click on the setup package or tap Install, then follow the on-screen instructions to install AnyViewer on all of the devices you plan to use it on.
Step 3: Create your AnyViewer account by clicking the Sign up button and submitting a short registration form:
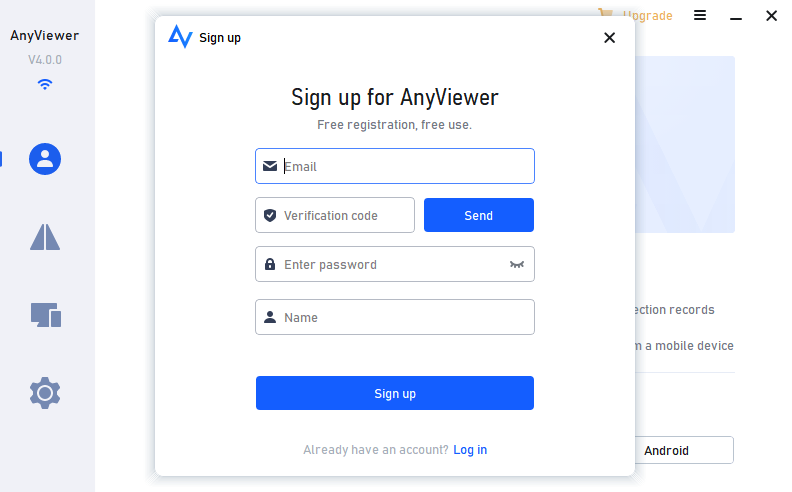
It’s important to provide a valid email address, as the app will send the verification code required to proceed with the registration.
Step 4: Once you click the Signup button, you will be automatically logged in on your current device and can start using AnyViewer with no additional settings.
For instance, you can set a permanent security code on both your office workstation and personal laptop so you can use your work-related software while working from home or play games you have on your home PC during your in-office lunch break.
Pros
- Clear-cut user-friendly interface;
- Superb data transfer speed on paid plans;
- ECC encryption for additional data security;
- Stable connection with no lags;
- Fully functional free version with no time limit.
Cons
- No versions for Linux, Mac, or ChromeOS;
- Compulsory client installation on every device;
Best Alternative Solutions to AnyViewer
HelpWire is a better AnyViewer alternative, offering reliable, high-performance remote desktop software for small and medium-sized businesses as well as individual users. It provides secure, on-demand and unattended access to Windows, macOS, and Linux systems, making it ideal for a wide range of remote work needs. With its intuitive, user-friendly interface, HelpWire ensures a seamless remote access experience.
Key features:
✅ Cross-Platform Compatibility – Works seamlessly on Windows, macOS, and Linux, providing flexible remote access across various operating systems.
✅ Fast Remote Support – Connect instantly to client devices using secure, auto-generated links for quick and reliable assistance.
✅ Unattended Access – Access and troubleshoot computers remotely, even when no one is on the other end.
✅ Simple File Transfers – Share files easily with quick copy-paste functionality during active sessions.
✅ Real-Time Collaboration – Built-in chat for seamless teamwork, allowing multiple technicians to coordinate while supporting clients.
✅ Comprehensive Client and Team Management – Track sessions, organize client data, and assign roles for efficient team collaboration.
✅ Robust Security – Safeguards all connections with AES-256 encryption, permission-based access, and secure HTTPS/WSS protocols, backed by reliable data centers.
Pros
- User-friendly and intuitive interface
- Robust client management
- Cost-effective, making it suitable for budget-conscious businesses
Cons
- Lacks mobile support
- Does not offer unattended access
FAQ
Unlike many other remote access software solutions, AnyViewer has a fully-functional free version that has no time limit and no commercial use restrictions.
All the data transferred via AnyViewer is protected with ECC for end-to-end encryption, plus it has additional encryption in place specifically for password protection.
With the free version of AnyViewer, you can only control two remote machines at a time. If you need to access more remote devices simultaneously, consider upgrading to AnyViewer Professional or Enterprise plans.