Cómo Permitir el Escritorio Remoto en Windows 10: Guía Paso a Paso
- HelpWire
- →
- Blog
- →
- Definitive Guide to using Microsoft Remote Desktop
- →
- Permitir el Escritorio Remoto en Windows 10
Debes habilitar Remote Desktop Protocol (RDP) si deseas acceder a tu PC con Windows de forma remota desde otra ubicación. Esta guía te muestra exactamente cómo permitir el Escritorio Remoto en Windows 10 y qué hacer si estás usando una versión que no lo admite. Aprende cómo habilitar Escritorio Remoto usando el Panel de control y Configuración.
Si aún necesitas acceso remoto, puedes utilizar una solución de escritorio remoto, como HelpWire. Esto te permitirá configurar Remote Desktop en Windows 10/11 Home y disfrutar de conexiones remotas incluso si tus PCs no son compatibles con una versión compatible de Windows.
Antes de comenzar
Asegúrese de que su PC cumpla con los requisitos a continuación para poder conectarlo a una PC remota:
- • Windows 10 Pro, Enterprise o Education: Si usa Windows Home, actualice la versión a Windows 10 Pro, Enterprise o Education para habilitar las conexiones remotas. Las conexiones de Escritorio Remoto no son compatibles con Windows 10 Home.
- • Permisos de administrador: Habilite privilegios administrativos en el PC. Esto asegurará que la cuenta que está utilizando tenga permiso para modificar la configuración del sistema, como habilitar las conexiones de Escritorio Remoto.
- • Asegúrese de que la PC remota tenga una fuente de energía y conexión de red estables y constantes.
- • La PC remota tiene habilitado el Escritorio Remoto.
- • Puede acceder a la PC remota a través de Internet o directamente.
- • Su cuenta está en la lista permitida (para hacer conexiones remotas).
- • Permita conexiones de Escritorio Remoto a través del firewall en la PC remota.
Habilitar RDP a través de la configuración del sistema de Windows 10
Habilitar RDP en Windows 10 es sencillo y te permite acceder remotamente a tu PC, brindando comodidad, seguridad y opciones de conectividad flexibles.
-
Abre Configuración en un dispositivo con Windows 10 y selecciona “Sistema”.

-
Haz clic en “Escritorio remoto”.
-
Activa el interruptor “Habilitar Escritorio Remoto” en “Activado“.
-
Haga clic en “Confirmar”.

Una vez que haya permitido el Escritorio Remoto en Windows 10, habrá dos opciones adicionales habilitadas:
- • Mantener mi PC activa para la conexión cuando esté conectada a la corriente.
- • Hacer que mi PC sea detectable en redes privadas para habilitar la conexión automática desde un dispositivo remoto.
- Estas configuraciones aseguran que los usuarios siempre puedan conectarse a la máquina remota cuando lo deseen.
- Para permitir el acceso remoto de otros usuarios, vaya a la configuración de Escritorio Remoto, seleccione Agregar en Seleccionar usuarios. Ingrese el nombre de usuario y haga clic en Aceptar. Puede agregar varias cuentas a la vez.

Configuración avanzada para el acceso remoto al escritorio
Puedes acceder a funcionalidades adicionales desde Configuración avanzada:
- • Usa Autenticación a Nivel de Red (NLA) para habilitar la seguridad de la conexión
- • Configura el puerto de Escritorio remoto
- • Modifica otros ajustes de seguridad y conexión para personalizar tu experiencia de escritorio remoto
Por defecto, NLA está habilitado, lo que aumenta la seguridad de tus conexiones y sesiones remotas. NLA requiere que completes la autenticación antes de iniciar una sesión de escritorio remoto. Esto evita que otros obtengan acceso no autorizado a tu PC.
También es posible modificar la configuración de NLA navegando a Configuración avanzada. Para habilitar la máxima seguridad, mantén esta opción habilitada. Si necesitas conectar tu PC a dispositivos antiguos que no son compatibles con NLA, desactívalo solo en este caso como mejor práctica.

- • En Configuraciones avanzadas, puedes encontrar el puerto actual que se está utilizando para el Escritorio Remoto.
Para Escritorio Remoto, el puerto 3389 es el puerto predeterminado. Por lo tanto, habilita el puerto 3389 en el reenvío de puertos en tu router si necesitas acceder a tu computadora con Windows de forma remota desde un dispositivo externo (ubicado fuera de la red local).
Permitir conexiones remotas en Windows 10 usando el Panel de control
Aunque la aplicación de Configuración es una opción sencilla para habilitar el acceso remoto, también se puede hacer usando el Panel de control. A continuación encontrarás las instrucciones sobre cómo habilitar el escritorio remoto en Windows 10 a través del Panel de control:
-
Abre el Panel de control. La forma más óptima sería escribir la consulta en el cuadro de búsqueda.
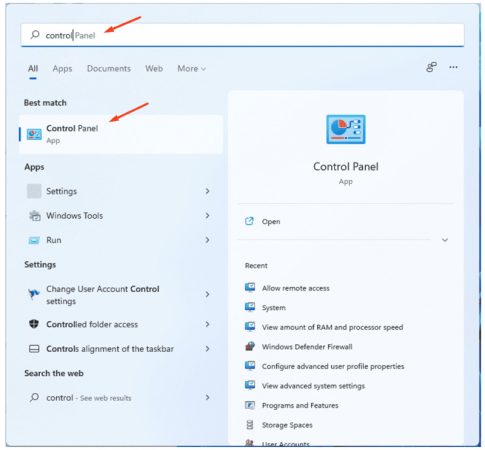
-
Selecciona “Sistema y seguridad”.
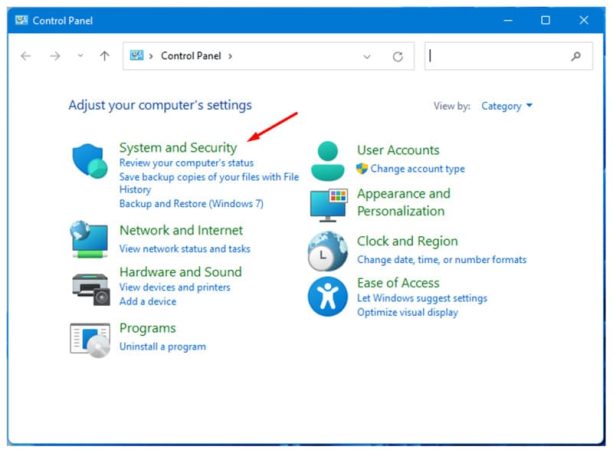
-
En la sección “Sistema”, haz clic en “Permitir acceso remoto”.
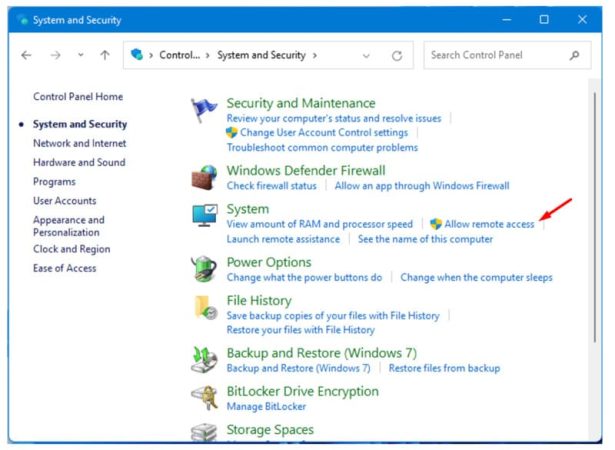
-
Aparecerá la ventana de Propiedades del sistema. En la pestaña Remoto, marca la casilla “Permitir conexiones de Asistencia remota a este equipo” en la sección Asistencia remota. Luego, selecciona “Permitir las conexiones remotas a este equipo” en la sección Escritorio remoto.
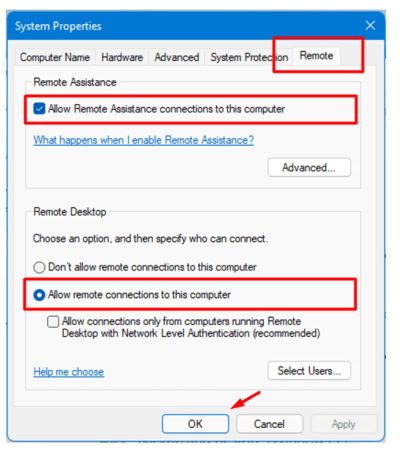
-
Haz clic en “Aplicar” y luego en “OK”.
¡Eso es todo! Ahora será posible conectarse a este equipo desde otra máquina de forma remota a través de RDP.
Después de activar el escritorio remoto en Windows 10, es momento de conectarse al equipo remoto usando la utilidad incorporada de Conexión a Escritorio Remoto (RDC) que viene con todas las versiones de Windows.
Si luego necesitas desactivar el acceso a Escritorio Remoto en tu dispositivo Windows 10/11, entonces no deberías tener ningún problema, ya que solo necesitas invertir los pasos de esta guía.
Habilitar el acceso RDP a través del Panel de control está disponible en versiones anteriores de Windows, lo que te permitirá crear una conexión de escritorio remoto desde Windows 10 a Windows 7. Sin embargo, la aplicación de Configuración solo está presente en Windows 10.
Forma más fácil de habilitar el Escritorio Remoto en Windows 10
Mientras que habilitar RDP a través de la configuración del sistema es eficiente, esta herramienta de escritorio remoto para Windows ofrece un enfoque aún más simplificado. Para quienes buscan una alternativa que minimice los pasos técnicos y maximice la facilidad de uso, HelpWire proporciona una solución de acceso y control remoto de PC mediante un solo enlace. ¡Y es completamente gratis para uso personal y comercial!
Cómo acceder a una PC remota con HelpWire
-
Selecciona la opción ‘Agregar nuevo cliente’.
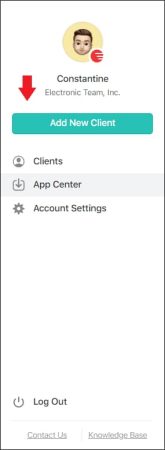
-
Comparte el enlace de conexión remota generado automáticamente con tu cliente, lo cual les llevará a descargar la aplicación HelpWire Client en su ordenador.

-
Una vez que el cliente abra la aplicación, haga clic en Solicitar acceso.

-
Después de que el cliente otorgue permiso, haz clic en ‘Conectar’ para establecer una sesión de control remoto con su escritorio.

Al simplificar el proceso a compartir un solo enlace, elimina gran parte de la complejidad tradicionalmente asociada con la configuración de escritorios remotos. Esto hace que HelpWire sea una opción ideal tanto para usuarios con experiencia tecnológica como para aquellos que son nuevos en las tecnologías de escritorio remoto.
Palabras finales
Esta guía le muestra los pasos para habilitar el Protocolo de Escritorio Remoto (RDP) en Windows 10. Si está utilizando Windows 11, puede encontrar una guía específica sobre cómo habilitar el escritorio remoto en Windows 11 con instrucciones diseñadas específicamente para esa versión.
Ya sea que elija el método tradicional a través de la configuración del sistema o el Panel de control, o prefiera la sencillez optimizada de HelpWire, la clave está en seleccionar el enfoque que mejor se adapte a su nivel técnico y a sus necesidades. El acceso remoto al escritorio se trata de comodidad y eficiencia, y con estas herramientas a su disposición, estará bien preparado para gestionar sus dispositivos de forma remota con facilidad.
Preguntas frecuentes
No, el Escritorio Remoto no está disponible en Windows 10 y 11 Edición Home. Sin embargo, puedes usar soluciones de terceros como HelpWire o Chrome Remote Desktop para el acceso remoto.
Si tienes problemas para habilitar RDP o prefieres un método más sencillo, considera usar HelpWire, que simplifica el proceso utilizando un solo enlace para establecer una conexión remota.
Sí, la Autenticación a Nivel de Red (NLA) añade una capa adicional de seguridad al requerir que los usuarios se autentiquen antes de establecer una sesión de escritorio remoto, reduciendo el riesgo de acceso no autorizado.