How to set up a Remote Desktop Connection on Mac
With the post-2020 shift from onsite workspaces to remote work environments, the ability to remote desktop from Mac to Windows is becoming increasingly important. In this article, we are going to show you one of the best ways to remotely control a physically distant Mac from another computer, iPad, or iPhone to access personal files from work, help a friend fix a problem, or use an office machine while traveling.
What is a Remote Desktop connection for Mac
Microsoft Remote Desktop Connection for Mac is a software app that uses Microsoft Remote Desktop Protocol (RDP) that allows you to access and control Windows desktops over a distance to manage their resources, run Windows apps on your Mac computer, iPad, or iPhone, share files or folders, and more. For the upper-tier versions of Windows (Pro, Enterprise), it’s an outstanding free tool, and we are about to provide you with all the basic info needed to get going with it.
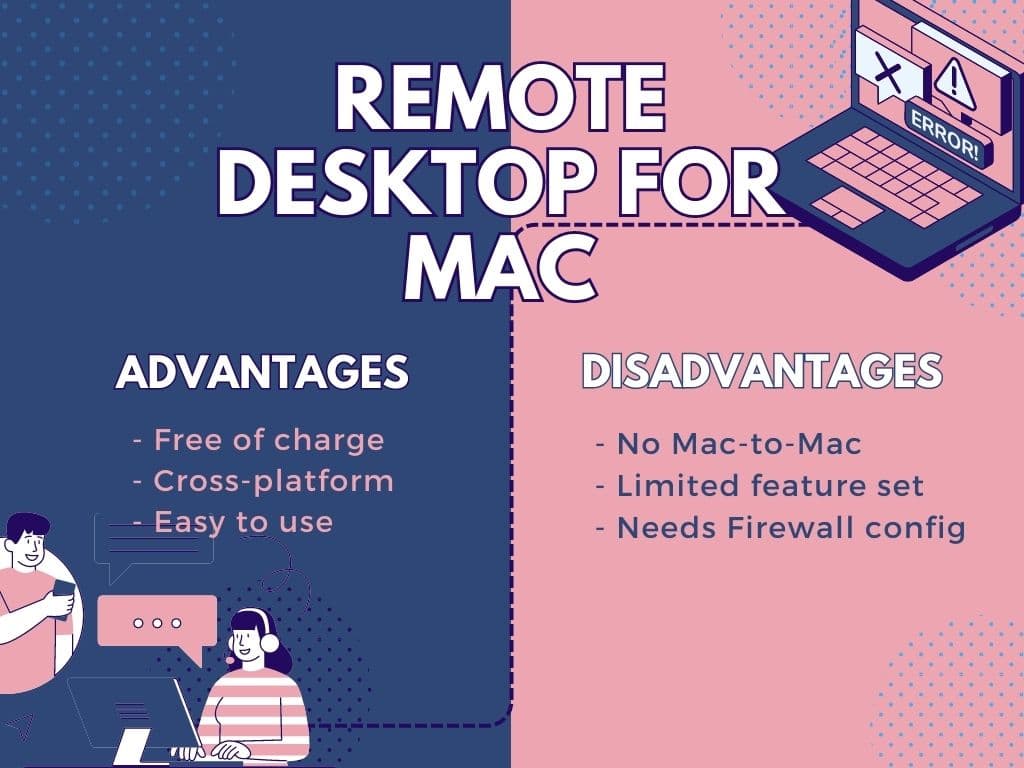
Please note, that the RDP client for Mac can only establish remote connections within a network. However, you can circumvent this limitation with a VPN that connects you back to the specified network.
How to Use Microsoft Remote Desktop on Mac
Remote Desktop Client for Mac is free on the Apple App Store and has a version for macOS systems, but you can also download an iOS version and connect to Windows machines from your mobile devices. You will need to download and install the app on all the devices that are going to take part in your remote access sessions, but please remember that you need to start with configuring the Windows computer you are going to operate remotely.
Getting started with the macOS client
Follow these steps to get started with Remote Desktop on your Mac:
- Download the Microsoft Remote Desktop client from the Mac App Store on the machine that requires remote access:
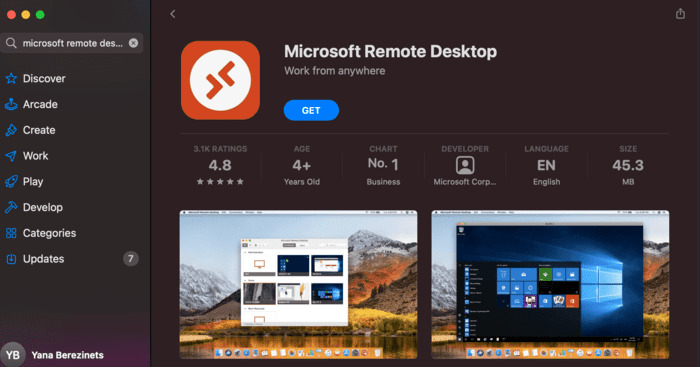
- Configure the Windows machine that will be accessed remotely for remote connections using the instructions on this Microsoft support page.
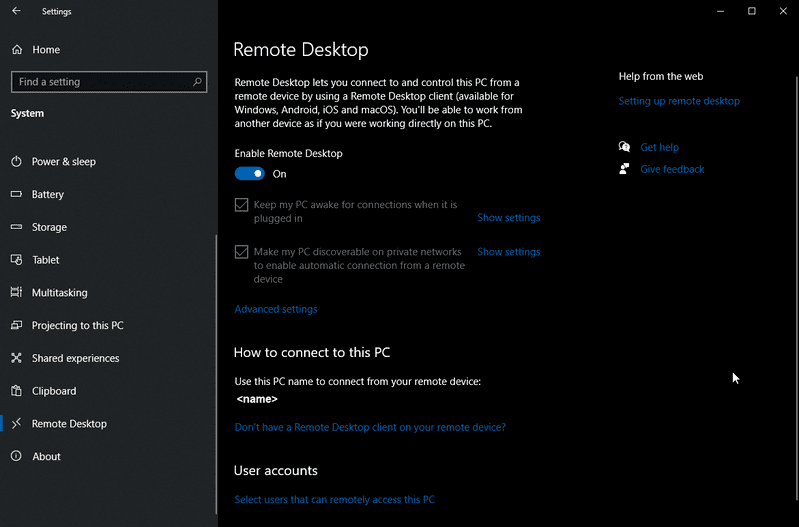
- Add a Remote Desktop connection or a remote resource. This could be the Windows computer you just configured or another available machine or resource. In a business setting, you may have a variety of RemoteApp and Desktop Connections based on your role in the organization.Note: The initial startup of Microsoft Remote Desktop will display a large “Add PC” button in the center of the window
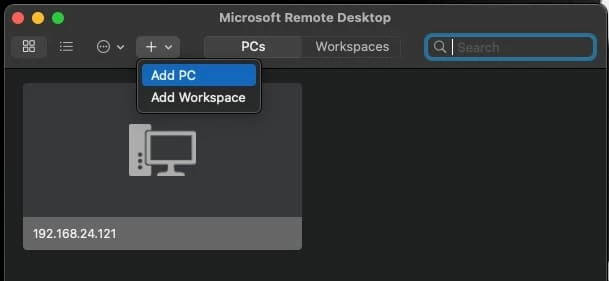
- Now repeat steps 1 to 3 on your Mac computer and all the other devices you want to have remote access to or from.
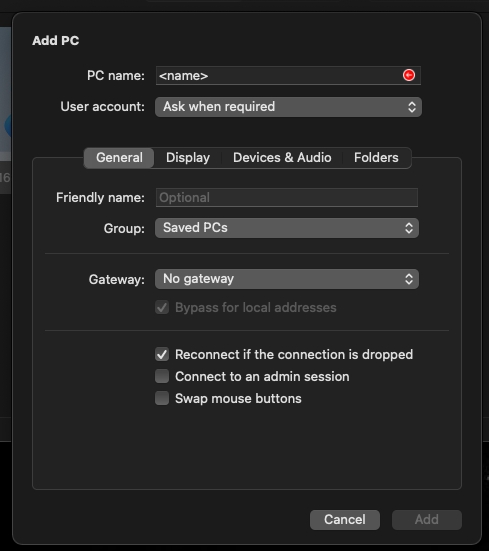
Note: A User account line will display (set to “Ask when required” by default — a mode that prompts the user to enter login information each time they try to connect).
Top 5 settings to improve your RDP connections
Be sure to familiarize yourself with these options, as they impact your overall remote desktop connection from Mac to Windows experience.
Add Workspace for Azure Virtual Desktop and Windows 365
Once you have configured a remote desktop from Mac to Windows, you will want access to resources. Subscribe to a feed to create a workspace that enables quick access to resources available to you by following these steps:
- Select Add feed on the Remote Desktop for Mac main page.
- Enter the URL or email address that identifies the feed.
- Select subscribe.
- Sign in with your account credentials when prompted.
Based on how the server delivering the resources has been configured, you can use your email address to have the client search for a URL associated with that address. Or here are some URLs you can start with:
Windows 365 –
https://rdweb.wvd.microsoft.com/api/arm/feeddiscovery
Azure Virtual Desktop –
https://rdweb.wvd.microsoft.com/api/arm/feeddiscovery
Azure Virtual Desktop Classic –
https://rdweb.wvd.microsoft.com/api/feeddiscovery/webfeeddiscovery.aspx
Once you sign in, you’ll see a list of the available resources made by your system administrator, which will often change over time to reflect the;[p-000 organization’s business objectives.
Export and import connections
Remote desktop connection definitions can be exported and later imported so they can be used on different systems. Exported remote desktop configurations are saved as individual RDP files you can later use to set up multiple remote desktops quickly and easily.
Here is what you need to do to export an RDP file:
- Right-click the selected remote desktop in the Connection Center.
- Choose Export from the menu:
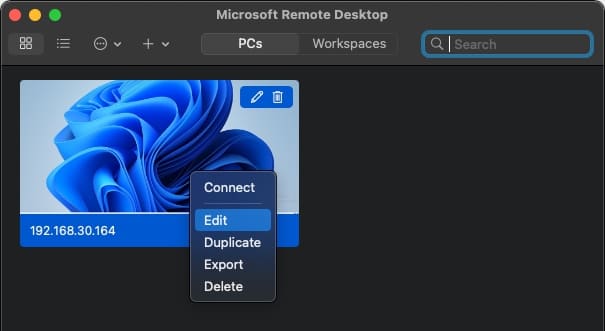
- Select the location where the RDP file will be saved.
- Click OK.
Importing an RDP file:
- Select Connections > Import from the app’s menu bar:
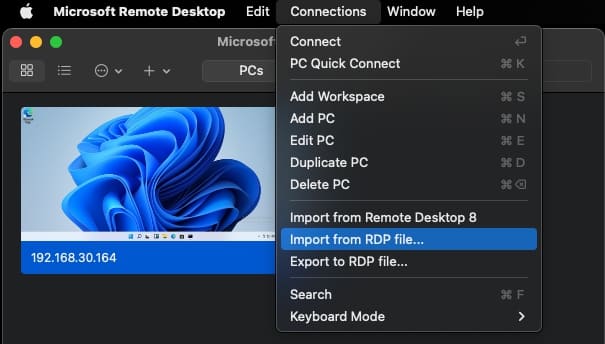
- Navigate to the location of the saved RDP file.
- Choose Open.
Add remote resources
By a remote desktop connection, you can access dedicated session-based desktops, virtual desktops, and RemoteApp programs made available to the user community by being published via RemoteApp and Desktop Connections. With the URL that links to the Remote Desktop Web Access server, you’ll see a list of available resources.
Use the following steps to add a remote resource to your workspace:
- Select + in the Connection Center and choose Add Remote Resource.
- Provide the requested details for the remote resource:
- • The URL of the Remote Access Web Access server or the feed URL. A corporate email address can also be used, which forces the client to search for a server bound to that address.
- • The user name and password that allows access to the Web Access server.
- Click Save, and remote resources will become visible and accessible in the Connection Center.
Access company resources with an RD Gateway
A Remote Desktop Gateway (RD Gateway) helps to provide access from anywhere on the Internet to remote resources located on an internal network. Gateways can be created and managed from the app’s preferences or when you configure a new desktop connection.
Here is how to configure a new gateway in Preferences:
- Select Preferences > Gateways in the Connection Center.
- Click the + icon at the bottom of the window.
- Enter the required information:
- • Gateway name – IP address, Internet domain name, or the name of a specific Windows computer you want to use as the gateway. Port information can be appended to the server name.
- • User account – user name and password required to access the Remote Desktop Gateway. Choosing to Use connection credentials supplies the same name and password used for the remote desktop connection for the gateway.
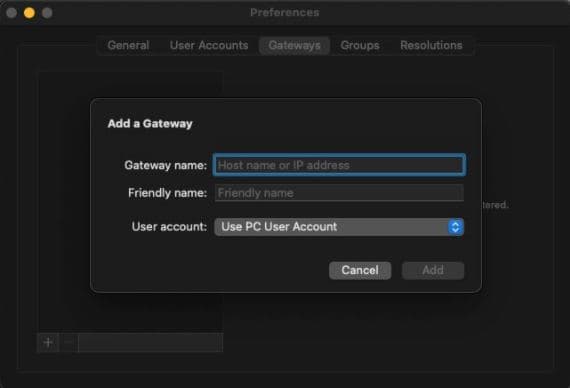
For the corporate-level scenarios, please contact a system administrator to find out if your network needs a gateway (and what to enter in the prompt if you do require a gateway).
Assign a Friendly name
While adding a new account from the User drop-down menu, you’ll be prompted to enter your username, password, and the optional Friendly name:
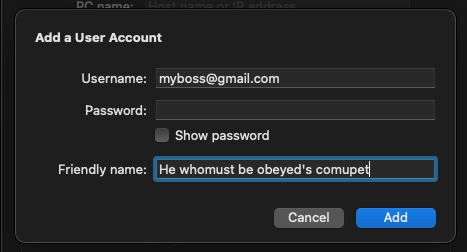
Friendly names will help you identify devices with long, cryptic, and hard-to-remember names like WINRPXM477B or HR-PC-002. As a “friendly name,” you can assign anything, e.g., “He who must be obeyed’s computer,” “Sarah’s Pad,” or “The cool lady who bakes cookies.” This will not only make it easier to keep track of users but will also add some fun personalization that everyone can appreciate.
Save login credentials
One welcome convenience of Microsoft Remote Desktop is how the app saves login credentials. That means when a user adds multiple computers that utilize the same logins, they can choose the machine from the User account drop-down without having to manually enter the credentials each time.
After a user account is added (or left at its default setting of asking for credentials during each login), there are some Remote Desktop options to consider.
Customize display resolution
The following steps enable you to customize your display resolution:
- Select Preferences in the Connection Center.
- Choose Resolution and then +.
- Enter the desired height and width and click OK.
You can delete the customized resolution by selecting it and choosing -.
Manage User Accounts Setting
User accounts created in the Remote Desktop client can be saved for reuse. Here is how you can do it:
- In the Connection Center, go to Settings > Accounts and click Add User Account.
- Enter the user name that will be saved for use with a remote connection. You have a choice of formats and can use
user_name, domain\user_name, or user_name@domain.com. - Set the password associated with the account. All accounts need to have a password when connecting remotely.
- You can add a descriptive Friendly name to easily identify the account.
- Click Save and then choose Settings.
Drive redirection for remote resources
If the setting has been configured to enable it, remote resources can be used together with drive redirection. This feature lets you save files generated by remote apps to your local Mac or MacBook. Your home directory is always used as the redirected folder, and you can use Finder to access locally saved files. In the remote session, the folder appears as a network drive.
Connecting Mac from a remote PC
This process will be very similar to connecting a Windows PC to a Mac. Here is what you need to do:
- Double-clicking on the block showing the computer’s name:
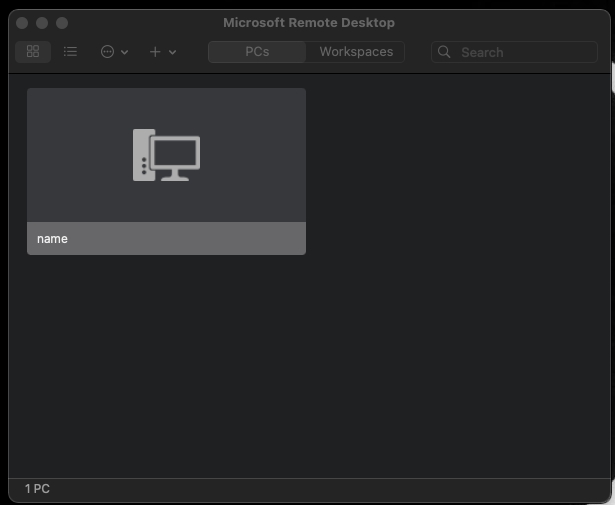 The pencil icon in the upper right corner of the box icon allows you to edit the settings, and the trashcan icon can delete the computer from the Remote Desktop app.
The pencil icon in the upper right corner of the box icon allows you to edit the settings, and the trashcan icon can delete the computer from the Remote Desktop app. - Click Continue in the box reading “You are connecting to the RDP host <name>. The certificate couldn’t be verified back to a root certificate. Your connection may not be secure. Do you want to continue?“
- Wait while a successful connection is established.
After that, you will see a display of the remote computer in full-screen mode unless this was earlier changed in the Display Options tab.
How to exit a Remote Desktop session
You have three options to choose from to terminate your current Remote Desktop connection:
- • Hit CTRL+ ← to return to the macOS computer desktop. CTRL+ → will return you to the current remote desktop session.Users working with the macOS virtual desktops feature can hit CTRL + ← or → to navigate to another macOS virtual desktop and back.
- • Drag the cursor to the very top of the screen and leave it there for several seconds. The Apple menu bar will appear, allowing you to choose Close from there.
- • Click the red X icon in the Remote Desktop window.
Note: It’s possible to connect to multiple computers simultaneously using the CTRL+ right/left arrow keys to navigate between them or by using the menu to select a different desktop to connect.
What to do if Remote Desktop Connection for Mac is not working
The remote desktop connection Mac tool can be your valuable asset adding extra flexibility to your day-to-day work routine by allowing you to transfer files between different operating systems, along with managing programs and making the most out of all the apps you have, no matter the platform you’re currently working on, etc.
The most common connectivity issue may have to do with the device swapping WiFi networks, meaning that the computer is no longer sharing the same network as the device being remotely accessed. Open the Settings app on your machine to check the WiFi settings. And, while you’re at it, make sure all the IP addresses are entered correctly.
In other cases, you may find yourselves hindered by a Remote Desktop connection for Mac not working with error code 0x204. This issue can have a variety of causes and requires lots of testing to get to the root problem, so it will be best if you call in a system administrator to deal with it for you.
FAQ
- Step 1: Check the “Redirect folders” option
- Step 2: Click the “+” button in the bottom-left corner
- Step 3: When the dialog opens, choose a folder on your Mac.
Once connected to the remote desktop, the folder you previously selected will appear as a folder on the remote computer.
What is a Remote Desktop Gateway?
How to use keyboards in Remote Desktop
- The Mac’s Command key is equivalent to the Windows key.
- Ctrl+keystroke combinations on Windows equals Command+keystroke on a Mac.
- Function keys on a Mac are accessible by pressing and holding the FN key.
The default is for the remote session to use the same keyboard locale as the operating system running the client. If this is not the case in your remote session, you may need to manually change the keyboard setting on the remote computer. You can obtain more information about keyboards and locales on this support page.