How to Fix Microsoft Remote Desktop Error code 0x204 on Mac
- HelpWire
- →
- Blog
- →
- Mac Remote Access
- →
- Error code 0x204 on Mac
Two different operating systems, like Mac and Windows, can connect and share remotely via Microsoft Remote Desktop. But issues like error code 0x204 can prevent a Mac device from connecting to a Windows PC. Oftentimes, this error is due to incorrect configuration, firewall restrictions, or outdated application features and protocols.
In this article, we provide effective methods to fix the 0x204 remote desktop Mac error so your device can access a Windows machine remotely.
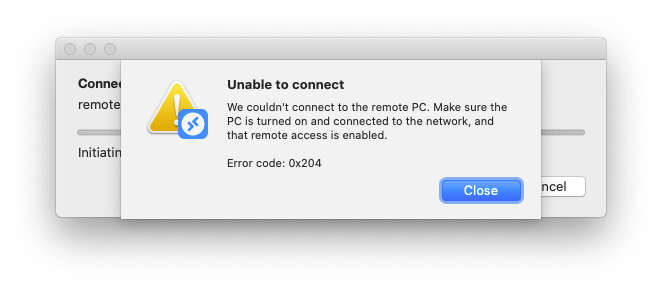
How To Fix Microsoft Remote Desktop Error code 0x204?
In the following section, we offer a series of easy methods to resolve the error code: 0x204 when attempting to establish a Remote Desktop Connection with a PC from Mac devices.
Solution 1: Ensure Remote Desktop is enabled on your PC
The most common cause for a Microsoft Remote Desktop not working on Mac (error code 0x204) is often quite simple: the Remote Desktop feature isn’t enabled on the PC computer users are attempting to access.
Establishing a remote desktop connection requires both devices to support the feature… so if one of the devices isn’t running Microsoft’s proprietary protocol, connection failure is a natural consequence.
Step 1: To open the Run window, hit the Win+R keys while operating the PC you want to connect with.
Step 2: Enter SystemPropertiesRemote.exe (as shown below) then hit Enter.
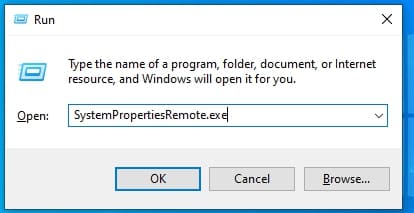
Step 3: Select the Remote tab to see if there’s a checkmark beside “Allow Remote Assistance connections to this computer” (as shown below.)
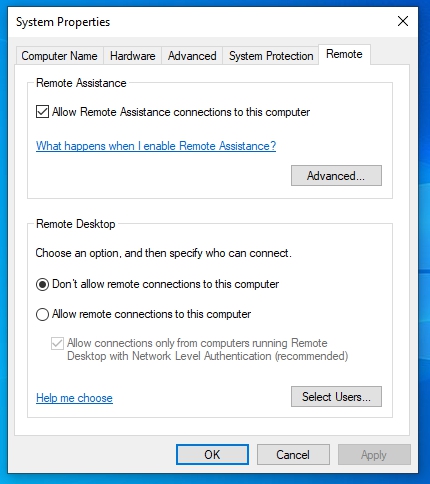
Step 4: Hit the Apply button to save changes and exit.
Step 5: Check if error code: 0x204 is still showing on your Mac computer (if so, try the next solution.)
Solution 2: Allow Remote Desktop connections by configuring Windows Firewall
A likely cause for the adverse scenario may have to do with a firewall (be it 3rd-party or native to the operating system.) As a firewall defends your machine against malicious connections, it can simultaneously block remote interoperability as an added precaution.
Step 1: On your PC, open the Run dialog using the Win+R key combination.
Step 2: Enter “firewall.cpl” (shown below.)
Step 3: Hit Enter.
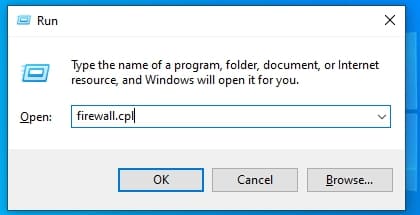
Step 4: Click on “Allow an app or feature through Windows Defender Firewall” (located in the sidebar of the Windows Defender Firewall screen.)
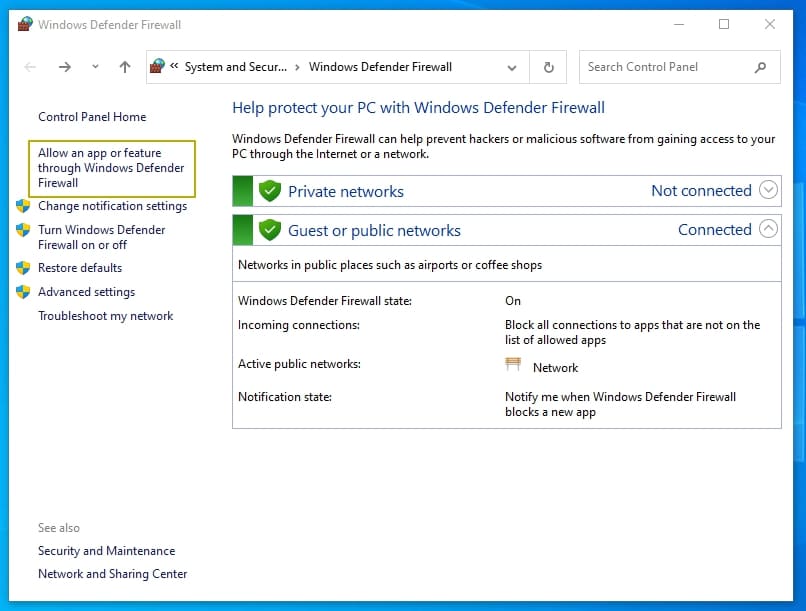
Step 5: From inside the “Allowed apps and features” section, locate the items “Remote Assistance”, “Remote Desktop”, and “Remote Desktop (WebSocket)”.
Step 6: Ensure the “Private” and “Public” boxes are checked.
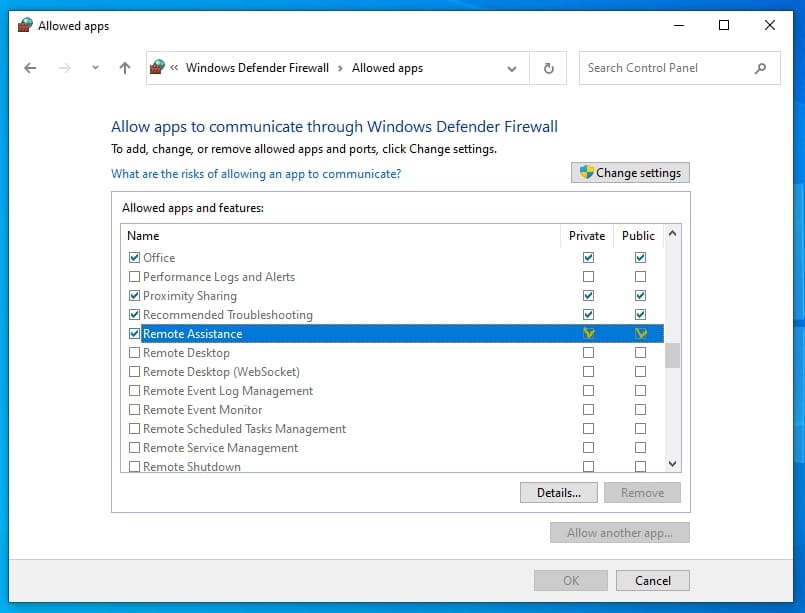
Step 7: Hit OK to save changes and exit.
Step 8: Check if error code: 0x204 is fixed ( if it persists, try the solution listed below.)
Solution 3: Create Windows Remote Assistance invitations
Step 1: Open the Run dialog box once again by hitting the Win+R keys on the PC.
Step 2: Enter “msra.exe”.
Step 3: Hit Enter.
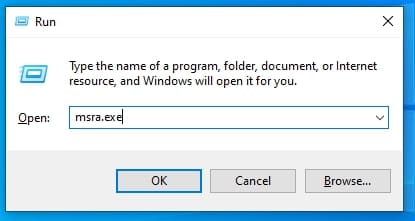
Step 4: Choose “Invite someone you trust to help you” from the Windows Remote Assistant screen (shown below.)
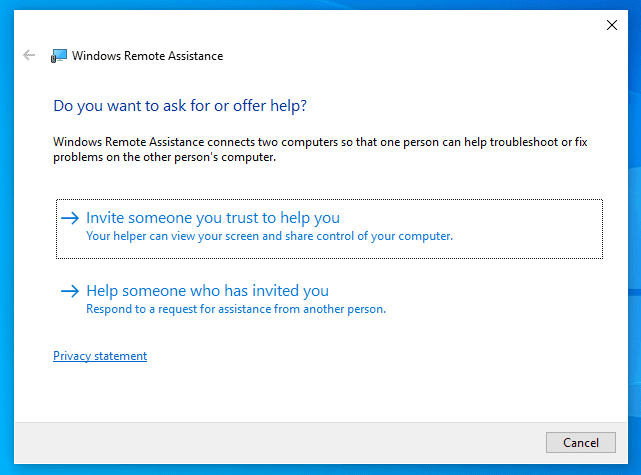
Step 5: Hit “Save this invitation as a file” (as shown below.)
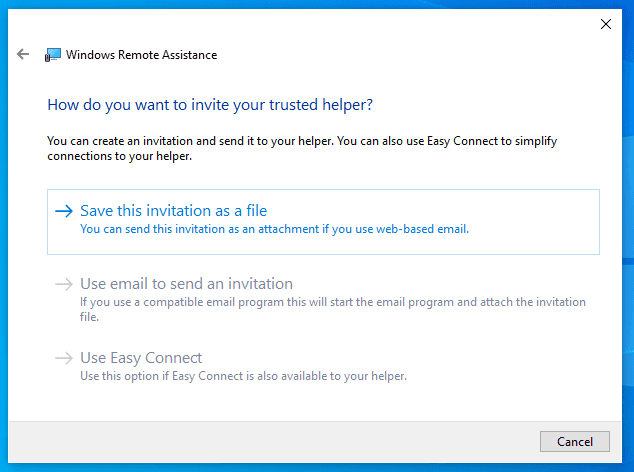
Step 6: Define the save path for the invitation.
Step 7: Click Save.
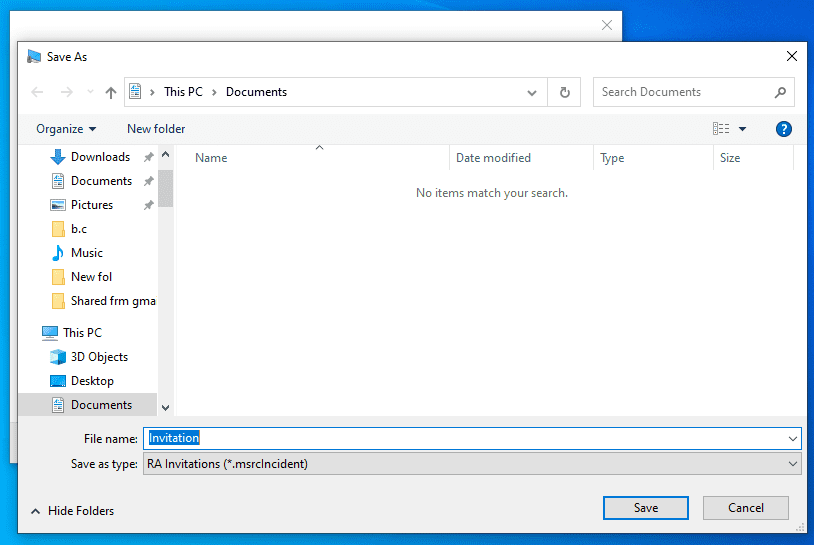
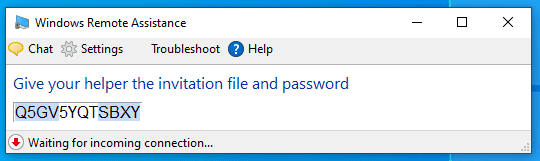
Step 8: To attempt a new remote connection from a Mac to a PC (the error should now be gone—but if it persists, try the next solution.)
Solution 4: Temporarily shut off antivirus protection
In many cases, antivirus software is the cause of the 0x204 Remote Desktop Mac error code. This is especially likely if the antivirus software provides network monitoring configuration features.
Certain antivirus apps could interpret remote connection attempts as unauthorized users with malicious intentions. If that is the case, Microsoft Remote Desktop error code 0x204 is imminent and requires altering the program’s defenses to permit such connections.
If that is the case, disabling protection modules may help. Once disabled, check if error code 0x204 still appears.
Solution 5: Forward port 3389 of Remote Desktop
Double-check to make sure the 3389 port is open from both ends—especially on the Mac side of the connection (Network Utility > Port Scan > Only test ports between 3389 and 3389.)
Alternatively, users may need to configure the router to forward the remote desktop port 3389.
Solution 6: Remove Remote Desktop temp folder from the Mac
Step 1: Hit the Finder icon in the Dock on the Mac machine.
Step 2: Enter “group containers” into the search bar (see below.)
Step 3: Hit Enter (make sure “This Mac” is selected rather than a specific directory within the search settings area.)
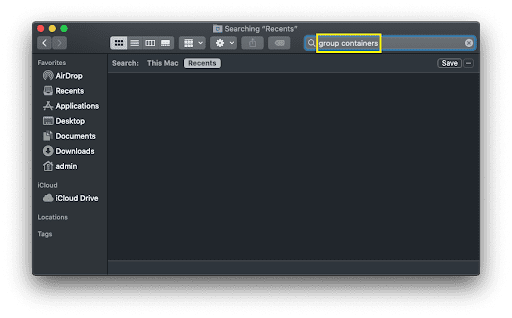
Step 4: Find and open the Group Containers folder.
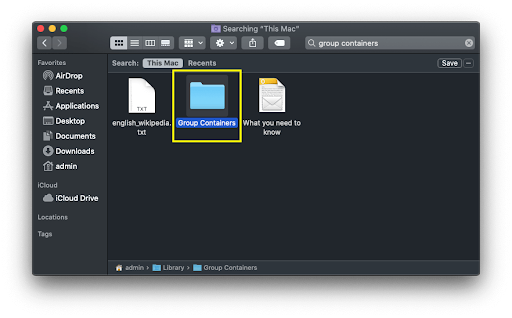
Step 5: Locate the “UBF8T346G9.com.microsoft.rdc” folder and right-click it.
Step 6: Choose “Move to Trash” from the context menu.
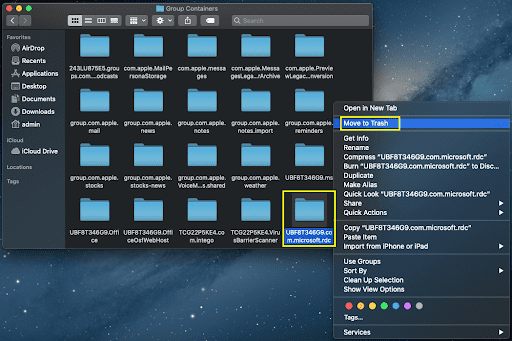
Step 7: Restart your Mac then see if the Remote Desktop error code 0x204 is resolved.
Solution 7: Perform IP address and computer name verification
Look for potential mistakes in the details entered in the Remote Desktop Settings, such as the IP address and computer name.
On your Mac, check the IP address and computer name for the PC you want to connect to. These details must match the ones you are using in the Remote Desktop connection setup. You can also look at these details on the Windows PC by going to its ‘Network’ settings.
Solution 8: Assess network Connection Stability and Router Settings
A stable network and unblocked port 3389 prevent the occurrence of the error code 0x204 and promote uninterrupted remote desktop connections. The router setting must also be correctly configured to avoid the issue.
Solution 9: Ensure a Secure Connection Using a Virtual Private Network
A VPN enables secure remote connection between corporate systems. If it’s incorrectly configured or inactive, the remote system may block the connection as it detects inbound ones as unsecured. It’s essential to check that the VPN is active and correctly routed on both the Mac and target Windows PC to avoid error code 0x204.
Solve Error 0x204 With a Cutting-Edge Remote Desktop Alternative
You can enjoy a seamless remote connection if issues like error 0x204 never happen. But even with the solutions discussed above, error 0x204 might persist.
A reliable remote desktop alternative, such as HelpWire, is designed to prevent error 0x204 during all remote sessions. Helpwire is an innovative and user-friendly remote access tool that connects remote computers without complex configurations or network adjustments.
This tool supports cross-platform connections between macOS, Windows, and Linux using cutting-edge features like encrypted sessions, easy file transfers, and real-time remote support.
How to Use HelpWire for Remote Desktop Connection on Mac
Using HelpWire to connect Mac to Linux or Windows is easy. Simply follow the steps below:
Step 1: Create a HelpWire account or log-in your account
Proceed to HelpWire’s official site, click the “login” button at the upper right corner of the page, then choose the suitable option.
If you don’t have a HelpWire account yet. You can create a new one using your Google account or email address.
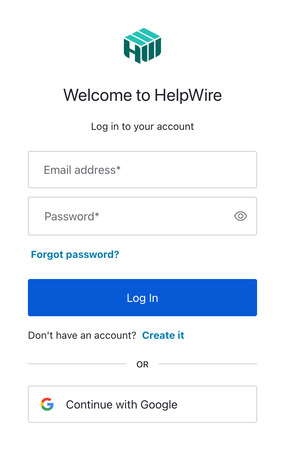
Step 2: Download and install the HelpWire Operator app
After setting up your account, select your OS and click “Download Now” to download and install the client app into your device.
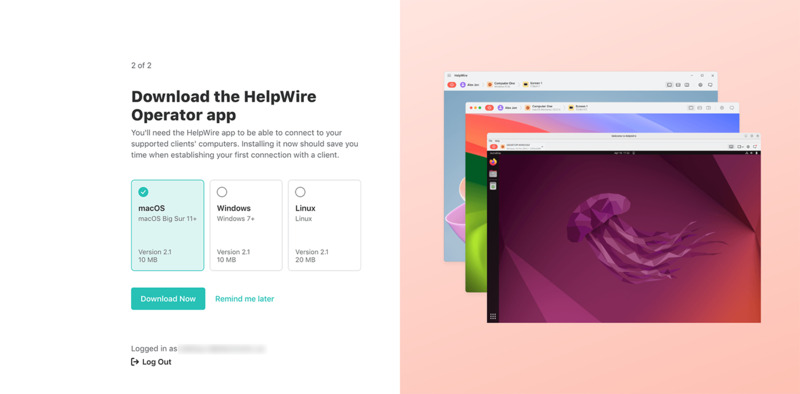
Step 3: Add a new client or select an existing one
Upon installation, click “Add a New Client” on the main toolbar. You may also select an existing client from the Client List.
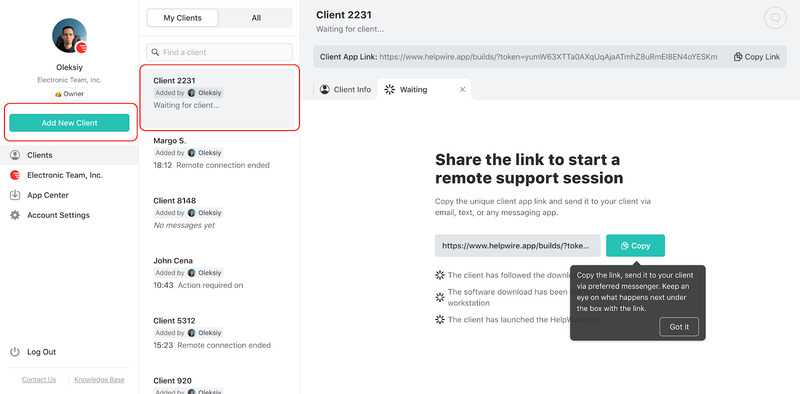
Step 4: Share the link with your client
To start a remote connection with a client, copy the unique client app link and send it to them via your preferred platform (email, SMS, or instant messaging app).
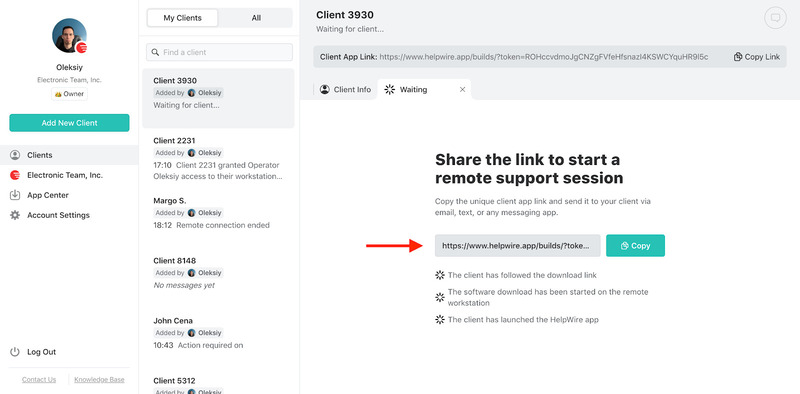
Step 5: Get remote client access permissions
After sending the link, the client must install and open the HelpWire client app. To proceed with the remote session, press the “Request Access” button and wait for the client to grant permission for system access.
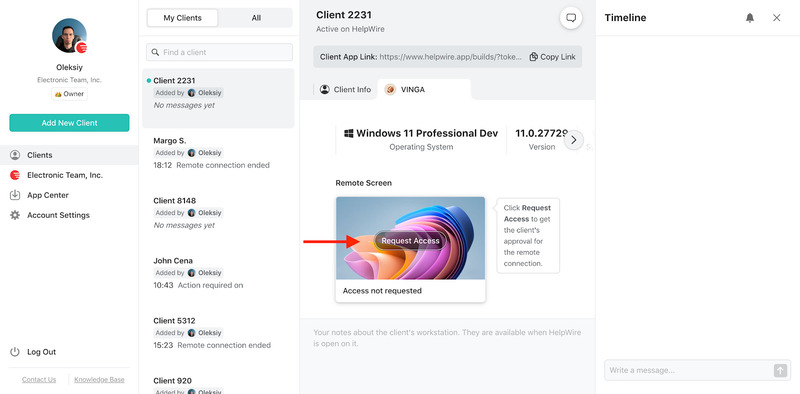
Step 6: Connect to your remote client from your Mac device
Once the permission request is granted, press the “Connect” button in the client’s profile tab to start a remote desktop session from your Mac to the client’s device.
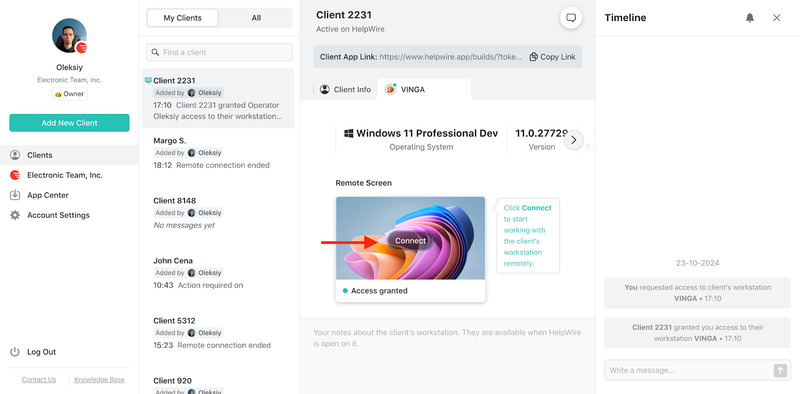
Step 7: End the session
When the session is done, close the connection by pressing the red button in the HelpWire toolbar or let the client close the HelpWire Client app on their end.
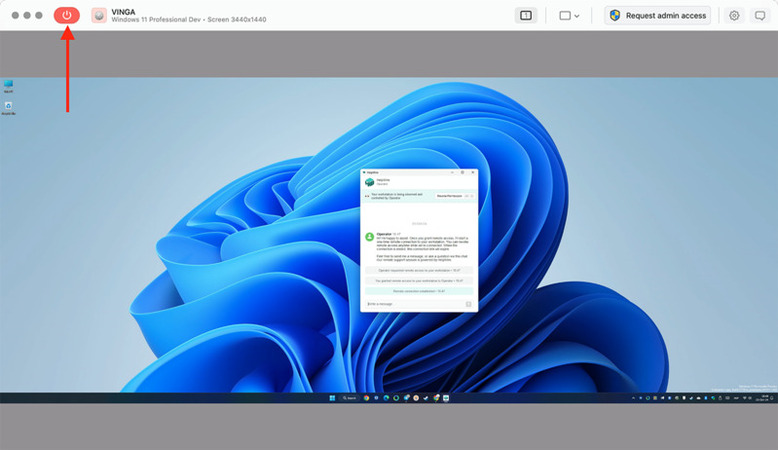
Final Thoughts: Easy Ways To Troubleshoot Error 0x204 on Mac
As with any technical issue, the sure-way approach to resolve error 0x204 is to review its potential causes and address them right away. A common workaround for this case includes verification of the connection details, adjustments in the configuration, or rechecking of potential factors that may be blocking the inbound connection, such as the VPN, firewall, or antivirus software.
But if the error persists even after attempting the recommended solutions, consider an alternative like HelpWire, which resolves the issue in no time without any technical configuration or network setting alterations.