Why Windows 10 Remote Assistance is Not Working and How to Fix It
- HelpWire
- →
- Blog
- →
- Windows Remote Assistance
- →
- Windows 10 Remote Assistance
- →
- Remote Assistance is not working
If you are wondering how to fix Remote Assistance on Windows 10, this article is for you. In today’s HelpWire blog, we will review the most common problems you may encounter while using the standard system app called Windows 10 Remote Assistance, and find out the most common problems and how to fix them in the easiest way possible.
Missing Invitation Letters
Problem:
As you may know, invitation emails to remote helpers have been used since Win XP as a form of remote assistance requests. And I’m pretty sure that there is a lichyard of those emails lost-to-never-be-found in the murky depths of the dustiest server.
Solution:
Do not send requests via email. It’s Win10, after all, use its features to the full. QuickAssist is much more advanced, only requires a valid Microsoft account, and encrypts all the data passing back and through during the RDP connections.
If that’s a no-go for some reason (e.g., you need help with one of those computers with lots of sensitive data), save the invitation file to a protected cloud drive, then tell your helper where to find it (emphasis on protected). And the first chance you get to opt-out of the standard system utilities and get an app operating via TCP— do it!
Disabled Remote Access in the Settings
Problem:
One of the basic rules in IT says: if something isn’t working right (or at all) — check the settings. And the first thing to check in case Windows Remote Assistance is not working is whether or not remote access is enabled on particular computers.
Solution:
1. Press Win+Pause(Break) to open the Win10 System window. Then click Remote settings on the left-hand pane:
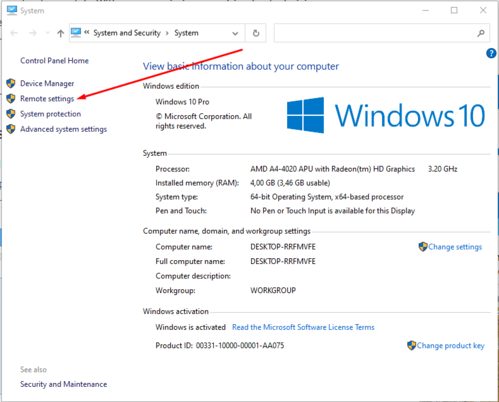
Make sure that the ‘Allow Remote Assistance connections to this computer’ checkbox in System Properties is ticked:
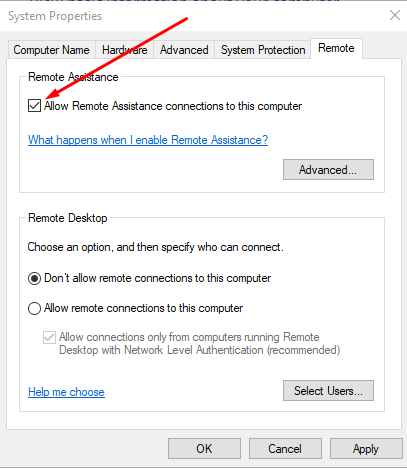
Not that different from enabling remote assistance in Windows 7, isn’t it?
If you fail to access someone else’s PC, get them to follow these instructions too. Nine times out of ten, that will settle the issue straight away.
Firewall Is Throwing a Roadblock
Problem:
Another problem that might cause Windows 10 Remote Assistance issues is the Firewall settings. By default, your Firewall is blocking the standard ports used for remote connections.
Solution:
Dealing with Windows Firewall is easy. You don’t even need an Administrator account to change its properties. To make sure there is no unwanted ports blocking here follow the steps:
1. Type ‘firewall’ into the Cortana search box and pick the ‘Allow an app through Windows Firewall’ from the left-hand pane:
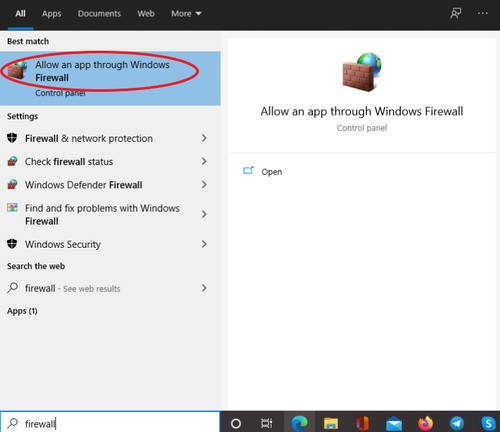
- Make sure these three checkboxes are ticked:
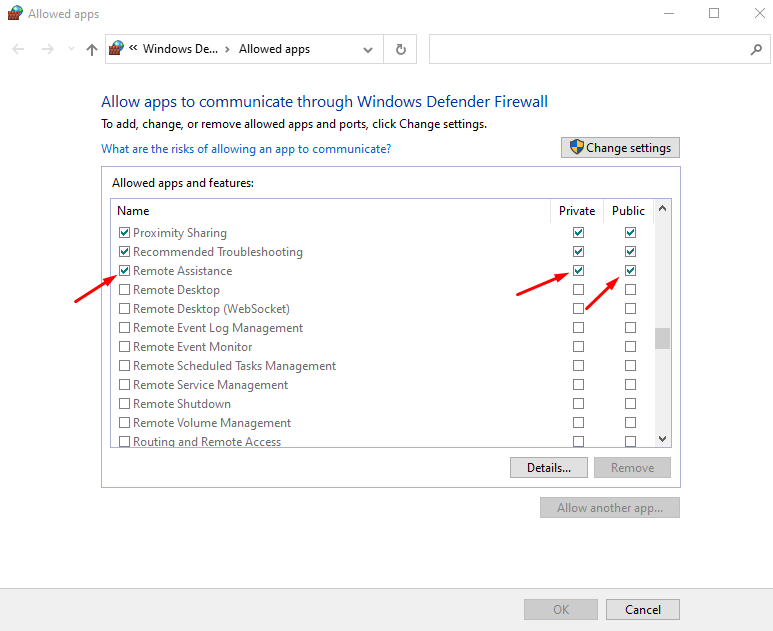
Wrong Group Policy Lettings
Problem:
Someone, for some reason, has disabled Remote Assistance via the Group Policy Management Editor.
Solution:
1. Press Win+R to invoke the Run box and enter “gpedit.msc” into the Open: field:
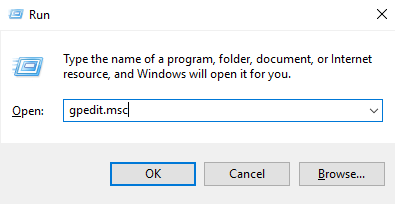
2. Go to Computer Configuration → Administrative Templates → System→Remote Assistance → Configure Offer Remote Assistance.
3. Use the ‘gpupdate /force’ to forcefully update the group policy.
4. Restart the system and type msra.exe into the Command Prompt to check the result.
Windows Remote Assistance Not Responding
Problem:
On some machines, the dialog box tends to “freeze” after you end the remote assistance session.
Solution:
- Press Ctrl + Shift + Esc to invoke the Task Manager.
- Select the Remote Assistance app on the list and click End task.
- If the previous step didn’t work, restart your computer.
Discover a Reliable Alternative for Windows 10 Remote Assistance
If you’re struggling with Windows 10 Remote Assistance, HelpWire offers a simpler, free alternative. It provides on-demand and unattended remote access with full cross-platform support for Windows, macOS, and Linux. HelpWire’s intuitive interface makes it easy to start remote sessions without complex setup or lengthy configuration.
- ✅ Instant Session Start – Connect to clients instantly with secure links.
- ✅ Multi-Monitor Access – Control multiple remote screens with ease.
- ✅ Unattended Access – Manage devices without needing the user present.
- ✅ Effortless File Transfers – Copy and paste files seamlessly during sessions.
- ✅ Team & Client Management – Track sessions, organize clients, assign roles.
- ✅ Collaborative Chat – Chat and coordinate in real time
Final Thoughts
It’s our hope that this article has helped to ease any worries you had about issues with Windows 10 Remote Assistance. Now that you have a comprehensive suite of solutions at your disposal, you should feel more ready and able to tackle these challenges effectively.