So ermöglichen Sie die Fernsteuerung in Google Meet mit Chrome Remote Desktop
- HelpWire
- →
- Blog
- →
- Chrome Remote Desktop
- →
- How to Use Chrome Remote Desktop
- →
- How to Give Remote Control in Google Meet
Google Meet bietet vielfältige Möglichkeiten zur Kommunikation zwischen entfernt gelegenen Kollegen oder Freunden. Das Tool ermöglicht es Ihnen, an Videokonferenzen teilzunehmen, Textchats zu führen, Ihren Computerbildschirm zu teilen und Audioanrufe mit anderen Nutzern zu tätigen.
Diese Funktionen machen Google Meet zu einer praktikablen Lösung für die Umsetzung von Fernzusammenarbeit. Viele Unternehmen nutzen derzeit das Tool. Manchmal sind zusätzliche Funktionen notwendig, wie die Fähigkeit, die Fernsteuerung Ihres Computers zu ermöglichen.
Google Meet bietet nicht die native Möglichkeit, einen Laptop oder Desktop-Computer fernzusteuern. Es gibt jedoch einen einfachen Workaround für dieses Problem. Wir zeigen Ihnen, wie Sie Chrome Remote Desktop verwenden können, um Google Meet Remote-Zugriff zu ermöglichen.
Wie man Google Meet verwendet
Google Meet ist einfach zu bedienen und seine Beliebtheit wurde durch die soziale Distanzierung und die Heimarbeit aufgrund der COVID-19-Pandemie gestärkt.
Die folgenden Schritte zeigen, wie Sie an einem Meeting mit Google Meet teilnehmen oder es starten können.
-
Schritt 1: Klicken Sie auf diesen Link, um die Google Meet-Website aufzurufen. Sie müssen sich mit Ihrem Google-Konto anmelden, wenn Sie noch nicht eingeloggt sind. Ohne ein Google-Konto können Sie nicht fortfahren.
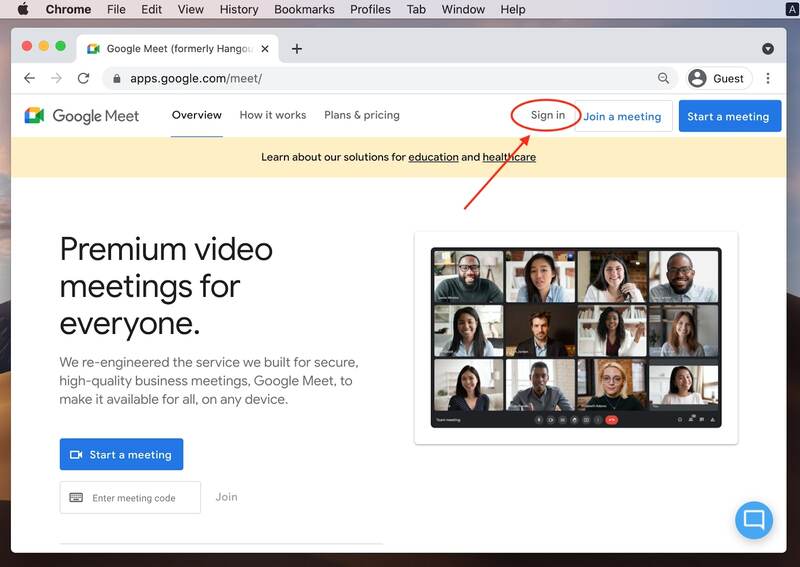
-
Schritt 2: Erstellen Sie ein neues Meeting oder nehmen Sie an einem bestehenden Meeting teil.
Wenn Sie zu einem Meeting eingeladen wurden, sollten Sie einen Meeting-Code vom Gastgeber erhalten haben. Geben Sie diesen Code einfach in das Eingabefeld „Code oder Link eingeben“ ein und klicken Sie dann auf die Schaltfläche „Teilnehmen“.Um ein neues Meeting zu erstellen, klicken Sie einfach auf die Schaltfläche „Neues Meeting starten“. Ihnen werden Optionen präsentiert, um das Meeting sofort zu starten, es in Ihrem Google Kalender zu planen oder ein Meeting zu erstellen, das zu einem späteren Zeitpunkt verwendet werden kann.
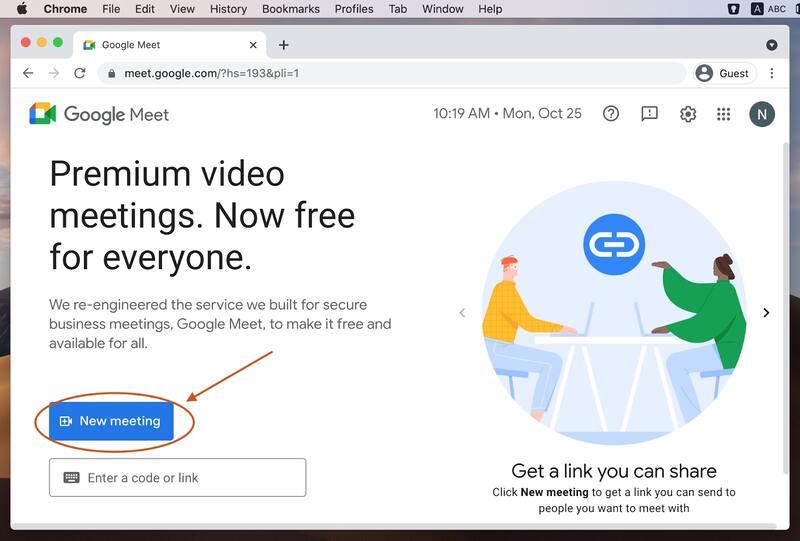
-
Schritt 3: Es wird eine Nachricht angezeigt, die darauf hinweist, dass Ihr Meeting bereit ist, zusammen mit dem Link, der verwendet werden kann, um andere einzuladen, teilzunehmen. Kopieren Sie den Link und geben Sie ihn den potenziellen Teilnehmern weiter. Wenn sie versuchen, auf das Meeting zuzugreifen, müssen Fernnutzer den Link angeben und Sie müssen die Erlaubnis zum Beitritt erteilen.
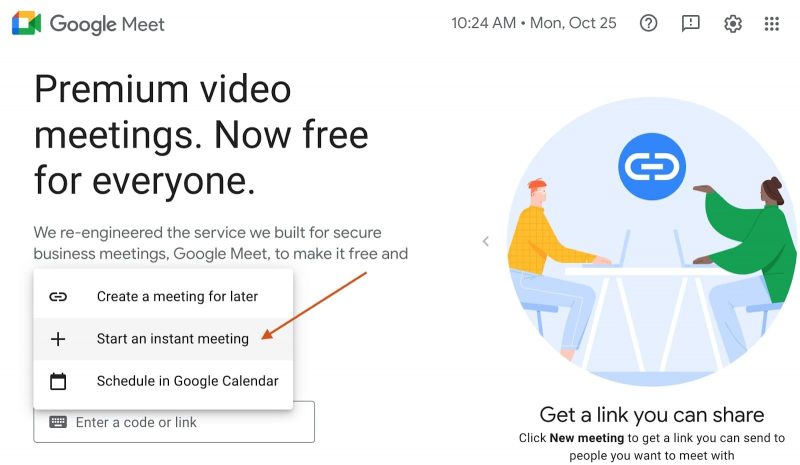
-
Schritt 4: Ermöglichen Sie Meet die Nutzung Ihrer Kamera und Ihres Mikrofons.
Sie müssen Google Meet den Zugriff auf die Kamera und das Mikrofon Ihres Computers erlauben, um das Meeting durchzuführen. Klicken Sie auf „Zulassen“, wenn Sie vom Google Meet-Popup aufgefordert werden, damit die App Ihr Mikrofon und Ihre Kamera verwenden kann. Als Präsentator können Sie diese Peripheriegeräte innerhalb des Meetings bei Bedarf ausschalten.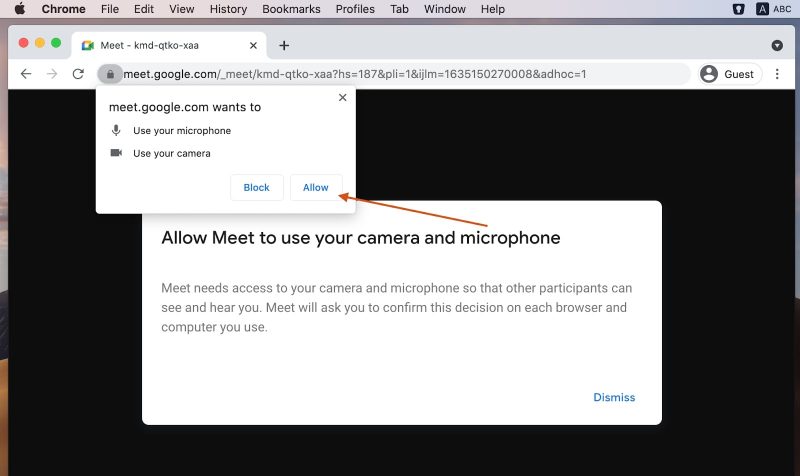
-
Schritt 5: Starten Sie Ihr Meeting und fügen Sie nach Belieben weitere Nutzer hinzu. Senden Sie jedem Nutzer den Meeting-Code, damit sie erfolgreich an Ihrem Meeting teilnehmen können. Wenn Sie ein geplantes Meeting mit Ihrem Google Kalender erstellt haben, können Sie Einladungen an Ihr Publikum senden, damit sie sich die Zeit für die Teilnahme am Meeting freihalten. Vergessen Sie nicht, den Meeting-Code zusammen mit der Einladung zu senden.
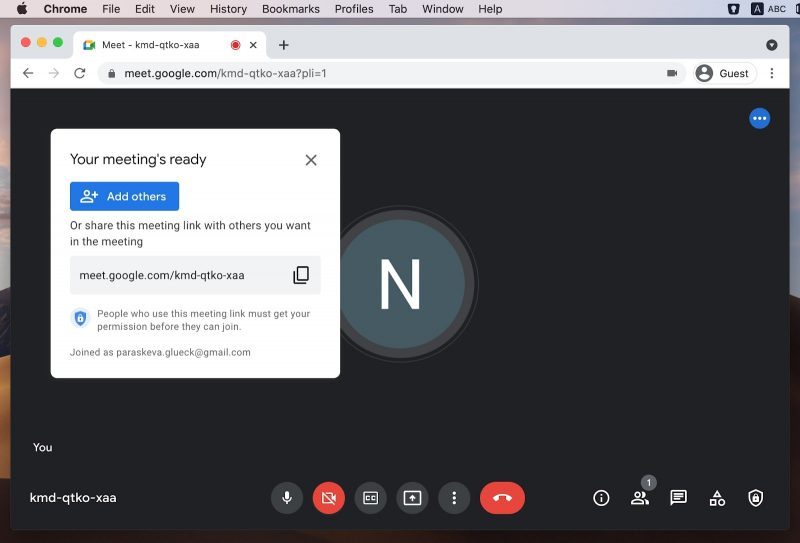
So gewähren Sie die Fernsteuerung in Google Meet
Sie können Ihren Bildschirm als mehr als nur ein Whiteboard nutzen, indem Sie den Benutzern die Möglichkeit geben, Ihren Computer aus der Ferne zu steuern. Um die Fernsteuerung mit Google Meet zu implementieren, müssen Sie die Chrome Remote Desktop-Erweiterung in Ihrem Chrome-Browser installieren. Die folgenden Schritte beschreiben den Prozess, um die Google Meet Fernsteuerungserweiterung zu erhalten und sie zu verwenden, um einem anderen Benutzer die Kontrolle über Ihren Computer zu ermöglichen.
Schritt 1: Navigieren Sie mit Ihrem Chrome-Browser zur Seite der Chrome Remote Desktop-Erweiterung.
Schritt 2: Klicken Sie auf die Schaltfläche „Zu Chrome hinzufügen“.
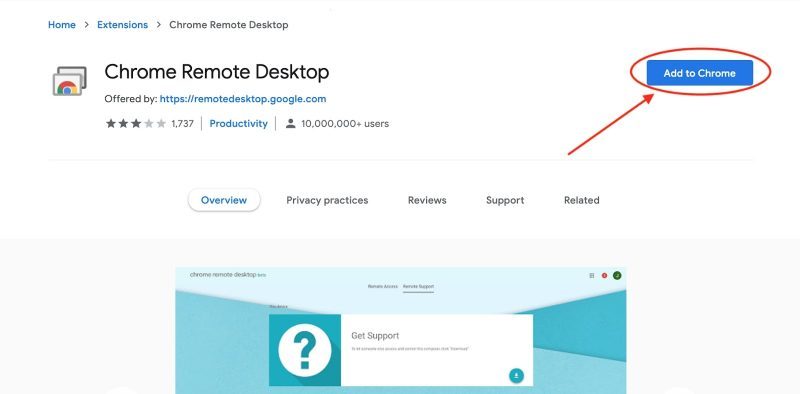
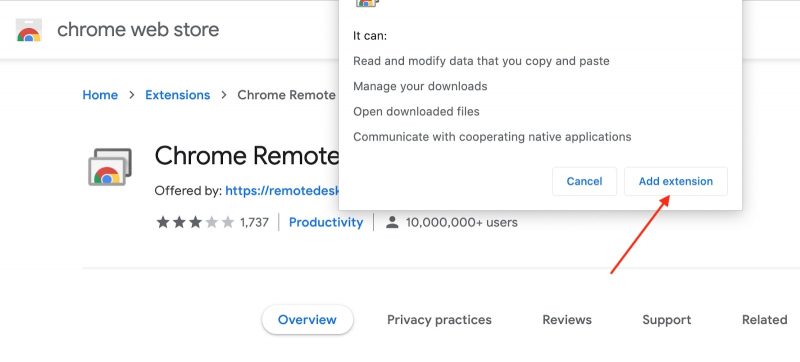
Schritt 4: Klicken Sie auf die Chrome Remote Desktop-App, die Sie zu Chrome hinzugefügt haben. Wählen Sie im oberen Bereich des linken Panels „Fernsupport“. Es werden Ihnen Optionen präsentiert, um „Diesen Bildschirm teilen“ oder „Mit einem anderen Computer verbinden“.
Schritt 5: Klicken Sie im Abschnitt „Diesen Bildschirm teilen“ auf das Feld „Code generieren“, um den Code zu erhalten, den Sie teilen werden, um den Google Meet-Fernzugriff zu ermöglichen.
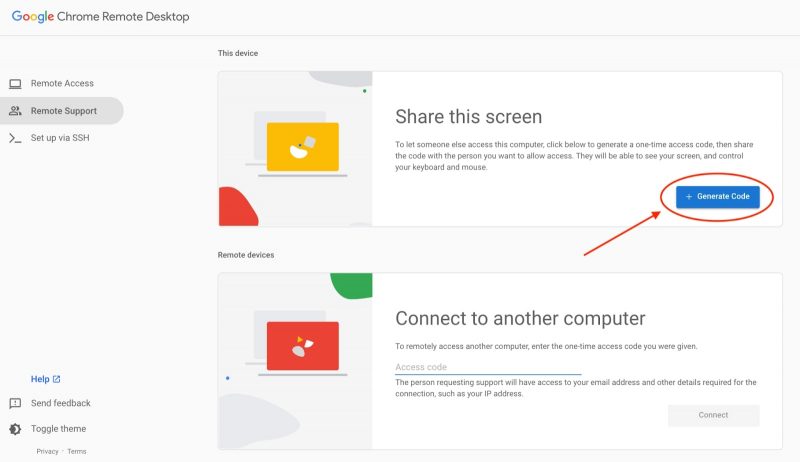
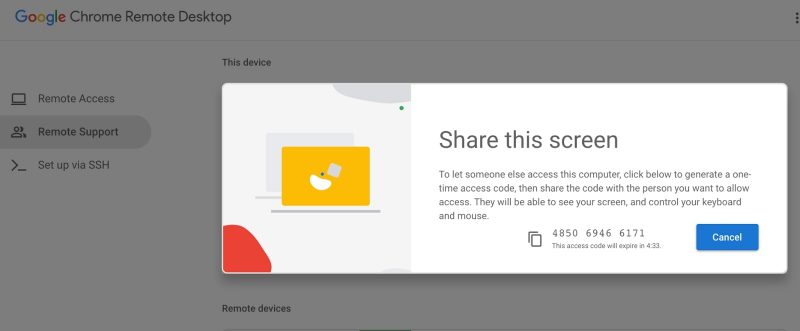
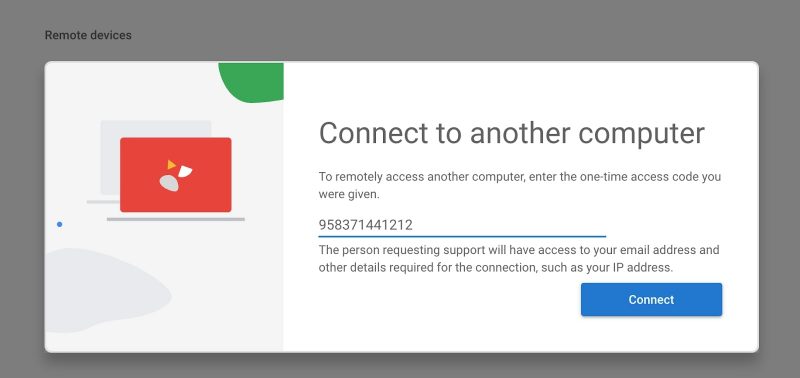
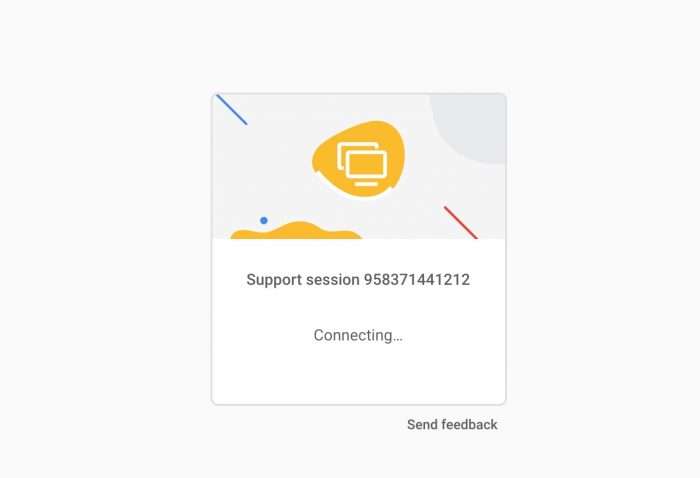
Google Meet Fernsteuerungszugriff in wenigen Klicks
Hier ist eine weitere Methode, Google Meet zu verwenden, um die Bildschirmkontrolle mit entfernten Benutzern zu teilen. Sie ähnelt der vorherigen Technik, eliminiert jedoch einige Schritte und strafft den Prozess.
Schritt 1: Generieren Sie einen Zugangscode von der Chrome Remote Desktop-Website.
Schritt 2: Kopieren Sie den Code in die Zwischenablage und gehen Sie zurück zu Ihrem Meeting. Fügen Sie im Nachrichtenfeld des Meetings die Remote Desktop-Website mit dem angehängten Meeting-Code wie unten gezeigt ein:
https://remotedesktop.google.com/support/session/999999999999
Sie ändern 999999999999 in den tatsächlich für Ihr Meeting generierten Code.
Schritt 3: Drücken Sie die Eingabetaste, um die Nachricht an die Meeting-Teilnehmer zu senden. Durch Klicken auf den Link kann ein Teilnehmer Google Meet verwenden, um die Kontrolle über Ihren Bildschirm zu übernehmen, um bei Problemen zu helfen oder bei der Fertigstellung eines Workflows oder Projekts zusammenzuarbeiten.
Sicherheit gewährleisten: 5 Tipps für eine sichere Fernsteuerung in Google Meet
-
1. Fernzugriff nur mit vertrauenswürdigen Teilnehmern teilenErteilen Sie niemals die Fernsteuerung einer Person, der Sie nicht vertrauen. Wenn Sie Drittanbieter-Tools wie Chrome Remote Desktop verwenden, stellen Sie sicher, dass die Person, die die Kontrolle erhält, jemand ist, den Sie persönlich oder beruflich kennen.
-
2. Temporäre Zugangscodes verwendenViele Fernzugriffstools generieren einmalige Zugangscodes. Verwenden Sie stets diese anstelle permanenter Zugangsdaten, um unbefugten Zugriff zu verhindern. Sobald die Sitzung beendet ist, widerrufen Sie den Zugriff umgehend.
-
3. Aktivitäten in Echtzeit überwachenBehalten Sie während der Fernsteuerung die Aktionen der anderen Person im Auge. Falls etwas Ungewöhnliches passiert, können Sie den Zugriff sofort widerrufen und die Kontrolle zurückerlangen.
-
4. Keine sensiblen Informationen eingebenBeim Bildschirmteilen und Fernzugriff sollten Sie darauf achten, keine sensiblen Daten wie Passwörter, Finanzinformationen oder private Dokumente preiszugeben. Schließen Sie alle unnötigen Anwendungen oder Tabs, bevor Sie den Zugriff gewähren.
-
5. Nach der Sitzung die Verbindung trennenNach Abschluss der Fernsteuerungssitzung sollten Sie sich unbedingt abmelden und die Zugriffsberechtigungen deaktivieren. Bei Tools wie Chrome Remote Desktop entfernen Sie den Zugriff manuell in den Einstellungen, um dauerhafte Verbindungen zu verhindern.
Durch die Befolgung dieser Sicherheitsmaßnahmen können Sie die Fernsteuerungsfunktionen sicher nutzen und gleichzeitig Risiken für Ihre Privatsphäre und Daten minimieren.
Wurde Google Hangouts jetzt zu Google Meet?
Google wird die Unterstützung für die altbewährte kollaborative App Hangouts nach und nach einstellen.
Hangouts wurde von Google in zwei Premium-Produkte umgewandelt. Google Meet dient hauptsächlich der Durchführung von Video- und Audiokonferenzen, während Google Chat für Sofortnachrichten verwendet wird.
Die Unterschiede zwischen Google Meet und Hangouts sind wie folgt.
Die Anzahl der Meeting-Teilnehmer ist in Hangouts auf 10 beschränkt. Die kostenlose Version von Google Meet erlaubt bis zu 100 Personen an einem Meeting teilzunehmen, während die Premium-Versionen diese Zahl auf 250 erhöhen.
Hangouts und die Basisversion von Google Meet sind kostenlos mit einem Google-Konto verfügbar. Google Meet Premium ist nur für Google Workspace-Nutzer verfügbar.
Häufig gestellte Fragen
Google Meet bietet keine native Fernsteuerungsfunktionalität. Sie können Google Meet nutzen, um mit der Erweiterung Chrome Remote Desktop den Bildschirm zu steuern. Wenn Sie wissen möchten, wie man die Bildschirmfreigabe bei Google Meet aktiviert, empfehlen wir Ihnen, die Anweisungen zu Beginn dieses Artikels zu beachten.
Google Meet hat kostenlose und kostenpflichtige Versionen, die unterschiedliche Funktionalitäten bieten und es den Benutzern ermöglichen, die Option zu wählen, die am besten zu ihren Bedürfnissen passt.
Ja, Sie können Google Meet auf Ihrem Telefon verwenden. Versionen für iOS- und Android-Geräte sind in den entsprechenden App-Stores verfügbar, sodass Sie an Meetings von überall mit Internetverbindung bequem von Ihrem Telefon aus teilnehmen können.