Google Hangouts Remote Control – An In Depth How To Guide
Google Hangouts is a free to use instant messaging application that was launched in 2013. Hangouts users can send text messages; share documents; engage in voice and video calls. Anyone with a Gmail account can use Hangouts for free.
One situation for Google Hangout apps for desktop use may involve one user wanting to provide their call partner with access to their mouse or keyboard—or vice versa. Unfortunately, GH doesn’t offer a built-in remote session option.
The good news is that Google has actually developed a free and easy-to-use companion tool, Chrome Remote Desktop, that works perfectly for providing Google Hangout remote control.
It can be used on a desktop or mobile device. This feature is especially useful for businesses during remote technical support calls or to allow colleagues to access documents and media remotely for online remote team collaboration and improved connectivity. Teachers can also use this for an immersive online learning virtual classroom experience.
How to Give Screen Control in Google Hangouts?
-
Log in to Google Hangouts. Remember in order to use Google Hangouts you must have a Google account.
To start, go to the Google Hangouts site by clicking here.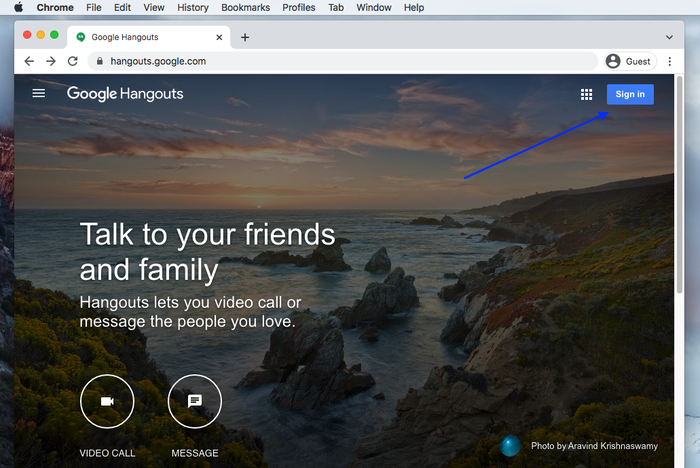
- In order to share your desktop with someone, start a conversation with them. You must have a conversation that is active and ongoing to proceed. You can start a conversation with someone by searching for their name, email address or telephone number.
-
Go to the Chrome webstore link and select the “Add to Chrome” button.
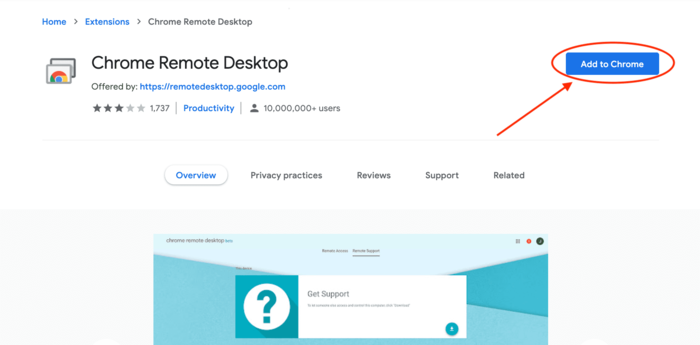
-
Click the ‘Add extension’ button in the confirmation popup.
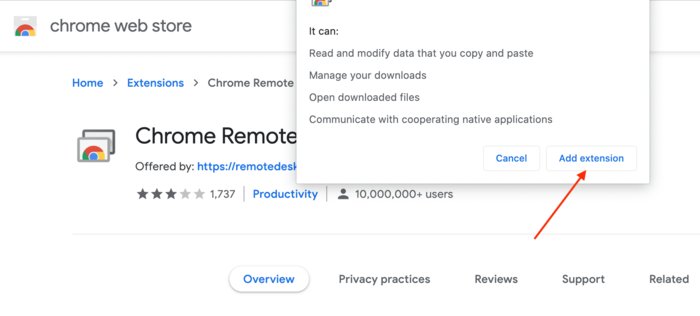
- You’ve now managed to successfully add Remote Desktop to your Chrome Browser. To access your installed extensions, click on the puzzle piece icon near your logged in profile icon in the top right.
-
Click on the Chrome Remote Desktop app that you have added to Сhrome. Note the menu options on the right. Select the “Remote Support” tab.
From the “Share this screen” option – click on the “Generate Code” button.
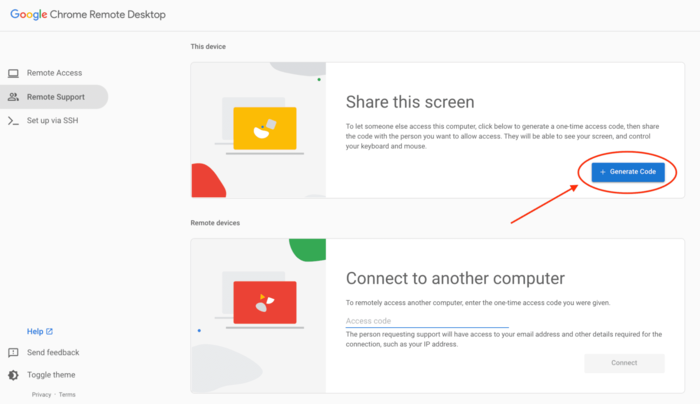 Note: You may see a security notice that advises the need to change your Accessibility settings. If this happens, follow the on-screen instructions to access your operating system’s accessibility settings. On a Mac, click “Open Accessibility Preferences”
Note: You may see a security notice that advises the need to change your Accessibility settings. If this happens, follow the on-screen instructions to access your operating system’s accessibility settings. On a Mac, click “Open Accessibility Preferences”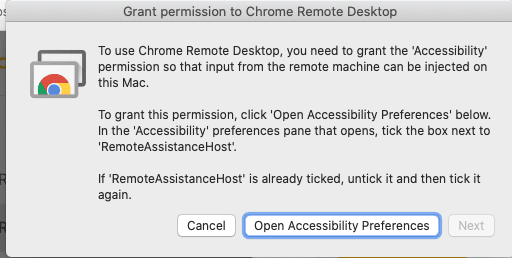
Give “RemoteAssistantHost” permission to continue by clicking the checkbox.
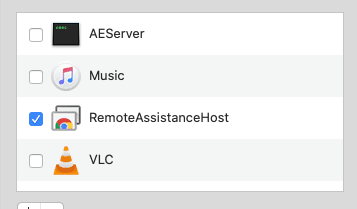
-
A 12 digit code will be generated. This is the code you must share with the person that requires remote access to your computer. You will notice the access code has an expiry time. Once that time has elapsed, you will need to generate a new code. To do this, simply repeat the steps discussed here.
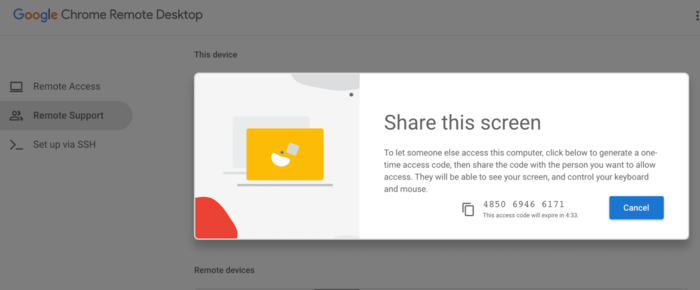
-
If you are the person that wishes to connect and take control over a remote computer, you need to select the “Connect to another computer” option.
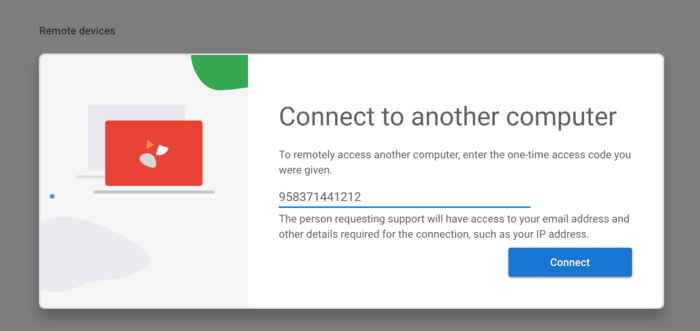
Simply enter the 12 digit code into the supplied field and click “Connect”. Connection may take a while depending on your internet connection. You will see a connecting status display during the connection process.
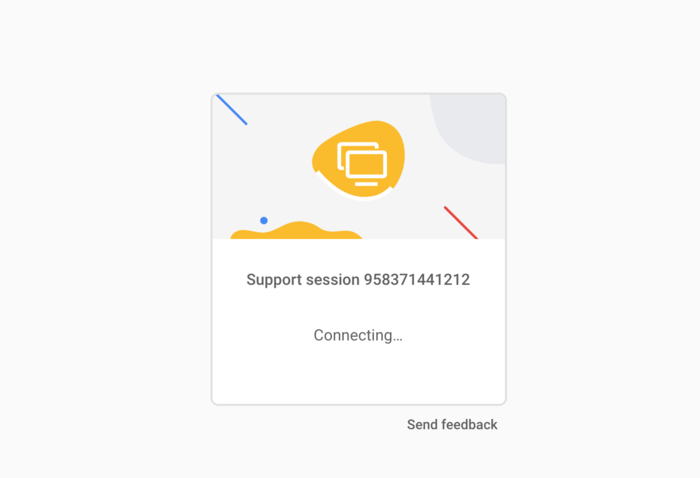
A second option to control a remote desktop
Google Hangouts screen share control can also be granted in another way that, while similar to the first option above, consists of fewer steps but may be a little more confusing. Either way, whichever option you choose, the end result will stay the same.
Step 1:
Generate the code from the Chrome Remote Desktop site
Step 2:
Open notepad or any text editor and paste the copied code into a new document. Copy the remote desktop site link i.e https://remotedesktop.google.com/support/ and paste into the same document. Append the code to the remote desktop site link so that you have something that looks like this: https://remotedesktop.google.com/support/session/051923208708
Step 3:
Return to Google Hangouts and your meeting page, and paste the full path into the message box of the meeting. Press Enter. All meeting attendees will be able to click the link and gain remote access to your computer.
Note: HelpWire is another great option to control remote desktops easily. Operators can connect to and remotely access clients’ systems—supported by HelpWire—from their own Mac or Windows computers in just a few clicks.
Follow the steps below to quickly and easily initiate remote desktop screen sharing during a Google Hangouts session (you do not need Chrome Remote Desktop to do this):
Step 1: Hit the 3 dots located at the top-right corner of your screen;
Step 2: Choose the “Share Screen” option;
Step 3: Select which option you prefer to share your screen (either opting to show the entire screen, or strictly just sharing an application/specific window);
Step 4: Hit “Share”.
Is Google Hangout now Google Meet?
While sometimes called “classic Hangouts”, the Google Hangouts instant messaging and conferencing tool has transformed into two premium apps:
- • For messaging: Google Chat;
- • For Video and audio conferences: Google Meet.
Below we’ll cover the unique properties of Google Chat and Google Meet:
- • Hangouts(Google Chat) restricts the number of participants to 10 users. Alternatively, the free version of Google Meet permits up to 100 guests, and the premium version supports up to 250 participants;
- • Anyone with a Gmail account can access Hangouts(Google Chat). However, only Google Workspace users can access the premium version of Google Meet.
Note: The Google Meet free version is available to everyone.