How to Control Android Tablet Remotely: Best Options
There are different applications you can use to control Android Tablet remotely from other devices. In this article, you’ll learn the best ways to do this, including remotely control Android tablet from a PC, iPhone, or an Android.
How to Remote Control Android Tablet From a PC?
One of the best ways to remotely control an android tablet is through your PC with your mouse and keyboard. When you remote control Android tablet from Windows, you will also be able to play games on your Android tablet using your computer. It can be done easily with the use of remote control software.
Solution 1: Remote support software
Remote control apps are tools that allow you to control Android tablet from PC remotely. Some apps can be used from a Windows, Mac, or Linux PC. Most of the time, these apps don’t just house a remote control function but other features as well.
Here are a few examples that you can try yourself:
1. AirDroid
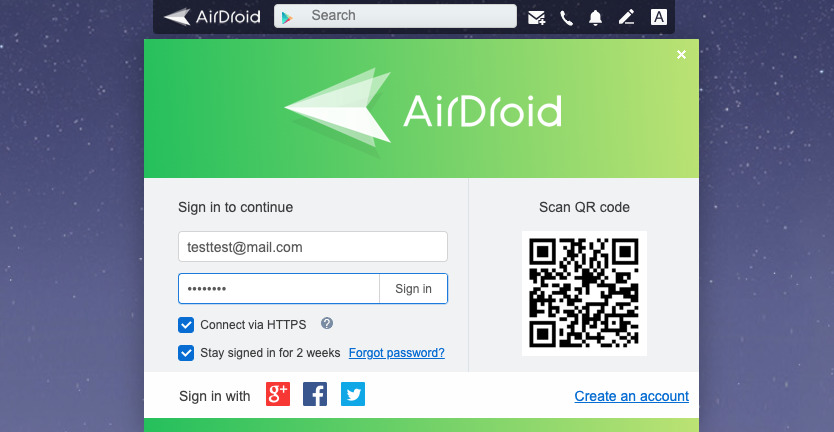
source: https://web.airdroid.com/
AirDroid is an all-in-one Android device manager that can be used to screen share, remote control Android tablet from PC, transfer and manage files, and manage SMS and notifications.
Pricing:
The app comes with a free version that will allow you to use its remote control capability for up to 200 MB of remote data per month. Only 2 Android devices at maximum. If this is not enough for you, their premium version comes cheap at $2.5 per month.
2. BeyondTrust
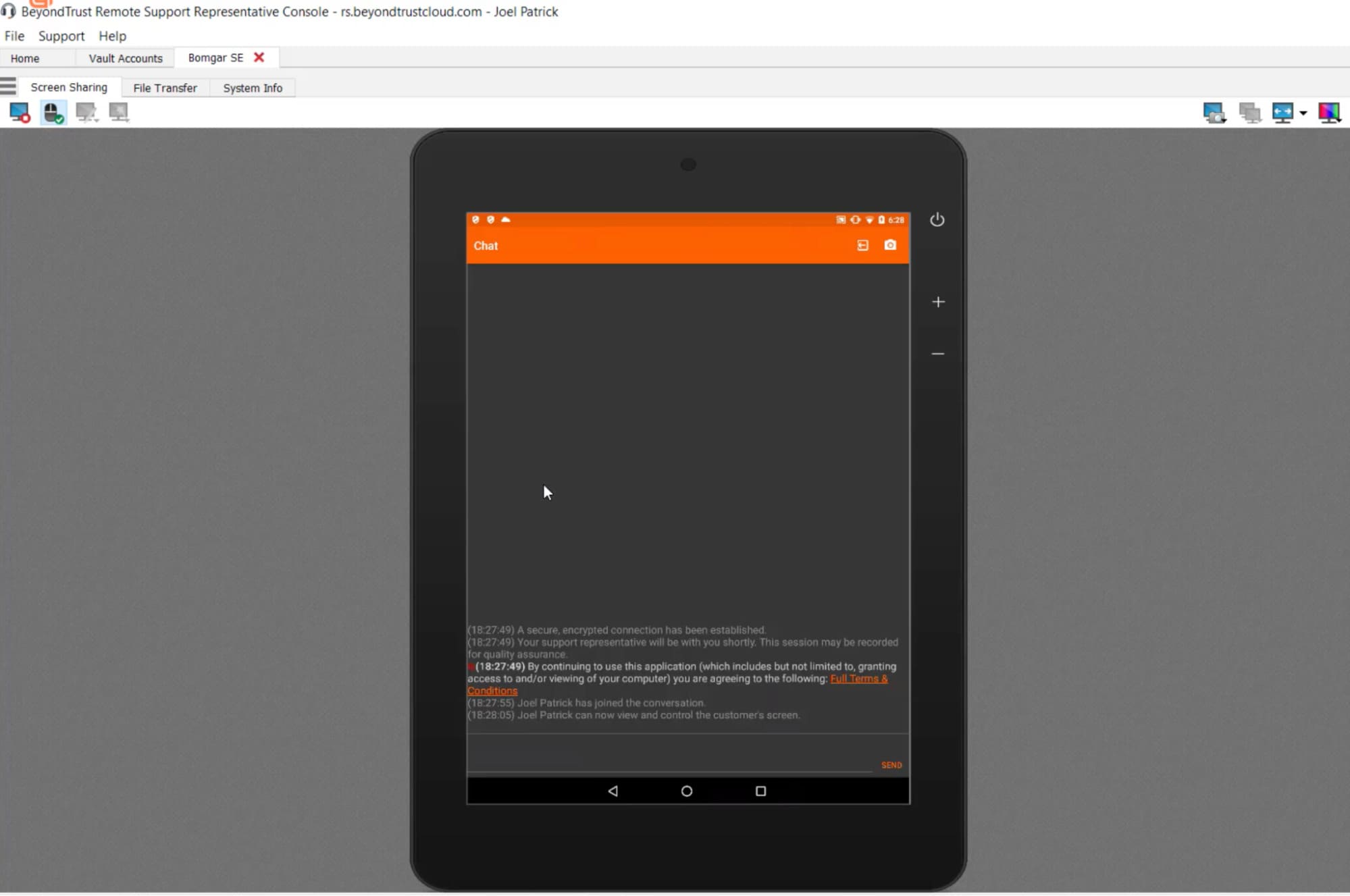
source: https://www.beyondtrust.com/remote-support/features/apps
BeyondTrust’s Remote Support Software is a remote control tool with an enhanced security system that protects end-users from cybersecurity attacks. It comes with Native 2FA – a 2-factor authentication system that authenticates all users’ identities before a remote control session starts. Along with its security features, it also comes with basic remote control features like screen sharing, annotations, camera sharing, and file sharing.
Pricing:
It’s priced significantly higher than its alternatives, with yearly plans starting at $1,995 per year for the essential plan,which is designed for small teams and includes remote support, unattended access, and 2-factor authentication.
3. Parallels
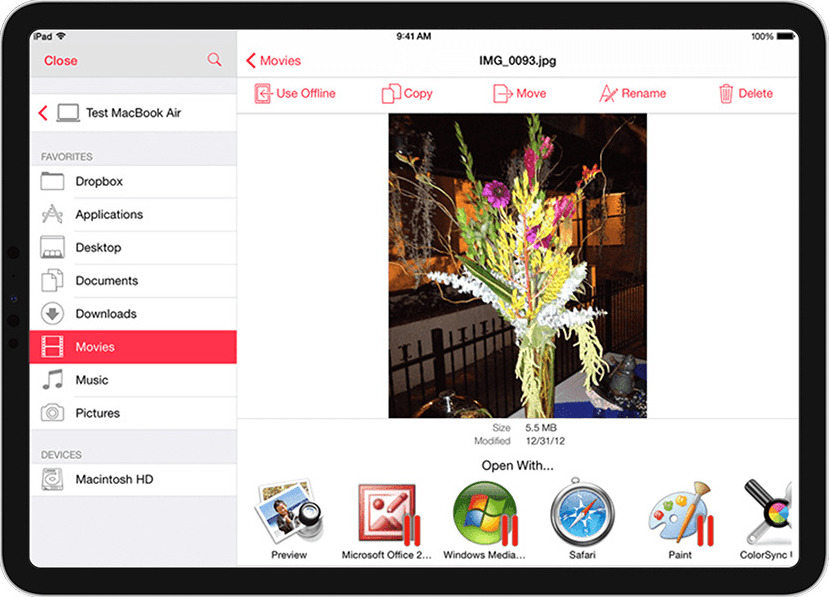
source: https://www.parallels.com/products/access/
With Parallels’ Remote Application, you can access your Android phone from a PC and vice versa. Its features include file management, file sharing, seamless navigation, an app launcher, and a multitasking view. However, what sets this application apart from its alternatives is how it can also be used to control a computer from an iOS device.
Pricing:
You can get a 30-free day trial right now. Its paid version is priced at $19.99 per year, which includes one user account, unlimited mobile devices and connection to up to five computers. It is very cheap compared to its competitors.
4. Splashtop
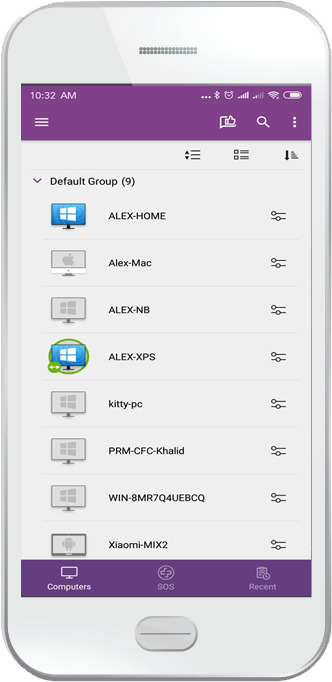
source: https://www.splashtop.com/remote-desktop/android
Splashtop is “secure remote access made simple,” according to the company’s slogan. It stands out from other remote access software because it gives its users the ability to deploy commands to multiple computers. It has a group of features under a “1-to-Many Actions” category which is actions that can be performed on more than one computer at the same time.
Pricing
For as low as $5 per month, you can access its Business Access Solo plan, usable on 2 computers. Multi-monitor support and remote reboot features are available for $8.25 per month per user.
5. TeamViewer QuickSupport
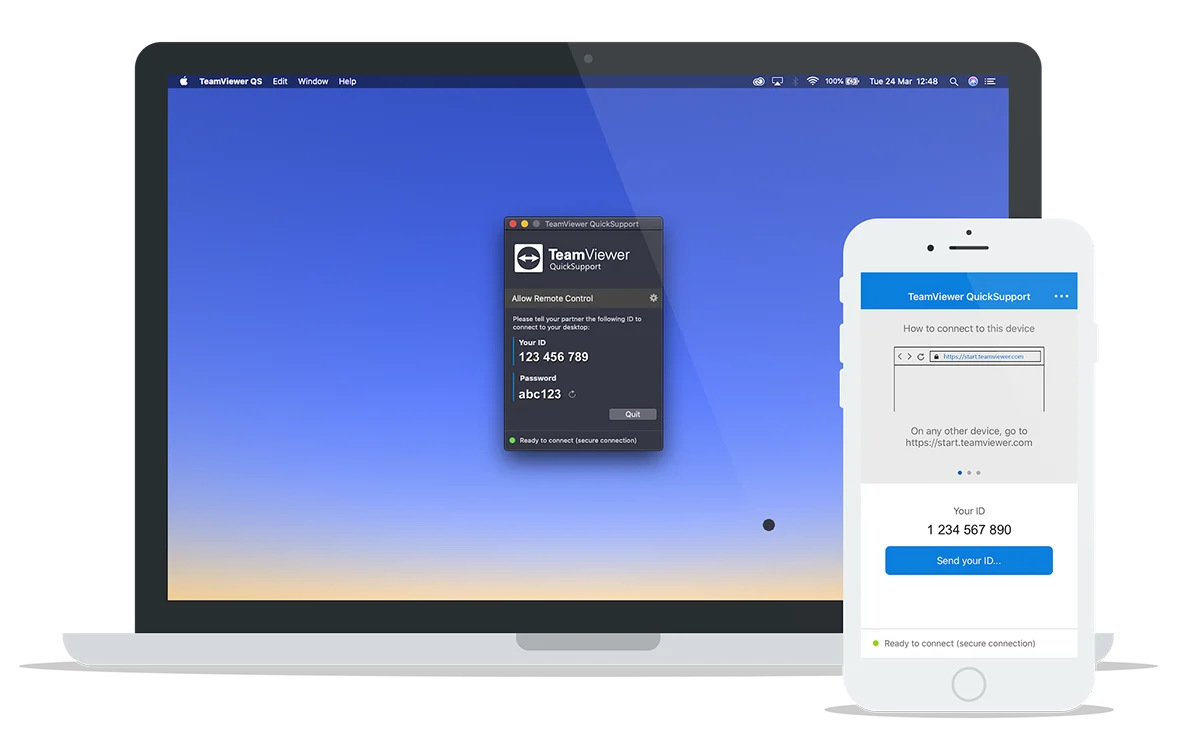
source: https://www.teamviewer.com/en/info/quicksupport/
TeamViewer QuickSupport is a software that gives you quick access to technical support whenever you have problems with your Android device. All you have to do is download it, and you’ll be able to get an ID number for your device. You can give this ID number to your help desk provider, a friend, or a family member to help you navigate your device from their own.
Pricing
For USD 12 per month, you can use this software on three of your devices with one license. In addition, the software comes with a remote access feature, two-factor authentication, and granular access management, among other features.
Here’s how to remotely control a Android tablet from PC:
- To get started, install the remote control software on your Android device that you want to remotely control on your Mac or Windows computer.
- Next, install the remote control software on the PC where you’ll be remotely controlling your Android device from.
- Register on the remote control application you’re using. Then, launch the application on both your Android device and your PC.
- From your computer, enter your Android device’s code that you’ll find in the app on your phone. Entering the code into the application on your computer should start the remote control session. From there, you’ll be able to remotely control Android tablet from PC.
- To stop the remote control session, you can simply exit the application on your computer.
Solution 2: Video communication platforms
If you’re only looking to give directions to a friend or a family member and remotely controlling their device seems too excessive, you can try using video communication platforms instead. These platforms allow you to communicate with other people online through voice and video calls. The best thing is you’ll also be able to use these platforms to share your screen, which may just be enough to give someone more detailed instructions. It would be worthwhile to explore utilizing a video communication platform such as Google Meet, Microsoft Teams, Zoom or other.
Here’s how to control an Android tablet remotely for free:
- First, log in to your chosen video communication platform.
- Next, share the meeting link with your friend.
- Start screen sharing. Find the monitor icon on your screen, select it, and click Screen Share.
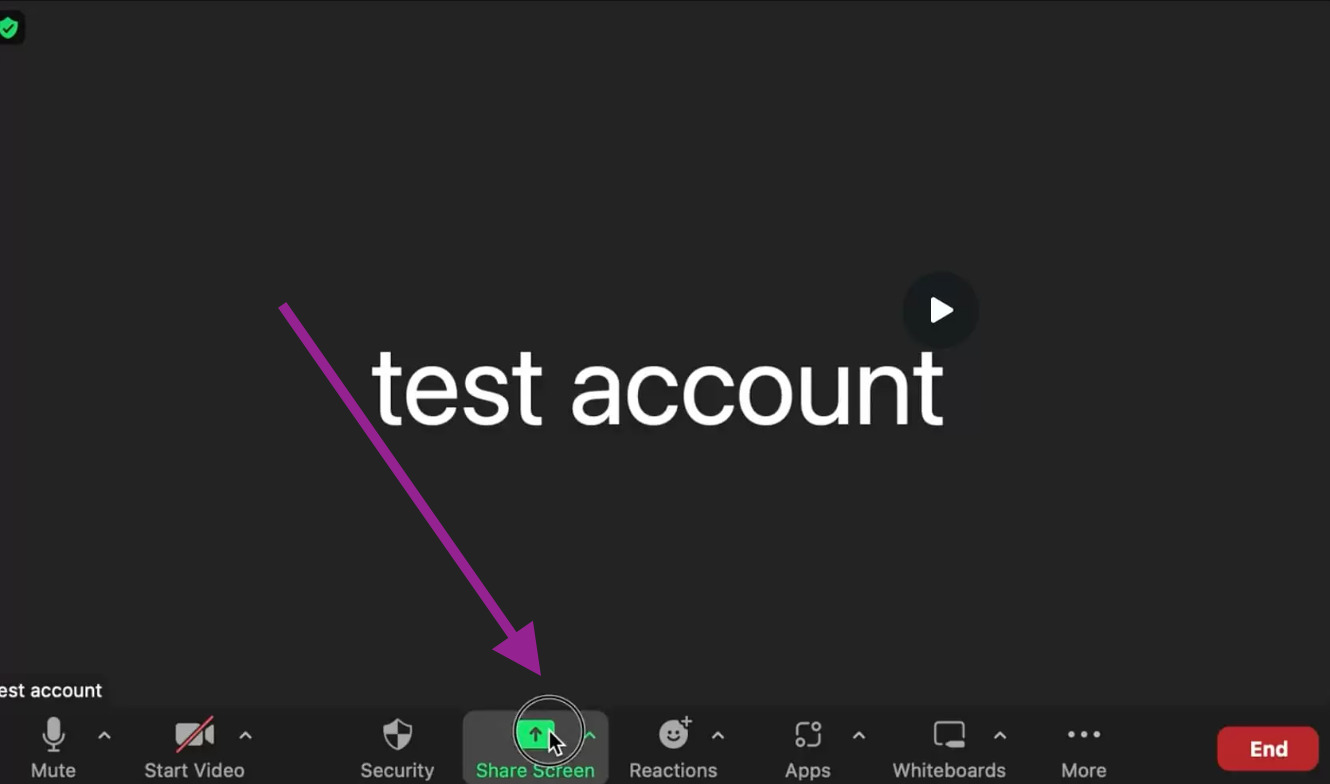
- During the screen-sharing session, select the Remote Control feature in the View Options to allow other participants to control your device.
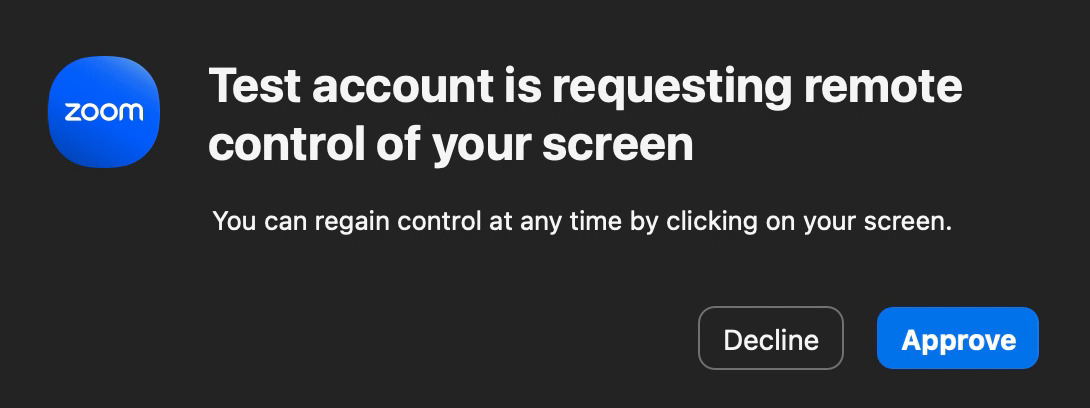
- To stop screen sharing, select Stop Remote Control in the View Options menu.
How to Remote Control Android Tablet From Android Phone
If you don’t have a PC or a Mac, you don’t have to worry. You can also control your Android tablet from another phone. You can use a combination of two software, namely Airmirror and Airdroid, to do this.
From Android phone:
You can control Android tablet with phone with the help of remote control tools like AirMirror and Airdroid. These two are used together to be able to remotely control an Android phone from another. AIrMirror goes to the “controlling” phone, and Airdroid is installed on the “controlled” phone. Besides allowing you to control android tablet from phone, they can also be used for file management and file sharing.
To start using AirDroid and AirMirror to remote control android tablet from android phone, simply follow the steps below:
- To get started, install AirMirror on the phone that you’ll be using to control your Android phone.
- Next, install AirDroid on the Android phone you wish to control remotely.
- After that, sign in with your credentials on both AirMirror and AirDroid applications.
- Then, grant the “controller” device permission from the “controlled” device.
- Start controlling your Android phone from AirMirror.
- To stop the remote control session, simply exit AirMirror on the “controller” phone or exit AirDroid on the “controlled” phone.
Note: You can use the “controlled” phone while the remote control session is on-going. However, the “controller” will be able to view your activity.
If after following these steps you face problems with AirDroid, consult the quick tips to address issues or troubleshoot when AirDroid is not working correctly.
How to remotely control Android phone from iPhone
You can also use AirDroid and AirMirror to remote control Android tablet from iPhone. The only difference is you won’t be installing the AirMirror application on your iPhone, but you’ll be using the AirDroid web client.
Here’s what you should do:
- First, on your Android Tablet, install AirDroid Personal App.
- Then, log in with your credentials.
- On your iPhone, access the AirDroid web client on web.airdroid.com using your Safari browser.
- Next, log in with your credentials on the AirDroid web client.
- On the web client, select the Remote Control option, then choose any connected Android devices you wish to control remotely.
Frequently Asked Questions
Can I control my tablet from my iPhone?
How can I control my Android remotely from my Mac?
- Install AirDroid personal on your Android and Mac.
- Register an AirDroid ID, then log in with your credentials on both mobile and Mac clients.
- Next, open the AirDroid app on your Mac and select the connected Android device, then select the Remote Control option.