How to Control iPhone from Android Device
- HelpWire
- →
- Blog
- →
- How to remotely control an iPhone
- →
- How to control iPhone from Android
iPhone devices are known to have robust security and privacy frameworks. While this means reliable protection for users, it also limits advanced functions like remotely controlling your device.
As the iPhone’s security only allows remote access, controlling it from an Android device can be challenging and restrictive.
In this article, we’ll explore the ways on how to control iPhone from Android devices, diving into solutions achievable within the Apple ecosystem’s limitations.
Can You Remotely Control an iPhone from Android?
Due to Apple’s security protocols, it’s currently not feasible to remote control iPhone from Android devices. However, there are several options you can use to partially replace or mimic certain aspects of remote control.
You can use third-party remote desktop apps for remote assistance, but they do not give full control of the iPhone. You can only view your iPhone’s screen with these apps.
How to Remote Access iPhone from Android
Now that we’ve explained the nuances of remotely accessing an iPhone, let’s dive into some apps to remotely access iPhones from Android devices.
1. TeamViewer
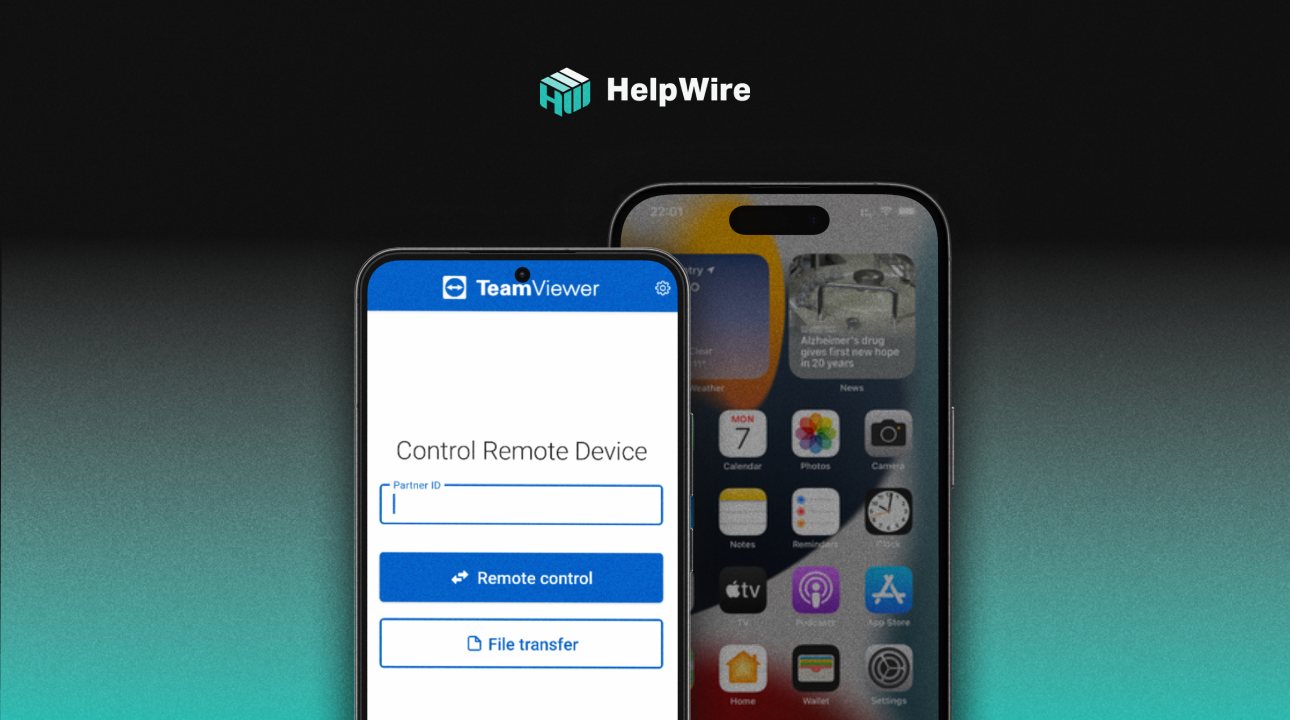
TeamViewer allows you to connect and control computers, tablets, and mobile devices virtually from anywhere. Depending on the device, you can access its files, applications, and other resources using another device.
TeamViewer offers free use but only for non-commercial purposes. You can also make phone calls via the Voice over Internet Protocol (VoIP) or video calls in the app.
Here’s a rundown of the different subscriptions you can get, along with corresponding extra features:
| Subscription Name | Pricing plans | Conditions |
| Free | free | non-commercial |
| Trial | free | 14-days free trial |
| Remote Access | $24.9 | 1 user, 1 connection, 3 sessions, 3 connected devices |
| Business | $50.9 | 1 user, 1 connection, 3 sessions, unlimited devices |
| Premium | $112.9 | 15 users, 3 connections, 10 sessions, unlimited devices |
| Corporate | $229.9 | 30 user, 3 connections, 15 sessions, unlimited devices |
To begin accessing iPhone from Android using TeamViewer, follow these steps:
-
Download TeamViewer QuickSupport on your iPhone and the TeamViewer app on your Android device.
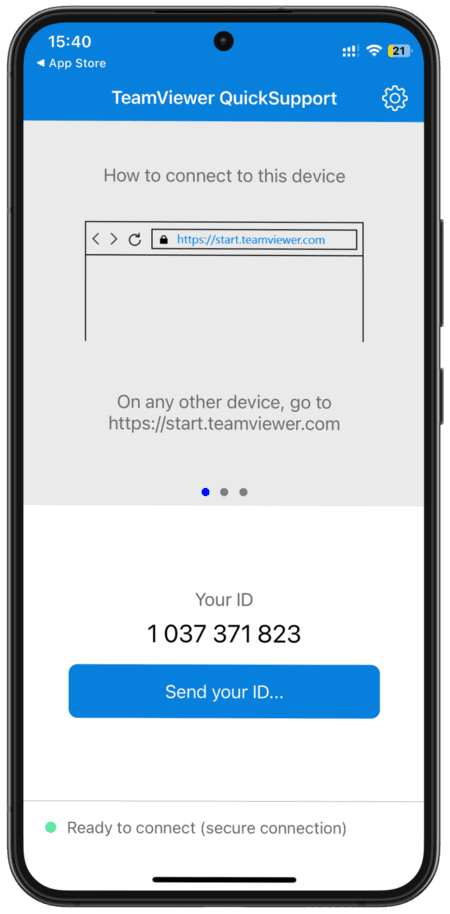
-
Open the respective apps on your devices.
-
On your iPhone device:
a. Go to your iOS settings and open up the Control Center.
b. Now, make sure Screen Recording is in the Included Controls section. Otherwise, find the Screen Recording option under More Controls and tap the Plus button to add it to your Included Controls.
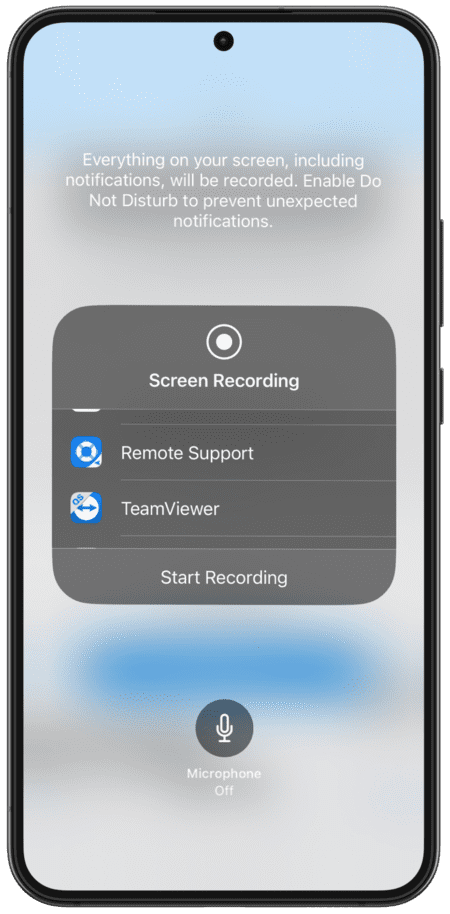
-
On your Android device:
a. Sign up for a new account and verify it through the email you provided. Verification is required before you can establish a connection with your iPhone device.
b. Enter the Partner ID of your iPhone into the Control Remote Device text field. You can view this from the main page of the opened TeamViewer QuickSupport session on your iPhone device. -
Wait for the connection to establish and tap Start Broadcasting on your iPhone device to start remote viewing.
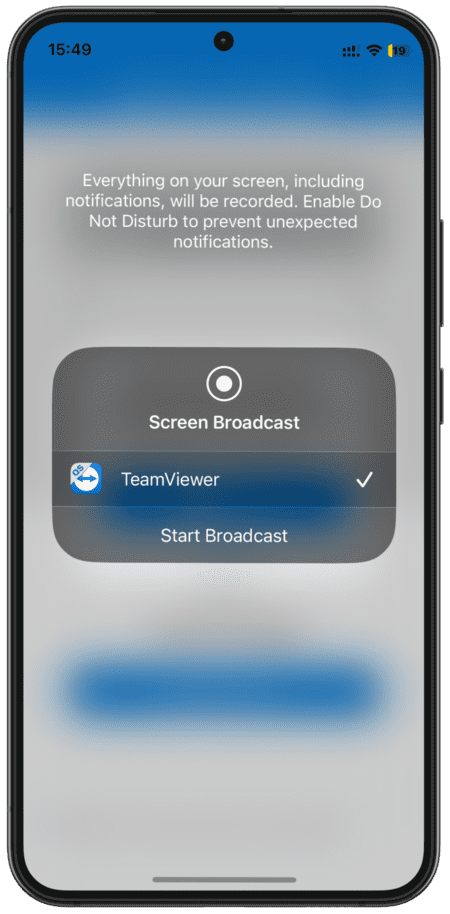
2. AnyDesk
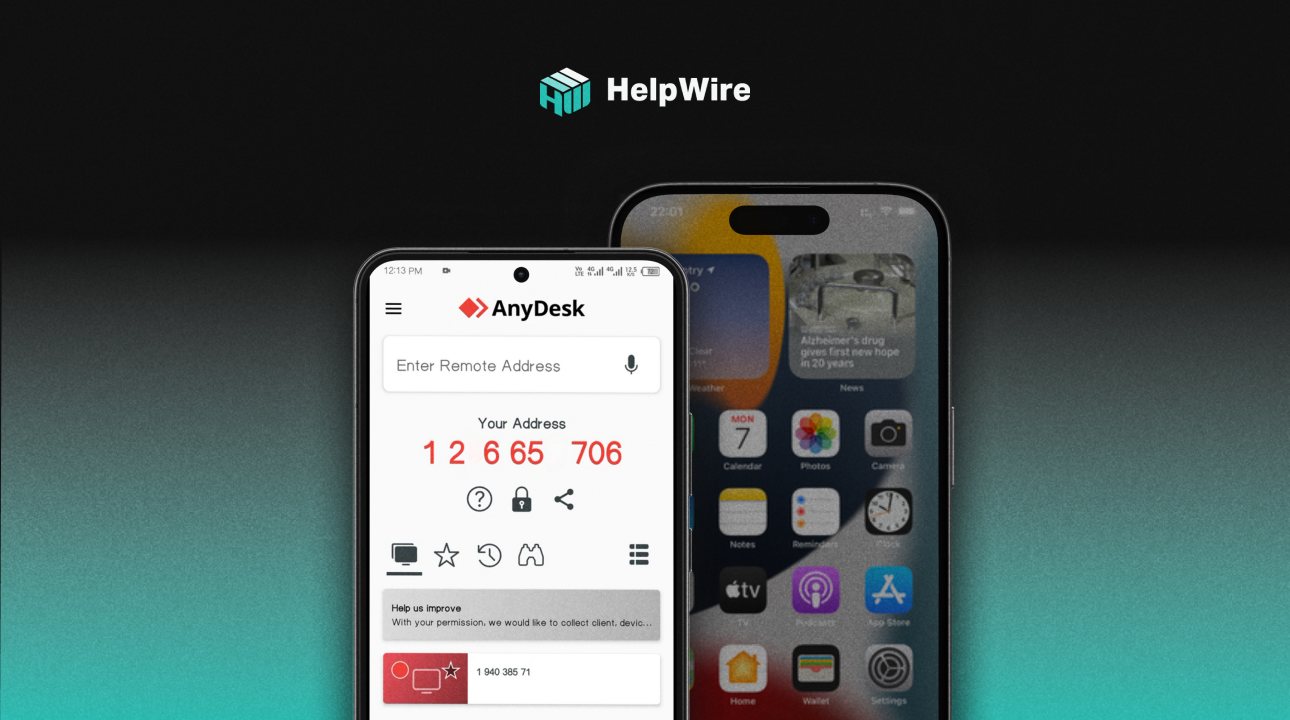
AnyDesk is a good alternative to TeamViewer, with a more modern UI and intuitive controls. You can use this app to connect and control devices like PCs, laptops, iPads, and Macbooks, among others.
Right after opening AnyDesk on your iPhone, you should see the address you’d need to input into your Android device to gain access to your iPhone. However, just like TeamViewer, you can only share your screen on your Android device using this app.
AnyDesk offers different pricing plans that extend its features to provide support for more devices with low latency. The following are the subscription options you can choose for AnyDesk:
| Subscription Name | Pricing plans | Conditions |
| Free | free | non-commercial |
| Solo | $14.9 | 1 licensed user with 3 login devices, 1 connection |
| Standard | $29.9 | 20 licensed users inn a team, 1 connection (up to 20) |
| Advanced | $79.9 | 100 licensed users inn a team, 2 connections (up to 50) |
Access your iPhone from Android with AnyDesk using the following steps below:
-
Download AnyDesk on both your iPhone and Android devices.
-
Open the app on both of your devices.
-
On the Android device, enter the remote address indicated on the main screen of your iPhone AnyDesk. Then, tap the arrow pointing to the right to proceed with the connection. Confirm connection when prompted.
3. AirDroid
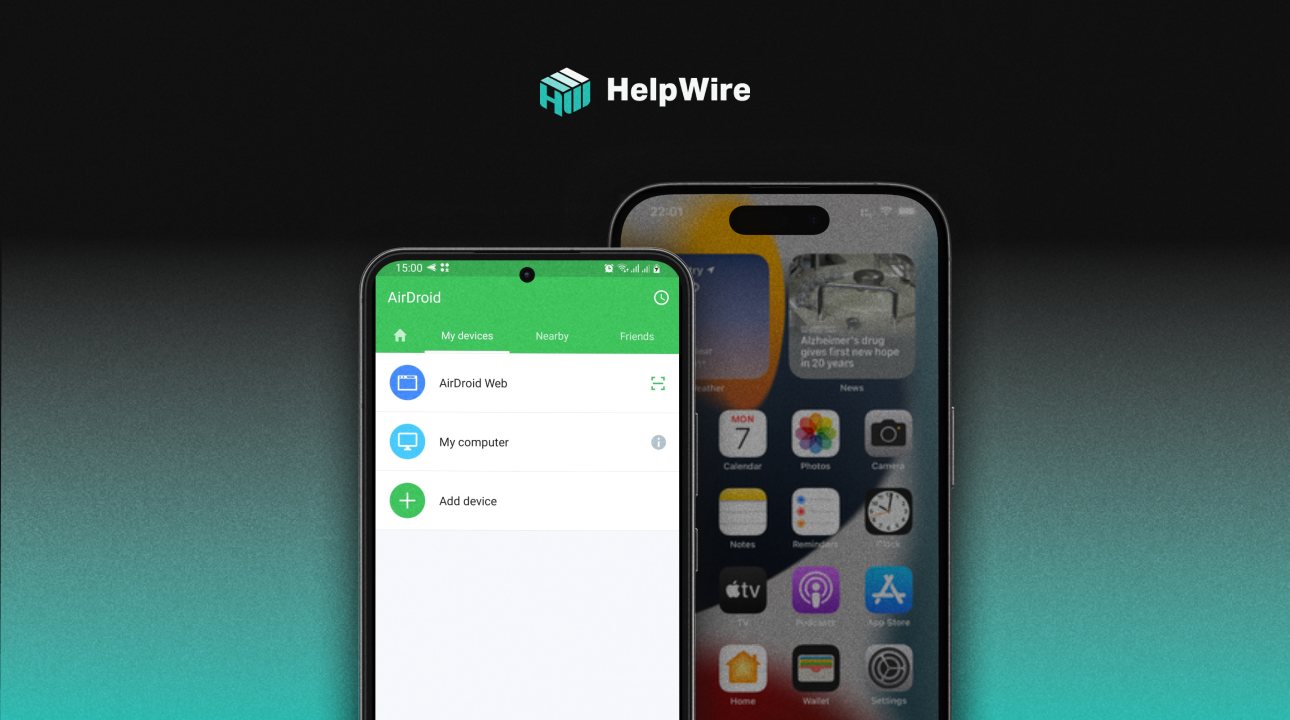
AirDroid focuses on transferring files from one mobile device to another. While it also has remote support and control functions, it cannot control the iPhone you’re trying to access from Android devices. If you wish to control your iPhone from a computer, you can try out AirDroid Cast.
To remote access iPhone from Android, you need to switch to AirMirror, the remote access app from the same company that created AirDroid. One of AirMirror’s primary purposes is to share your iPhone screen with an Android device to get support and instructions via their voice and text communication options.
To begin remote access, install AirMirror on your Android device. Then, get the AirDroid Remote Support on your iPhone device.
Then, create your AirMirror account and do the following:
-
Open AirMirror on your Android device and AirDroid Remote Support for your iPhone.
-
On your Android device, enter the 9-digit ID code you will see on your iPhone.
-
On your iPhone, allow connection and start screen sharing to proceed.
Price: Each user has 10 minutes of free remote sessions a day. For unlimited time to use Remote Support, you can avail of their monthly subscription of $2.99.
Note that remote sessions would be more flexible if your device were rooted.
4. Splashtop
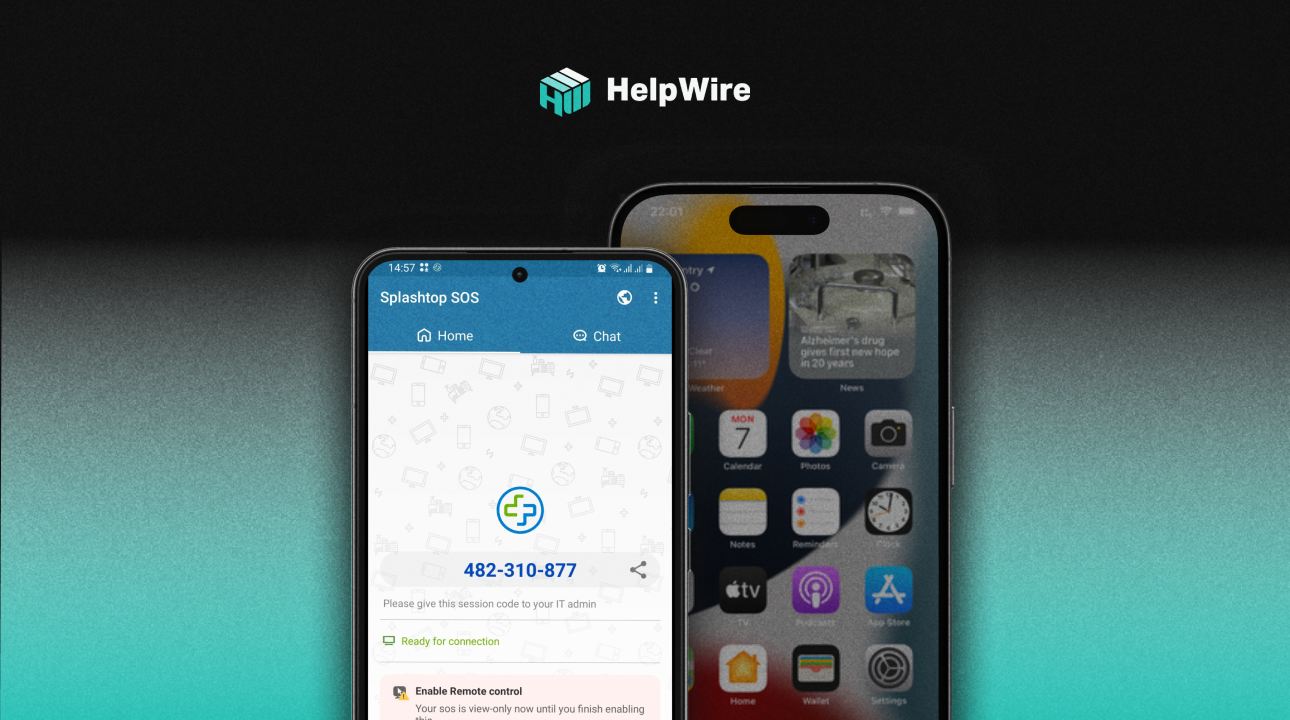
Splashtop SOS combines security with robust features, including screen access and remote viewing to iPhone devices using an Android device.
It requires you to have an account with a free trial or subscription to Splashtop SOS with Mobile or the Splashtop Enterprise with Mobile Streamer. These subscriptions are tailored for businesses rather than individual users, making them a good choice for organizations that need a reliable remote viewing and control app.
Splashtop offers a wider range of features if you’re using a PC or Mac to access your iPhone. Its high performance makes it suitable for professional tasks like remote troubleshooting.
Here are the pricing plans available for Splashtop:
| Subscription Name | Pricing plans |
| 7-day free trial | free |
| SOS | $17 |
| SOS +10 | $19 |
| SOS Unlimited | $34 |
| Enterprise | Custom |
Just like the previous devices we listed, you can only remotely view and not control your iPhone using an Android device with Splashtop. To establish a seamless connection, make sure that both your Android and iPhone devices are connected to the internet. The good thing about Splashtop is that your devices don’t need to be on the same network for it to run.
Follow these steps to remote access iPhone from Android using Splashtop:
-
Download the Splashtop app.
a. On your Android device, install the Splashtop app from the Play Store.
b. On your iPhone device, install the Splashtop Personal app from the Apple App Store. -
Create a Splashtop account if you don’t already have one.
-
On your iPhone device, open the Splashtop Personal app. Then, log in using your previously created account.
a. Follow the next instructions to set up your phone for streaming. The app may ask for access permissions to enable remote sharing on your iPhone. -
On your Android device, launch the Splashtop app. You should see your iPhone on the list of available devices on the main screen. Tap your iPhone to start a remote connection.
-
You might see an option to “Start Broadcasting” on your iPhone. Once you see this, select Splashtop among the choices to start sharing your iPhone screen.
Conclusion
While it might not currently be possible to control iPhone from Android devices due to the iPhone’s security restrictions, there are workarounds you can apply to connect to your device.
You can use remote assistance apps like TeamViewer, AnyDesk, and Splashtop to remotely view an iPhone from your Android device. This is useful when providing technical assistance or instructions to a person over the Internet.
Just remember to use these apps carefully. If possible, avoid sharing sensitive information via remote viewing to minimize the security implications. Only allow trusted apps to remote view your iPhone.