How to share screen in Google Hangout
Google Hangouts is a free communication platform that allows text messaging, as well as video and voice calls with one to one or one to many recipients. A useful feature of Google Hangouts is the ability to share your screen with other hangout attendees. Whether you want to share a presentation or simply collaborate with colleagues, sharing your desktop let’s other people see what you’re seeing – making for more effective and meaningful communication.
Screenshare with Google Hangouts is exceptionally easy. It works just as well on laptops and mobile devices including iPhone and iPad.
Easy steps to screencast from Google Hangouts
- Launch Google Hangouts on your desktop or app.
-
Start a video call and select the “Share Screen” option from the top right menu options. If you are using a mobile application use the meatballs menu option (three dots) to open additional options. Select the “Share screen” option.
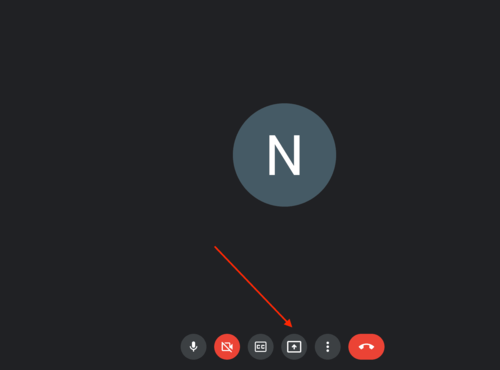
-
Select either “Entire Screen” or “Window” from the options available and click “Share”.
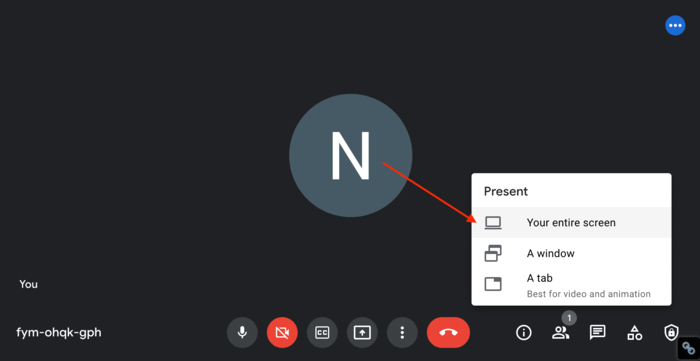
-
If you select the “Window” option, you will be presented with all the current windows that are open on your machine. Simply select the window you wish to share to continue.
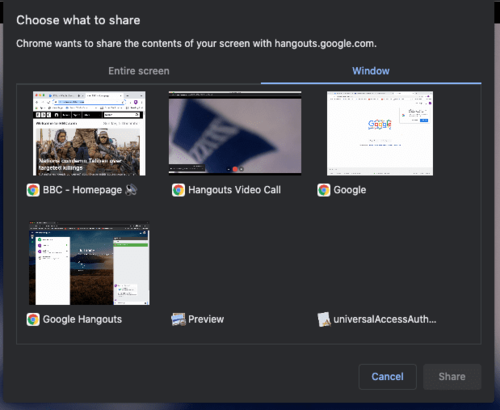
- To finish the process, click “Present to everyone”. Depending on your network speed, the process may take a little while but once you are connected, all video participants will be able to view your screen and all actions you undertake on your computer including keyboard and mouse actions. Screen sharing stops as soon as the call is disconnected.
Google Hangouts screen sharing not working? Solve the issue
If you are experiencing problems sharing your screen in your browser, make sure you have enabled your security settings for screen recording. On a Mac, go to System Preferences > Security & Privacy > Privacy > Screen Recording and make sure your Browser is listed, and selected.
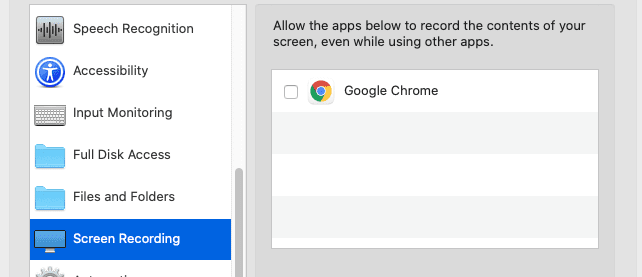
If you are using Google Hangouts in the browser, there are a number of things you can do to troubleshoot:
- Clear your cache and then try to share your screen again. If you are still experiencing problems, try a different browser. Since Chrome is developed by Google, it is recommended over Mozilla Firefox or Microsoft Edge / Internet Explorer.
- In Chrome, other extensions may be preventing you from using the screen sharing feature. If so, you need to disable your extensions and add them back to see which one is causing the conflict.
- If you are using the mobile application, make sure you are running the most recent version. If you are still experiencing problems, uninstall the application and reinstall it again.
FAQ
Is Hangouts going to be shut down?
Hangouts is no longer supported by Google, and unless the end user opts out, all users will automatically be migrated to Google Chat going forward. Any Hangouts chat history will still be available in Chat.