Cómo Proporcionar Control Remoto en Google Meet con Chrome Remote Desktop
- HelpWire
- →
- Blog
- →
- Chrome Remote Desktop
- →
- How to Use Chrome Remote Desktop
- →
- How to Give Remote Control in Google Meet
Google Meet ofrece múltiples formas de implementar la comunicación entre colegas o amigos ubicados remotamente. Esta herramienta te permite participar en videoconferencias, realizar chats de texto, compartir la pantalla de tu computadora y realizar llamadas de audio con otros usuarios.
Estas características hacen de Google Meet una solución viable para la colaboración remota. Muchas empresas están utilizando la herramienta actualmente. A veces, son necesarias capacidades adicionales, como la habilidad de otorgar control remoto de tu máquina.
Google Meet no tiene la capacidad nativa de permitir el control remoto de un ordenador portátil o de escritorio. Sin embargo, hay una solución simple para este problema. Te mostraremos cómo usar Chrome Remote Desktop para habilitar el acceso remoto en Google Meet.
Cómo Usar Google Meet
Usar Google Meet es fácil y su popularidad se ha visto impulsada por las soluciones de distanciamiento social y trabajo desde casa requeridas por la pandemia de COVID-19.
Los siguientes pasos demuestran cómo iniciar o asistir a una reunión con Google Meet.
-
Paso 1: Haz clic en este enlace para acceder al sitio web de Google Meet. Se te pedirá que inicies sesión con tu cuenta de Google si aún no has iniciado sesión. No podrás continuar sin una cuenta de Google.
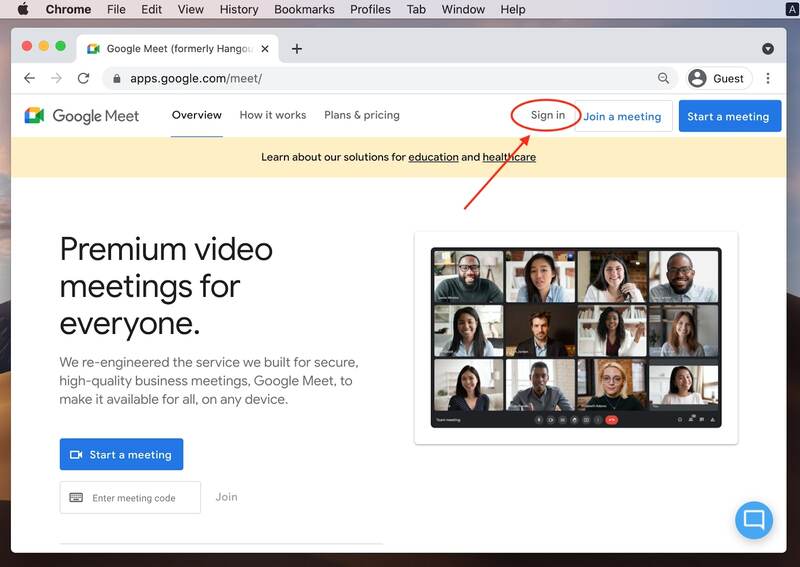
-
Paso 2: Crea una nueva reunión o asiste a una reunión existente.
Si has sido invitado a una reunión, el anfitrión debería haberte proporcionado un código de reunión. Simplemente introduce este código en el cuadro ‘Introducir un código o enlace’ y luego haz clic en el botón Unirse.Para crear una nueva reunión, simplemente haz clic en el botón Iniciar una nueva reunión. Se te presentarán opciones para iniciar la reunión inmediatamente, programarla en tu Calendario de Google o crear una reunión que se pueda usar más tarde.
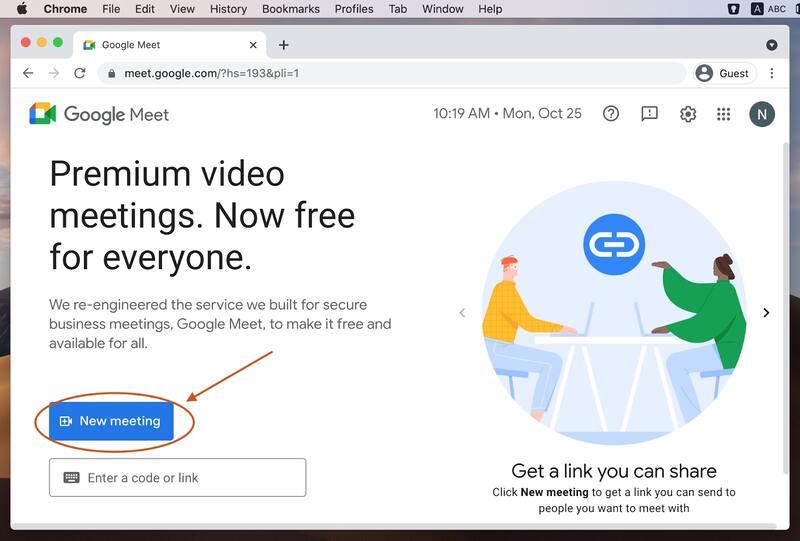
-
Paso 3: Se mostrará un mensaje indicando que tu reunión está lista junto con el enlace que se puede usar para invitar a otros a unirse. Copia el enlace y proporcióanlo a los asistentes potenciales. Cuando intenten acceder a la reunión, los usuarios remotos deberán suministrar el enlace y tú deberás dar permiso para que se unan.
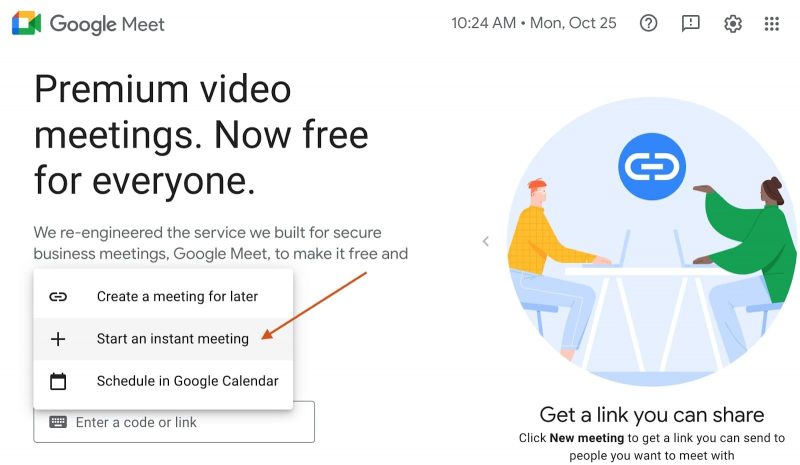
-
Paso 4: Permite que Meet use tu cámara y micrófono.
Necesitas permitir que Google Meet acceda a la cámara y el micrófono de tu computadora para llevar a cabo la reunión. Haz clic en Permitir cuando te lo solicite el popup de Google Meet para que la aplicación use tu micrófono y cámara. Como presentador, puedes apagar estos dispositivos periféricos dentro de la reunión si es necesario.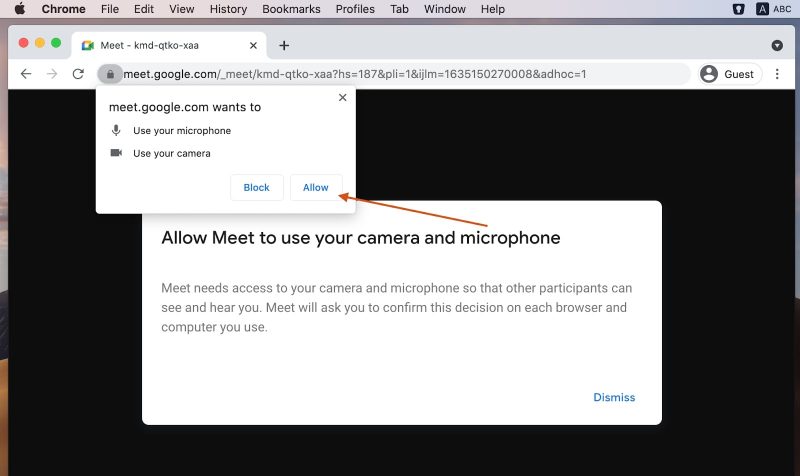
-
Paso 5: Inicia tu reunión y añade otros usuarios según desees. Envía a cada usuario el código de la reunión para que puedan asistir con éxito. Si has creado una reunión programada usando tu Calendario de Google, puedes enviar invitaciones a tu audiencia para que puedan reservar tiempo para asistir a la reunión. Asegúrate de enviar el código de la reunión junto con la invitación.
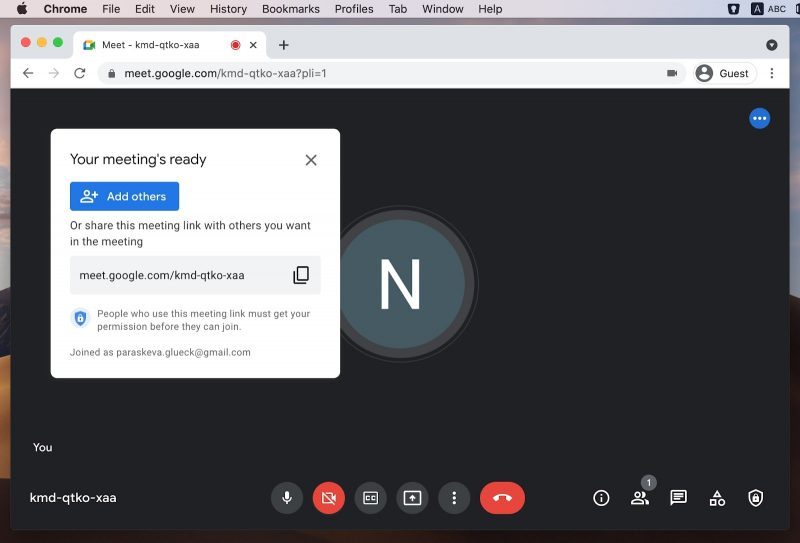
Cómo Otorgar Control Remoto en Google Meet
Puedes usar tu pantalla para algo más que un pizarrón al permitir a los usuarios controlar remotamente tu computadora. Para implementar el control remoto con Google Meet, necesitarás instalar la extensión de Chrome Remote Desktop en tu navegador Chrome. Los siguientes pasos describen el proceso para obtener la extensión de control remoto de Google Meet y usarla para permitir que otro usuario controle tu máquina.
Paso 1: Navega con tu navegador Chrome a la página de la extensión Chrome Remote Desktop.
Paso 2: Haz clic en el botón Añadir a Chrome.
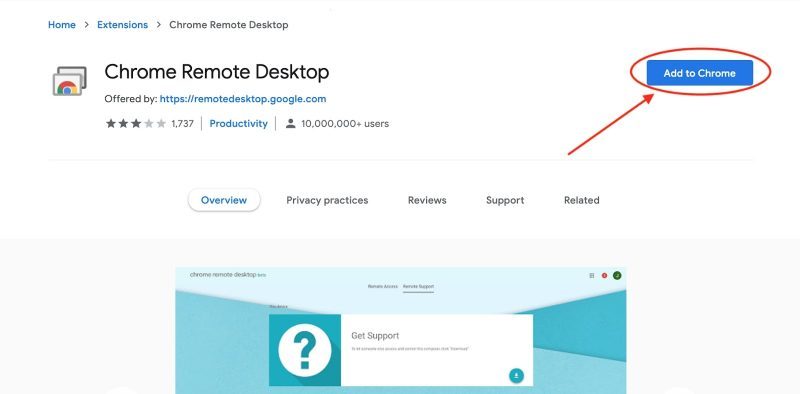
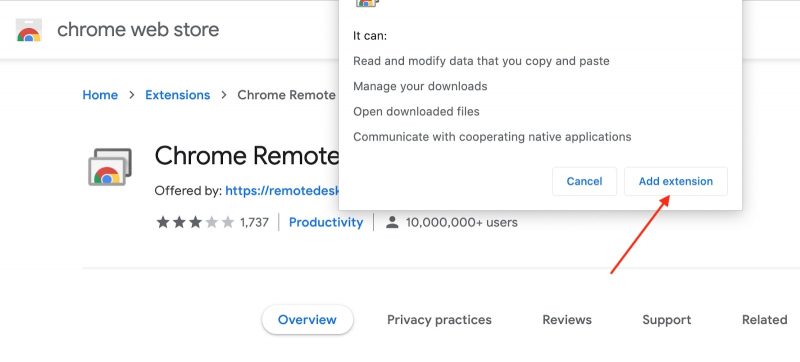
Paso 4: Haz clic en la aplicación Chrome Remote Desktop que has añadido a Chrome. Selecciona Soporte Remoto en la sección superior del panel izquierdo. Se te presentarán opciones para Compartir esta pantalla o Conectarte a otro ordenador.
Paso 5: En la sección Compartir esta pantalla, haz clic en el cuadro Generar Código para obtener el código que compartirás para habilitar el acceso remoto de Google Meet.
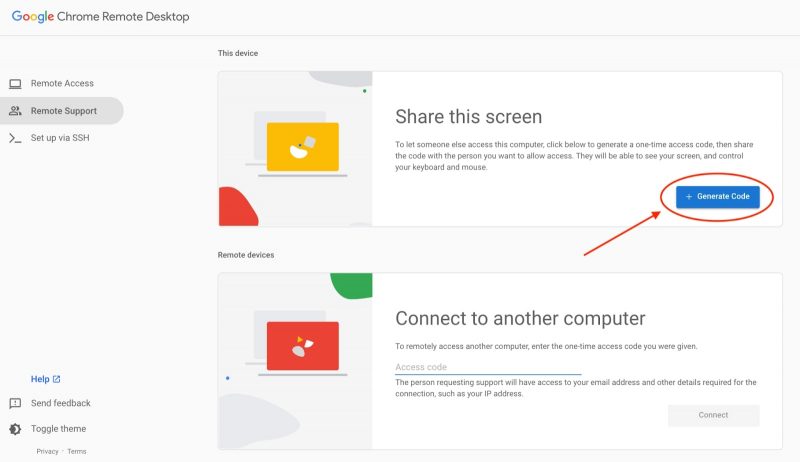
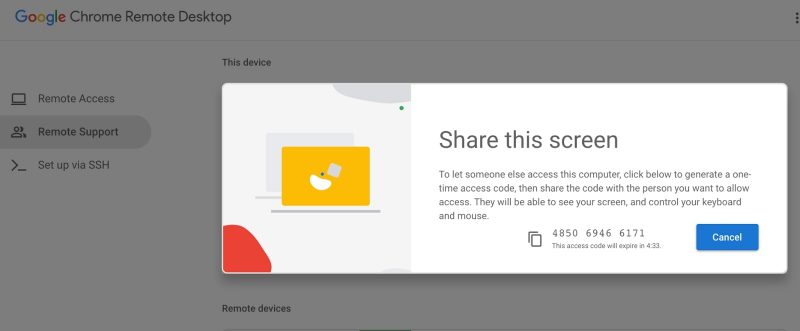
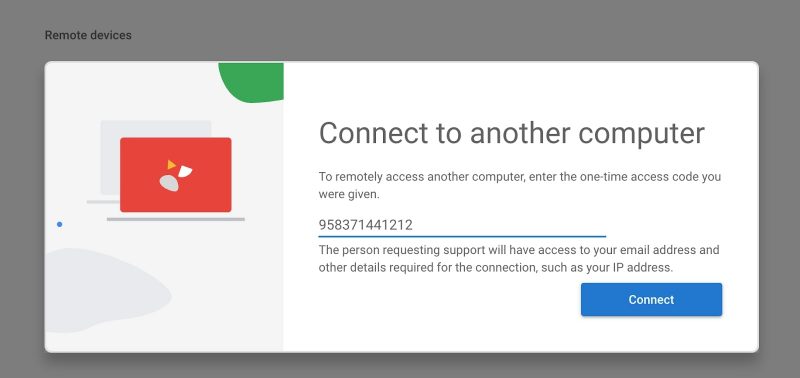
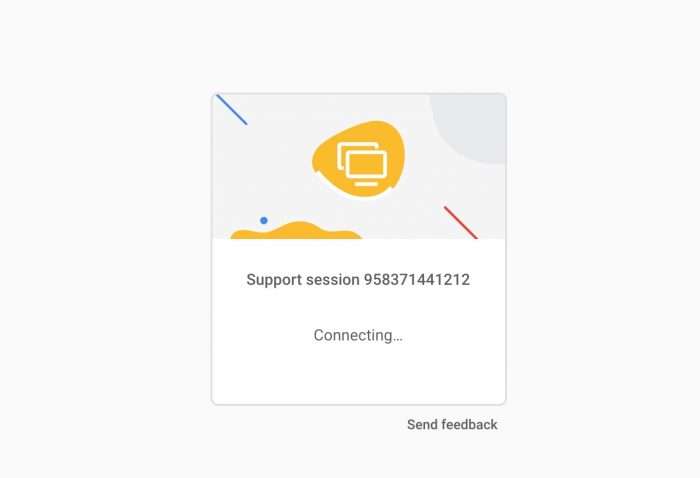
Control Remoto de Google Meet en Unos Pocos Clics
Aquí hay otro método para usar Google Meet y compartir el control de la pantalla con usuarios remotos. Es similar a la técnica anterior, pero elimina algunos pasos y agiliza el proceso.
Paso 1: Genera un código de acceso desde el sitio de Chrome Remote Desktop.
Paso 2: Copia el código al portapapeles y vuelve a tu reunión. En el cuadro de mensajes de la reunión, pega el sitio de escritorio remoto con el código de la reunión añadido como se muestra a continuación:
https://remotedesktop.google.com/support/session/999999999999
Cambiarás 999999999999 por el código real generado para tu reunión.
Paso 3: Presiona Enter para enviar el mensaje a los asistentes de la reunión. Hacer clic en el enlace permitirá a un asistente usar Google Meet para tomar el control de tu pantalla para ayudar con problemas o colaborar en completar un flujo de trabajo o proyecto.
Garantizando la seguridad: 5 consejos para un control remoto seguro en Google Meet
-
1. Comparta el acceso remoto solo con participantes de confianzaNunca conceda el control remoto a alguien en quien no confíe. Si utiliza herramientas de terceros como Chrome Remote Desktop, asegúrese de que la persona que recibe el control sea alguien que conozca personalmente o profesionalmente.
-
2. Utilice códigos de acceso temporalesMuchas herramientas de acceso remoto generan códigos de acceso de un solo uso. Utilícelos siempre en lugar de credenciales permanentes para evitar accesos no autorizados. Una vez que finalice la sesión, revoque el acceso de inmediato.
-
3. Monitoree la actividad en tiempo realMientras permite el control remoto, supervise las acciones realizadas por la otra persona. Si ocurre algo inusual, puede revocar el acceso de inmediato y recuperar el control.
-
4. Evite introducir información sensibleAl compartir su pantalla y permitir el control remoto, tenga cuidado de no exponer datos sensibles como contraseñas, información financiera o documentos privados. Cierre cualquier aplicación o pestaña innecesaria antes de conceder el acceso.
-
5. Desconéctese después de la sesiónUna vez finalizada la sesión de control remoto, asegúrese de desconectarse y deshabilitar los permisos de acceso. Para herramientas como Chrome Remote Desktop, elimine manualmente el acceso desde la configuración para evitar conexiones persistentes.
Siguiendo estas medidas de seguridad, podrá utilizar las funciones de control remoto con confianza y minimizar los riesgos para su privacidad y datos.
¿Se ha convertido Google Hangouts en Google Meet?
Google eventualmente dejará de dar soporte a la aplicación colaborativa Hangouts original.
Hangouts ha sido transformado en dos productos premium por Google. Google Meet se utiliza principalmente para realizar reuniones de vídeo y audio, mientras que Google Chat es para mensajería instantánea.
Las diferencias entre Google Meet y Hangouts son las siguientes:
El número de participantes en una reunión está limitado a 10 en Hangouts. La versión gratuita de Google Meet permite hasta 100 individuos asistir a una reunión, y las versiones premium aumentan ese número a 250.
Hangouts y la versión básica de Google Meet son gratuitos con una cuenta de Google. Google Meet premium solo está disponible para usuarios de Google Workspace.
Preguntas Frecuentes
Google Meet no ofrece funcionalidad remota nativa. Puedes usar Google Meet para tomar el control de una pantalla con la extensión del navegador Chrome Remote Desktop. Si quieres saber cómo habilitar el compartir pantalla en Google Meet, te sugerimos revisar las instrucciones que aparecen anteriormente en este artículo.
Google Meet tiene versiones gratuitas y de pago que proporcionan diferentes niveles de funcionalidad y permiten a los usuarios elegir la opción que mejor se adapte a sus necesidades.
Sí, puedes usar Google Meet en tu teléfono. Hay versiones disponibles para dispositivos iOS y Android en las tiendas de aplicaciones correspondientes, permitiéndote asistir a reuniones desde cualquier lugar con conectividad a Internet desde la comodidad de tu teléfono.