Come Fornire il Controllo Remoto in Google Meet con Chrome Remote Desktop
- HelpWire
- →
- Blog
- →
- Chrome Remote Desktop
- →
- How to Use Chrome Remote Desktop
- →
- How to Give Remote Control in Google Meet
Google Meet offre molteplici modi per implementare la comunicazione tra colleghi o amici situati in luoghi diversi. Lo strumento permette di partecipare a videoconferenze, condurre chat testuali, condividere lo schermo del proprio computer e effettuare chiamate audio con altri utenti.
Queste funzionalità rendono Google Meet una soluzione valida per attuare la collaborazione a distanza. Molte aziende stanno attualmente utilizzando lo strumento. A volte, sono necessarie capacità aggiuntive, come la possibilità di concedere il controllo remoto della propria macchina.
Google Meet non ha la capacità nativa di permettere il controllo remoto di un laptop o di un computer desktop. Tuttavia, esiste una soluzione semplice per questo problema. Vi mostreremo come utilizzare Chrome Remote Desktop per abilitare l’accesso remoto a Google Meet.
Come Utilizzare Google Meet
Google Meet è facile da usare e la sua popolarità è stata incrementata dalle soluzioni di distanziamento sociale e di lavoro da casa richieste dalla pandemia di COVID-19.
I seguenti passaggi mostrano come avviare o partecipare a una riunione con Google Meet.
-
Passo 1: Clicca su questo link per accedere al sito web di Google Meet. Sarà necessario accedere con il proprio account Google se non si è già connessi. Non sarà possibile procedere senza un account Google.
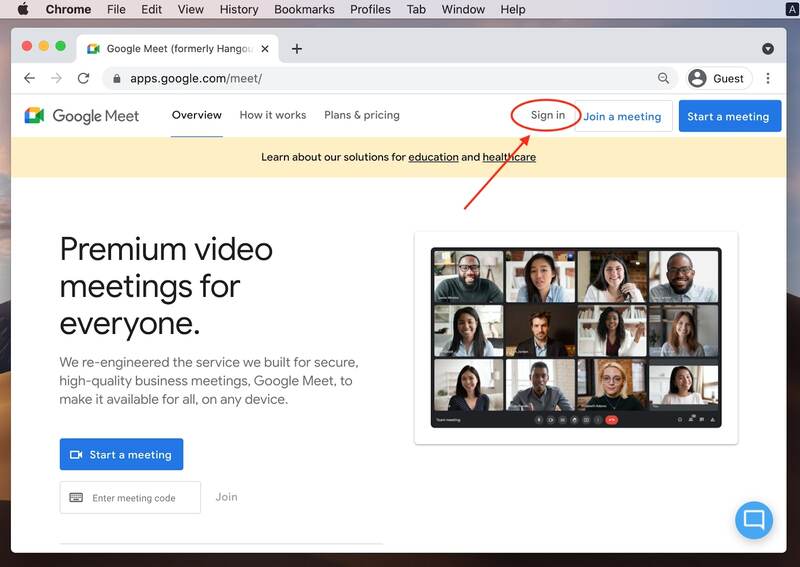
-
Passo 2: Crea una nuova riunione o partecipa a una riunione esistente.
Se sei stato invitato a partecipare a una riunione, dovresti aver ricevuto un codice di riunione dall’host. Inserisci semplicemente questo codice nella casella ‘Inserisci un codice o un link’ e poi clicca sul pulsante Unisciti.Per creare una nuova riunione, clicca semplicemente sul pulsante Avvia una nuova riunione. Ti verranno presentate opzioni per avviare immediatamente la riunione, pianificarla sul tuo Google Calendar o creare una riunione che può essere utilizzata in un momento successivo.
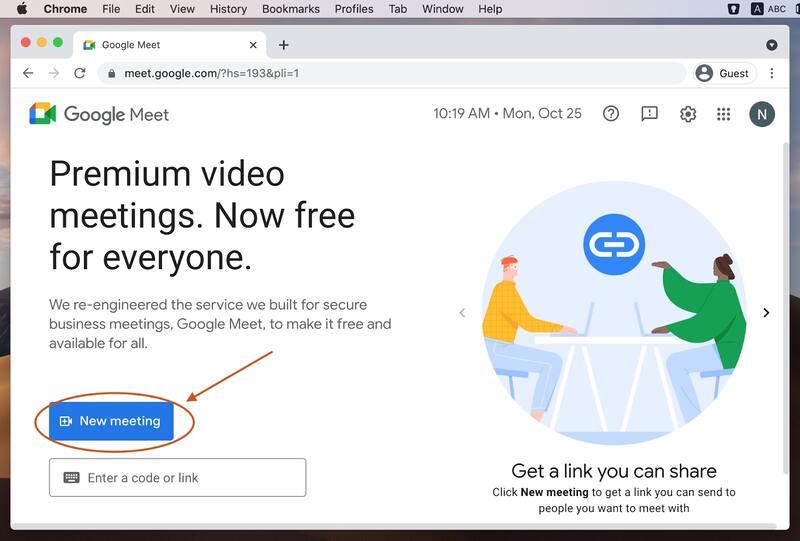
-
Passo 3: Un messaggio verrà visualizzato indicando che la tua riunione è pronta insieme al link che può essere utilizzato per invitare altri a partecipare. Copia il link e forniscilo ai potenziali partecipanti. Quando tenteranno di accedere alla riunione, gli utenti remoti dovranno fornire il link e dovrai dare il permesso per farli entrare.
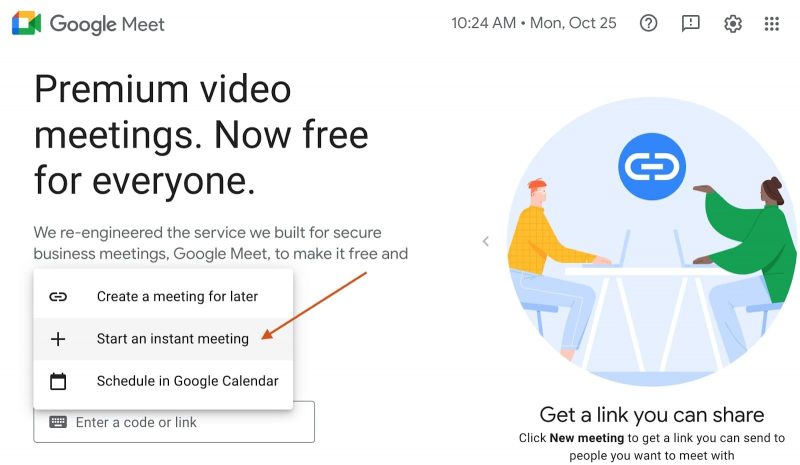
-
Passo 4: Consenti a Meet di utilizzare la tua fotocamera e il tuo microfono.
Devi permettere a Google Meet di accedere alla fotocamera e al microfono del tuo computer per condurre la riunione. Clicca su Consenti quando richiesto dal popup di Google Meet per lasciare che l’app utilizzi il tuo microfono e la tua fotocamera. Come presentatore, puoi spegnere questi dispositivi periferici dalla riunione se necessario.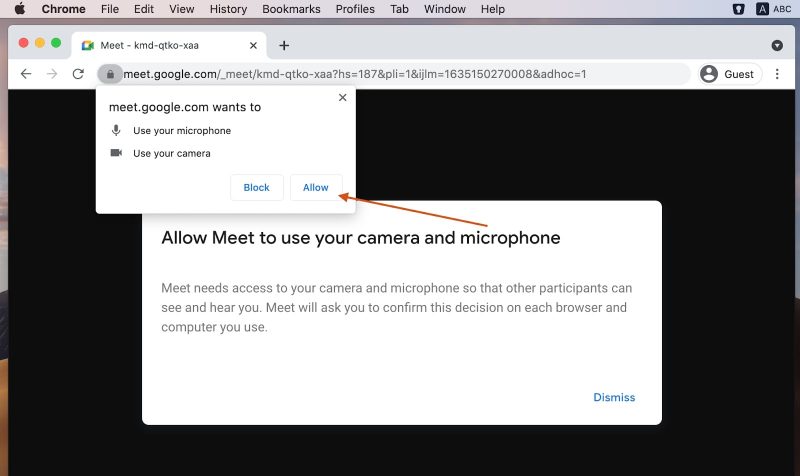
-
Passo 5: Avvia la tua riunione e aggiungi altri utenti come desiderato. Invia a ciascun utente il codice della riunione in modo che possano partecipare con successo alla tua riunione. Se hai creato una riunione programmata usando il tuo Google Calendar, puoi inviare inviti al tuo pubblico in modo che possano liberarsi per partecipare alla riunione. Assicurati di inviare il codice della riunione insieme all’invito.
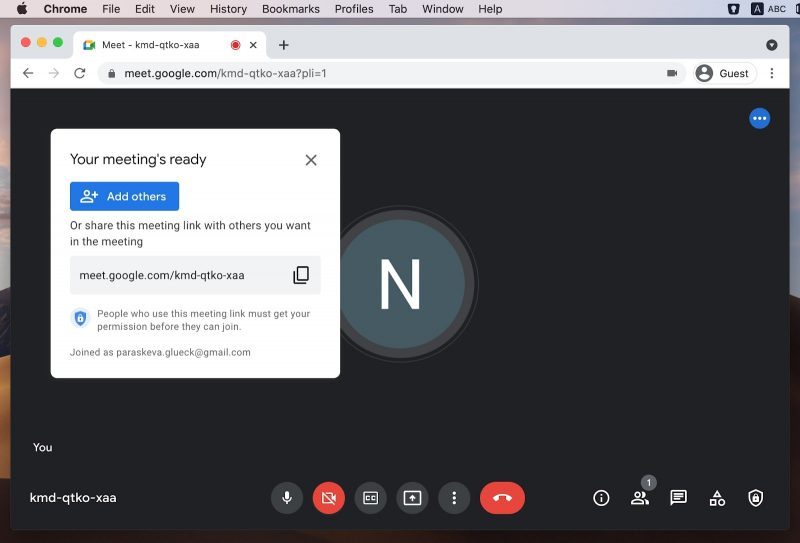
Come Dare il Controllo Remoto in Google Meet
Puoi usare il tuo schermo per molto più che una lavagna, dando agli utenti la possibilità di controllare a distanza il tuo computer. Per implementare il controllo remoto con Google Meet, dovrai installare l’estensione Chrome Remote Desktop sul tuo browser Chrome. I seguenti passi delineano il processo per ottenere l’estensione di controllo remoto Google Meet e usarla per permettere a un altro utente di controllare la tua macchina.
Passo 1: Naviga con il tuo browser Chrome alla pagina dell’estensione Chrome Remote Desktop.
Passo 2: Clicca sul pulsante Aggiungi a Chrome.
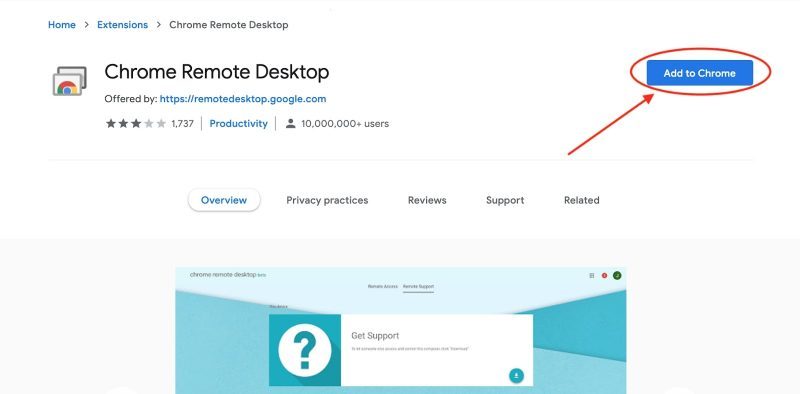
Passo 3: Nel menu popup che appare, clicca sul pulsante Aggiungi estensione. A questo punto, l’estensione è stata aggiunta al tuo browser ed è pronta all’uso.
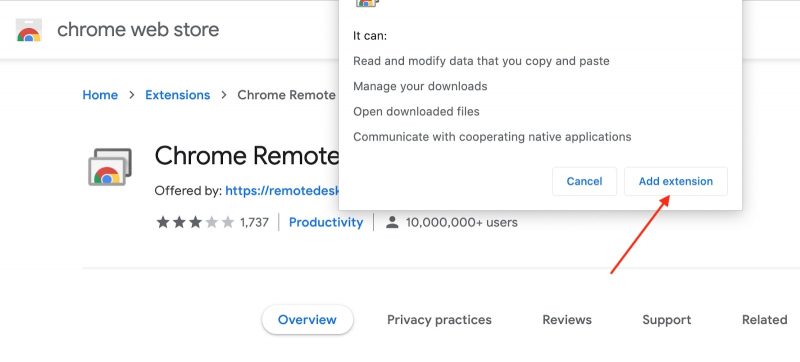
Passo 4: Clicca sull’app Chrome Remote Desktop che hai aggiunto a Chrome. Seleziona Supporto Remoto dalla sezione superiore del pannello di sinistra. Ti verranno presentate le opzioni per Condividere questo schermo o Connettersi a un altro computer.
Passo 5: Nella sezione Condividi questo schermo, clicca sulla casella Genera Codice per ottenere il codice che condividerai per abilitare l’accesso remoto Google Meet.
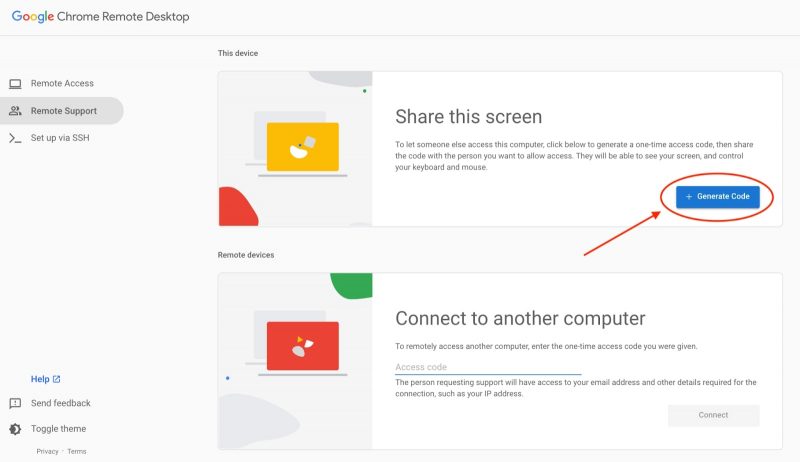
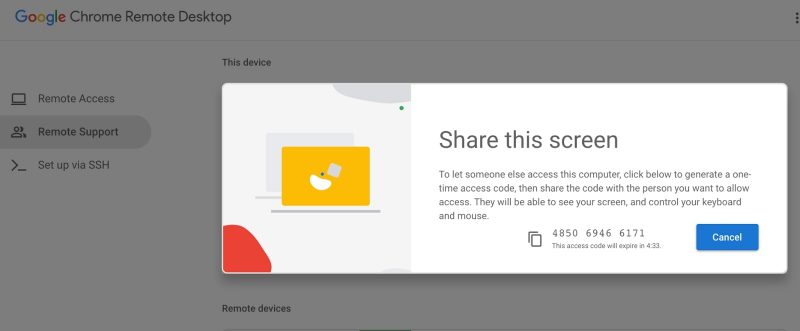
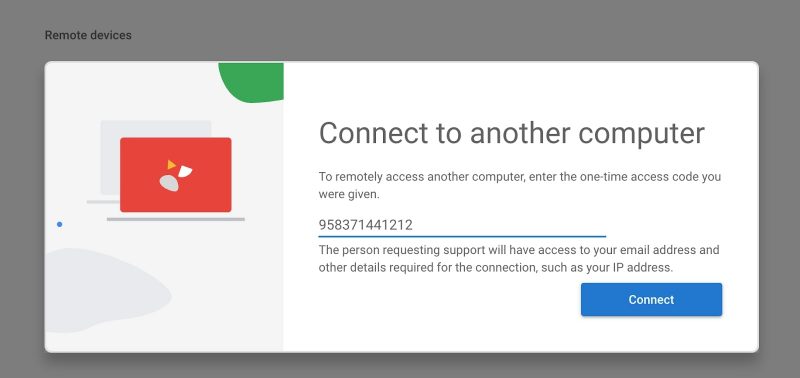
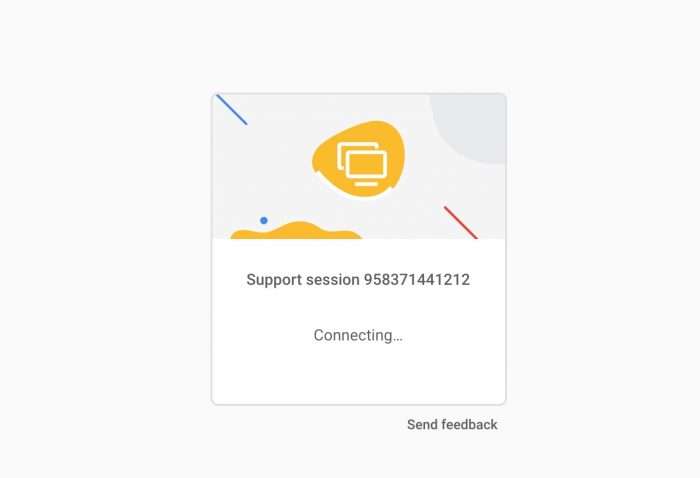
Accesso al Controllo Remoto di Google Meet in Pochi Clic
Ecco un altro metodo per usare Google Meet per condividere il controllo dello schermo con utenti remoti. È simile alla tecnica precedente, ma elimina alcuni passaggi e semplifica il processo.
Passo 1: Genera un codice di accesso dal sito di Chrome Remote Desktop.
Passo 2: Copia il codice negli appunti e torna alla tua riunione. Nel box dei messaggi della riunione, incolla il sito del desktop remoto con il codice della riunione aggiunto come mostrato di seguito:
https://remotedesktop.google.com/support/session/999999999999
Cambierai 999999999999 con il codice effettivamente generato per la tua riunione.
Passo 3: Premi Invio per inviare il messaggio ai partecipanti alla riunione. Cliccando sul link sarà possibile per un partecipante utilizzare Google Meet per prendere il controllo del tuo schermo per assisterti con problemi o collaborare per completare un flusso di lavoro o un progetto.
Garantindo a segurança: 5 dicas para um controle remoto seguro no Google Meet
-
1. Compartilhe o acesso remoto apenas com participantes de confiançaNunca conceda o controle remoto a alguém em quem não confie. Se estiver usando ferramentas de terceiros como o Chrome Remote Desktop, certifique-se de que a pessoa que recebe o controle é alguém que você conhece pessoal ou profissionalmente.
-
2. Use códigos de acesso temporáriosMuitas ferramentas de acesso remoto geram códigos de uso único. Sempre utilize esses códigos em vez de credenciais permanentes para evitar acessos não autorizados. Após o término da sessão, revogue o acesso imediatamente.
-
3. Monitore a atividade em tempo realEnquanto permite o controle remoto, fique atento às ações realizadas pela outra pessoa. Se algo incomum acontecer, você pode revogar o acesso imediatamente e retomar o controle.
-
4. Evite inserir informações sensíveisAo compartilhar sua tela e permitir controle remoto, tenha cuidado para não expor dados sensíveis, como senhas, informações financeiras ou documentos privados. Feche aplicativos ou abas desnecessárias antes de conceder o acesso.
-
5. Desconecte-se após a sessãoApós a sessão de controle remoto, desconecte-se e desative as permissões de acesso. Para ferramentas como o Chrome Remote Desktop, remova manualmente o acesso nas configurações para evitar conexões persistentes.
Seguindo essas medidas de segurança, você pode usar o controle remoto com confiança, minimizando riscos para sua privacidade e dados.
Google Hangouts è ora Google Meet?
Google interromperà eventualmente il supporto all’app collaborativa legacy di Hangouts.
Hangouts è stato trasformato in due prodotti premium da Google. Google Meet è principalmente per condurre riunioni video e audio mentre Google Chat è per la messaggistica istantanea.
Le differenze tra Google Meet e Hangouts sono le seguenti.
Il numero di partecipanti alla riunione è limitato a 10 in Hangouts. La versione gratuita di Google Meet consente fino a 100 individui di partecipare a una riunione, con le versioni premium che aumentano quel numero fino a 250.
Hangouts e la versione base di Google Meet sono gratuiti con un account Google. Google Meet premium è disponibile solo per gli utenti di Google Workspace.
Domande Frequenti
Google Meet non fornisce funzionalità remote native. Puoi usare Google Meet per prendere il controllo di uno schermo con l’uso dell’estensione del browser Chrome Remote Desktop. Se vuoi sapere come abilitare la condivisione dello schermo su Google Meet, ti suggeriamo di consultare le istruzioni che appaiono all’inizio di questo articolo.
Google Meet ha versioni gratuite e a pagamento che forniscono diversi livelli di funzionalità e permettono agli utenti di scegliere l’opzione che si adatta meglio alle loro esigenze.