Como Permitir o Acesso Remoto ao Desktop no Windows 10: Guia Passo a Passo
- HelpWire
- →
- Blog
- →
- Definitive Guide to using Microsoft Remote Desktop
- →
- Permitir o Acesso Remoto ao Desktop no Windows 10
Você deve habilitar o Protocolo de Área de Trabalho Remota (RDP) se quiser acessar seu PC com Windows remotamente de outra localização. Este guia mostra exatamente como permitir a Área de Trabalho Remota no Windows 10 e o que fazer se você estiver usando uma versão que não a suporta. Saiba como habilitar a Área de Trabalho Remota usando o Painel de Controle e Configurações.
Se você ainda precisar de acesso remoto, pode usar uma solução de desktop remoto, como o HelpWire. Isso permitirá que você configure o Remote Desktop no Windows 10/11 Home e aproveite conexões remotas mesmo que seus PCs não tenham uma versão compatível do Windows.
Antes de começar
Certifique-se de que seu PC atende aos requisitos abaixo para poder conectá-lo a um PC remoto:
- • Windows 10 Pro, Enterprise ou Education: Se você estiver usando o Windows Home, faça o upgrade para a versão Windows 10 Pro, Enterprise ou Education para habilitar as conexões remotas. As Conexões de Área de Trabalho Remota não são suportadas no Windows 10 Home.
- • Permissões de Administrador: Ative privilégios administrativos no PC. Isso garantirá que a conta que você está usando tenha permissão para modificar as configurações do sistema, como ativar as Conexões de Área de Trabalho Remota.
- • Certifique-se de que o PC remoto tenha uma fonte de energia estável e conexão de rede constante.
- • O PC remoto está com a Área de Trabalho Remota ativada.
- • Você pode acessar o PC remoto via internet ou diretamente.
- • Sua conta está na lista de permissões (para realizar conexões remotas).
- • Permita conexões de Área de Trabalho Remota através do firewall no PC remoto.
Ativar RDP pelas Configurações do Sistema do Windows 10
Habilitar o RDP no Windows 10 é simples e permite que você acesse seu PC remotamente, oferecendo conveniência, segurança e opções de conectividade flexíveis.
-
Abra as Configurações em um dispositivo com Windows 10 e selecione “Sistema”.

-
Clique em “Área de Trabalho Remota”.
-
Alterne o interruptor “Ativar Área de Trabalho Remota” para “Ligado”.
-
Toque em “Confirmar”.

Depois de ativar a Área de Trabalho Remota no Windows 10, haverá duas opções adicionais ativadas:
- • Manter meu PC ativo para conexão quando estiver conectado na energia.
- • Tornar meu PC detectável em redes privadas para permitir conexão automática de um dispositivo remoto.
- Essas configurações garantem que os usuários sempre possam se conectar à máquina remota quando quiserem.
- Para permitir que outros usuários tenham acesso remoto, vá para as configurações da Área de Trabalho Remota, selecione Adicionar em Selecionar usuários. Digite o nome de usuário e clique em OK. Você pode adicionar várias contas de uma vez.

Configurações Avançadas para Acesso à Área de Trabalho Remota
Você pode acessar funcionalidades adicionais em Configurações avançadas:
- • Use Autenticação em Nível de Rede (NLA) para habilitar a segurança da conexão
- • Configure a porta da Área de Trabalho Remota
- • Modifique outras configurações de segurança e conexão para personalizar sua experiência de área de trabalho remota
Por padrão, o NLA está habilitado, o que aumenta a segurança das suas conexões e sessões remotas. O NLA exige que você conclua a autenticação antes de iniciar uma sessão de área de trabalho remota. Isso impede que outras pessoas obtenham acesso não autorizado ao seu PC.
Também é possível modificar as configurações de NLA acessando Configurações avançadas. Para garantir a máxima segurança, mantenha-o habilitado. Se você precisar conectar seu PC a dispositivos mais antigos que não são compatíveis com o NLA, desative o NLA apenas nesse caso, como uma boa prática.

- • Em Configurações avançadas, você pode encontrar a porta atualmente em uso para a Área de Trabalho Remota.
Para a Área de Trabalho Remota, a porta 3389 é a porta padrão. Portanto, habilite o encaminhamento da porta 3389 no seu roteador se precisar acessar o seu computador com Windows remotamente a partir de um dispositivo externo (fora da rede local).
Permitir conexões remotas no Windows 10 usando o Painel de Controle
Embora o aplicativo Configurações seja uma opção fácil para habilitar o acesso remoto, isso também pode ser feito usando o Painel de Controle. Abaixo você encontrará as instruções de como habilitar a Área de Trabalho Remota no Windows 10 via o Painel de Controle:
-
Abra o Painel de Controle. A maneira mais ótima seria digitar a consulta na caixa de pesquisa.
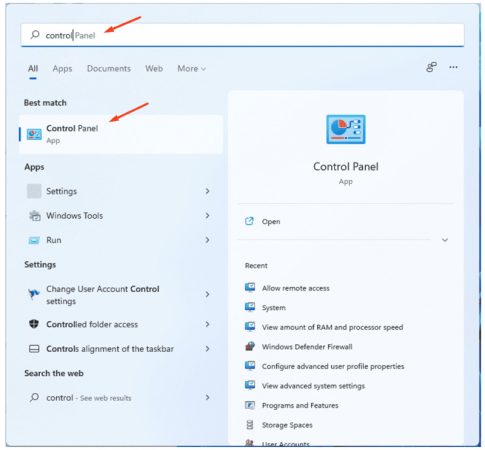
-
Selecione “Sistema e Segurança”.
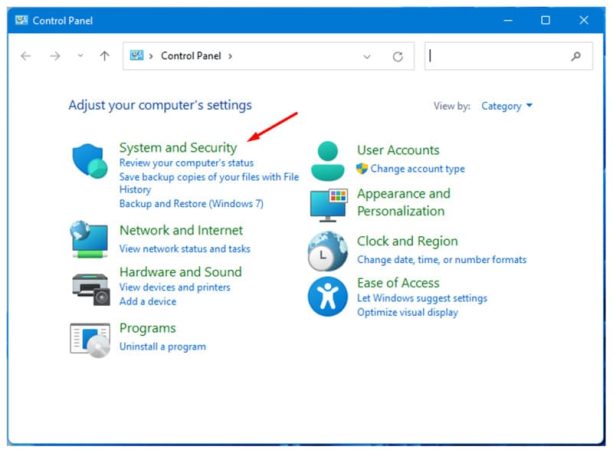
-
Na seção “Sistema”, clique em “Permitir acesso remoto”.
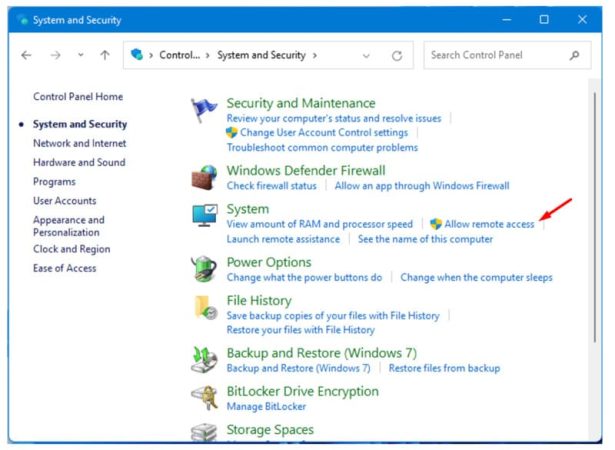
-
A janela Propriedades do Sistema aparecerá. Na guia Remoto, marque a caixa “Permitir conexões de Assistência Remota para este computador” na seção Assistência Remota. Em seguida, selecione “Permitir conexões remotas para este computador” na seção Área de Trabalho Remota.
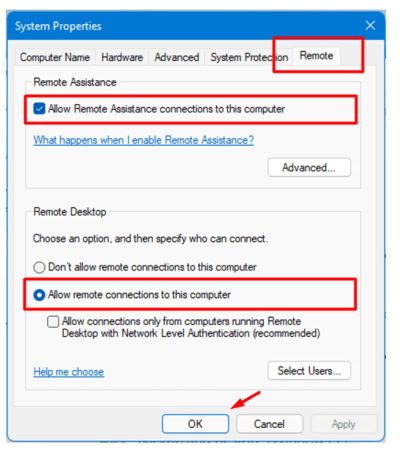
-
Clique em “Aplicar” e depois em “OK”.
É isso! Agora será possível conectar-se a este computador a partir de uma máquina remota via RDP.
Depois de ativar o desktop remoto no Windows 10, é hora de se conectar ao computador remoto usando o utilitário de Conexão de Área de Trabalho Remota (RDC) integrado que acompanha todas as versões do Windows.
Se então você precisar desativar o acesso à Área de Trabalho Remota no seu dispositivo Windows 10/11, não deverá enfrentar nenhum problema, pois você só precisará reverter os passos deste guia.
Ativar o acesso RDP através do Painel de Controle está disponível em versões anteriores do Windows, o que permitirá que você crie uma conexão de área de trabalho remota do Windows 10 para o Windows 7. No entanto, o aplicativo Configurações está presente apenas no Windows 10.
Maneira Mais Fácil de Ativar a Área de Trabalho Remota no Windows 10
Embora ativar o RDP pelas configurações do sistema seja eficiente, esta ferramenta de área de trabalho remota para Windows oferece uma abordagem ainda mais simplificada. Para quem busca uma alternativa que minimize etapas técnicas e maximize a facilidade de uso, o HelpWire oferece uma solução de acesso e controle remoto de PCs por meio de um único link, de forma fácil e prática. E é totalmente gratuito para uso pessoal e comercial!
Como acessar um PC remoto com o HelpWire
-
Selecione a opção ‘Adicionar Novo Cliente’.
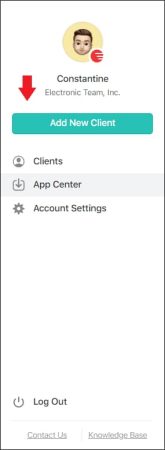
-
Compartilhe o link de conexão remota gerado automaticamente com seu cliente, que o levará a baixar o aplicativo HelpWire Client em seu computador.

-
Depois que o cliente abrir o aplicativo, clique em Solicitar Acesso.

-
Depois que o cliente conceder permissão, clique em ‘Conectar’ para estabelecer uma sessão de controle remoto com o desktop dele.

Ao simplificar o processo para o compartilhamento de um único link, elimina grande parte da complexidade tradicionalmente associada à configuração de desktop remoto. Isso faz do HelpWire uma escolha ideal tanto para usuários experientes em tecnologia quanto para aqueles que são novos nas tecnologias de desktop remoto.
Palavras Finais
Este guia orienta você nas etapas para ativar o Protocolo de Área de Trabalho Remota (RDP) no Windows 10. Se você estiver usando o Windows 11, pode encontrar um guia específico sobre como ativar a área de trabalho remota no Windows 11 com instruções específicas para essa versão.
Quer você escolha o método tradicional através das configurações do sistema ou do Painel de Controle, ou opte pela simplicidade do HelpWire, o principal é selecionar a abordagem que melhor se adapta ao seu conforto técnico e necessidades. O acesso remoto à área de trabalho é uma questão de conveniência e eficiência, e com essas ferramentas à sua disposição, você está bem preparado para gerenciar seus dispositivos remotamente com facilidade.
Perguntas Frequentes
Não, a Área de Trabalho Remota não está disponível nas edições Home do Windows 10 e 11. No entanto, você pode usar soluções de terceiros como o HelpWire ou o Chrome Remote Desktop para acesso remoto.
Se você encontrar problemas ao ativar o RDP ou preferir um método mais fácil, considere usar o HelpWire, que simplifica o processo usando um único link para estabelecer uma conexão remota.
Sim, a Autenticação em Nível de Rede (NLA) adiciona uma camada extra de segurança ao exigir que os usuários se autentiquem antes de estabelecer uma sessão de área de trabalho remota, reduzindo o risco de acesso não autorizado.