How to Control a TV with an iPhone
- HelpWire
- →
- Blog
- →
- Remote Support iPhone Apps
- →
- How to remotely control an iPhone
- →
- How to use iPhone as TV remote
You might not know it, but you can use your iPhone as a TV remote. All you need is the right settings and you can control your TV from an iPhone. This article shows you how to use an iPhone as a remote to watch your favorite shows instead of searching for a lost TV controller.
How to Use an iPhone as a TV Remote
The first thing you need to do is to verify that your iPhone and the TV or device you want to control are connected to the same network. After that, follow the steps below to set up your iPhone as a remote control for your TV.
1. Add Apple TV Remote to the iPhone Control Center
Use the following steps to add the Apple TV remote to the Control Center. It may already be there if your iPhone is running iOS 13 or later.
-
Open Settings on your iPhone.
-
Select Control Center.
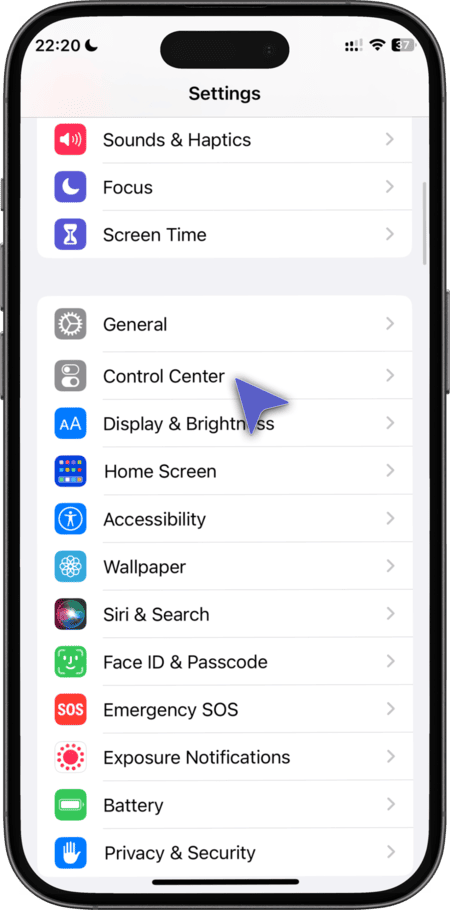
-
Tap the Add button next to the Apple TV Remote selection.
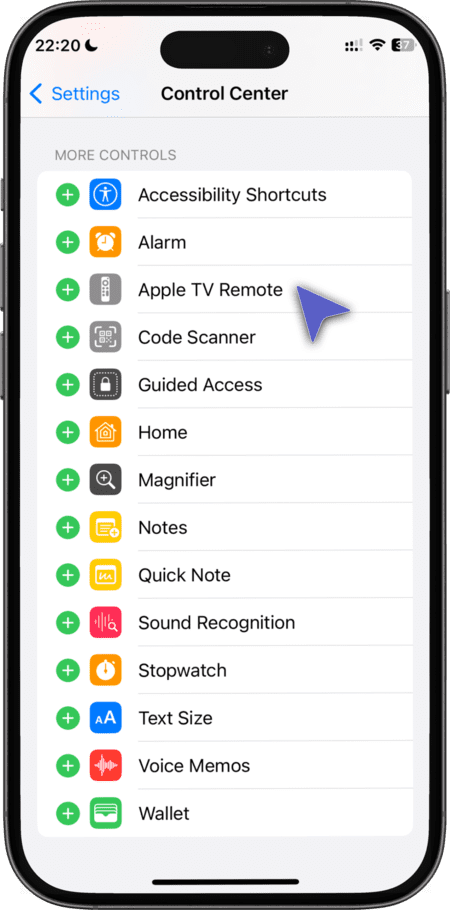
2. Setting up the Apple TV Remote in Control Center
-
Open Control Center by swiping up or down based on the iOS version you are running. Swipe up for iPhone 8 or earlier and iOS 11 or earlier. Swipe down from the top-right on an iPad or later version than iPhone X.
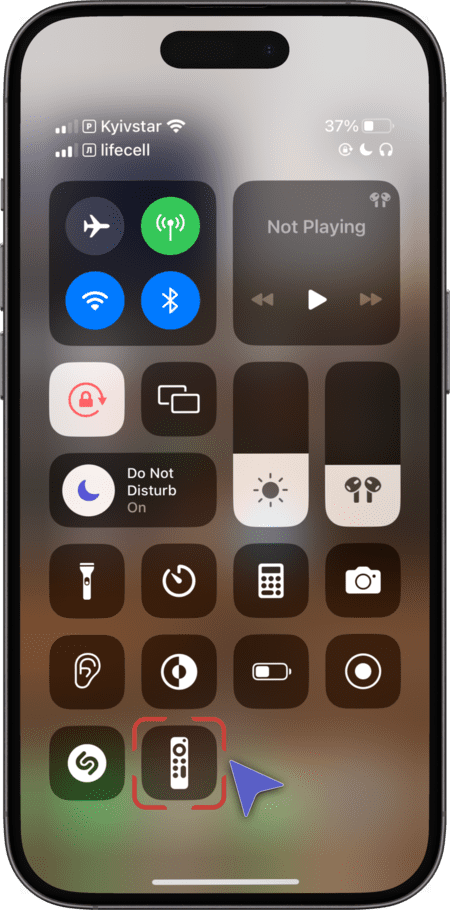
-
Tap the Apple TV Remote icon.
-
Follow onscreen instructions if necessary to enter a passcode on the mobile device.
-
Choose the television you wish to manage. The eligible televisions are those within your network that are AirPlay-compatible.
-
Enter the four-digit passcode to the Apple TV using the Apple TV Remote or Siri Remote.
3. Control your TV with an iPhone
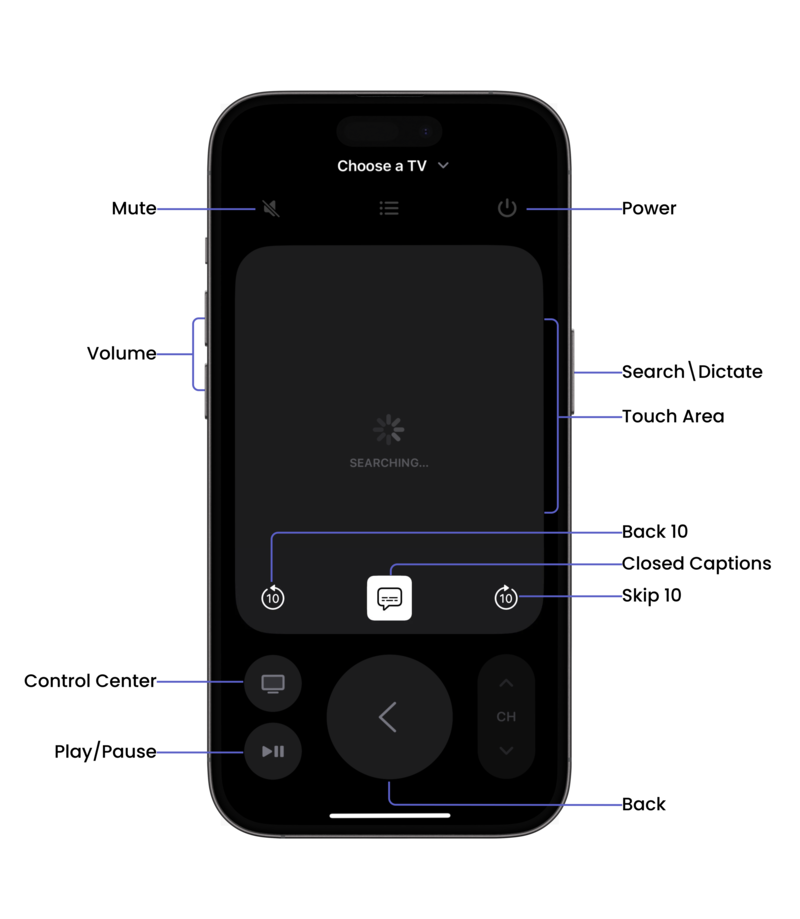 You simply use the touch area and buttons to control your Apple TV. Some controls are only available while viewing content. For example, you can skip back or forward 10 seconds with the Skip Back and Skip Forward buttons. Tapping the Subtitles button turns subtitles on or off as you desire.
You simply use the touch area and buttons to control your Apple TV. Some controls are only available while viewing content. For example, you can skip back or forward 10 seconds with the Skip Back and Skip Forward buttons. Tapping the Subtitles button turns subtitles on or off as you desire.Troubleshooting the Apple TV Remote
If you have problems setting up your iPhone as a TV remote, try these steps one by one.
- • Verify that the iPhone and Apple TV are on the same WiFi network. Check Settings > WiFi on the iPhone or iPad and Settings > Network on the Apple TV.
- • If necessary, update your mobile device to the latest version of iOS or iPadOS and the Apple TV to the most recent version of TVOS.
- • Restart the Apple TV and the mobile device.
- • If problems persist, get in touch with Apple support.
FAQ
Yes, you can. Use the following steps to use your iPhone as a remote for an Android TV. The steps may be slightly different depending on which app you choose to control the TV.
- Download a remote control app from the App Store. Choices include Google’s Android TV Remote Control or third-party apps such as AnyMote Smart Universal Remote or “Universal TV Remote.
- Connect the Android TV and the iPhone to the same Wi-Fi network so they can communicate with each other.
- Set up the app by opening it on the iPhone. You should be guided through the setup as the app connects to the Android TV.
- Accept a pairing request if it is presented on the Android TV using the physical TV remote to connect the iPhone and TV.
- Use the app’s interface after the devices are paired to control your Android TV by navigating menus, adjusting volume, and performing other functions.
Yes, you can use your iPhone as a remote for a non-smart TV by using external devices or apps:
- • Infrared (IR) Blasters: Attach an IR blaster to your iPhone to convert digital signals into infrared signals that can control the TV.
- • Universal Remote Apps with IR Blasters: Use apps designed to work with an external IR blaster.
- • Dedicated Media Devices: Control media devices like Apple TV, Roku, or Chromecast with your iPhone, which in turn control the TV.
- • Cable or Satellite Set-Top Box Apps: Some providers offer apps to control their set-top boxes connected to your TV.
These methods provide basic TV control but may not support all functions of a native remote. Compatibility with your TV model is essential.