How to Uninstall LogMeIn Rescue on Desktop and Mobile
LogMeIn Rescue is a popular option when it comes to providing technical support remotely. While it has its fair share of advantages in terms of ease of use and ad hoc access, it’s not necessarily the best tool out there.
If you’re facing issues like slow file transfers, file size limitations, privacy risks, and expensive subscriptions, then you may want to uninstall LogMeIn Rescue. And we’ll show you how to do it properly, including methods of removing it on Windows, Mac, and mobile.
How to Remove LogMeIn Rescue from Windows
Uninstalling LogMeIn Rescue completely can be straightforward in most situations, but there are a few things to consider, such as the following:
- • One-time use applets loaded during a remote session might not be completely removed once the session ends.
- • Uninstalling the tool may cause conflicts with other software or corrupted files.
- • Errors may include leftover files and entries from basic folders to advanced directories.
Third-party LogMeIn Rescue removal apps might also uninstall the app. However, upon testing, they can’t remove related files completely either.
So, to clean your Windows PC of LogMeIn Rescue’s residual data, we devised the following step-by-step process:
Step 1. Uninstall LogMeIn Rescue from Settings
-
Press Windows + I to open Settings, and go to “Apps > Installed apps.”
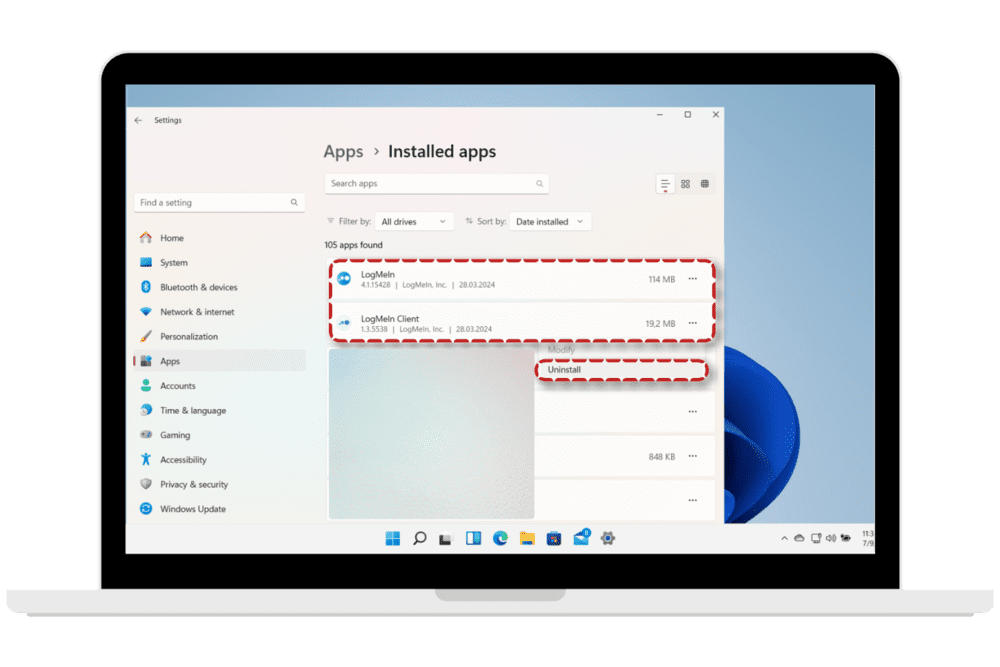
-
From the list of installed apps, find the LogMeIn panel and LogMeIn Client.
-
For each app, click the ellipsis button and select “Uninstall.”
-
In another dialog, click “Uninstall” to finish.
If you’re on Windows 10, navigate to “Apps > Apps & features” instead to see your uninstallation options.
Step 2. Clean Residual LogMeIn Folders
As mentioned, LogMeIn Rescue might leave residual files and folders in your storage. Here are some locations to check.
-
Press Windows + E to open File Explorer.
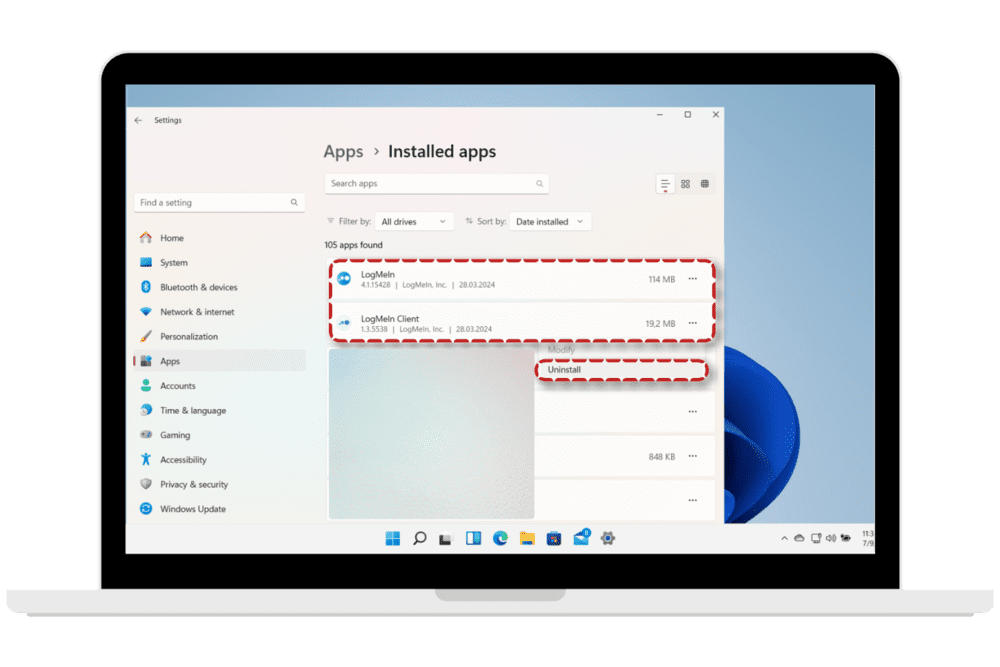
-
Copy each of the following directories and paste them to the file path bar:
a) C:\ProgramData\Microsoft\Windows\Start Menu\Programs\LogMeIn Control Panel
b) C:\Program Files (x86)\LogMeIn
c) C:\Users\%userprofile%\AppData\Local\Temp\ -
Delete any relevant LogMeIn files in each location.
Step 3. Remove Leftover LogMeIn Registry Entries
Caution: Making changes to your system registry can result in unexpected functional issues for your Windows PC. Ensure that you have a working backup first before proceeding.
-
Press Windows + R to open the Run utility.
-
Type “regedit” and press Enter.
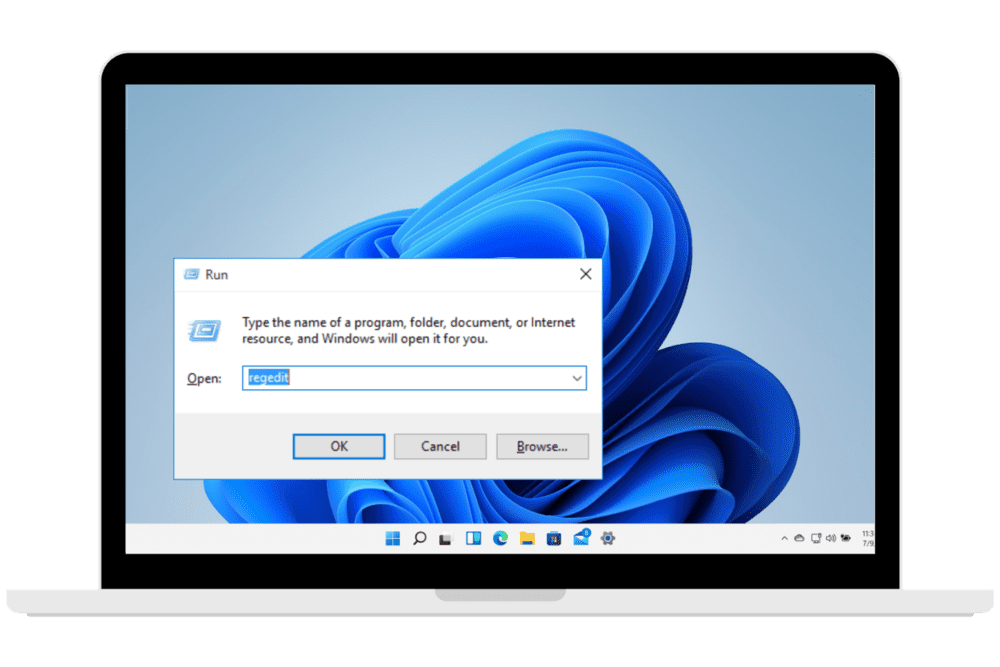
-
In the User Account Control dialog, click “Yes.”
-
In Registry Editor, go to “HKEY_CURRENT_USER\Software” and delete the LogMeIn directory.
-
Next, go to “HKEY_LOCAL_MACHINE\Software” and delete the LogMeIn folder.
-
Go to “HKEY_LOCAL_MACHINE\System\Current Control Set\Services” and remove the following folders:
a) LMIInfo
b) LMIMaint
c) LMImirr
d) LMIRfsClientNP
e) LMIRfsDriver
f) LogMeIn -
Finally, go to “HKEY_LOCAL_MACHINE\SOFTWARE\Microsoft\Windows\CurrentVersion\Run” and remove the “LogMeIn” string value.
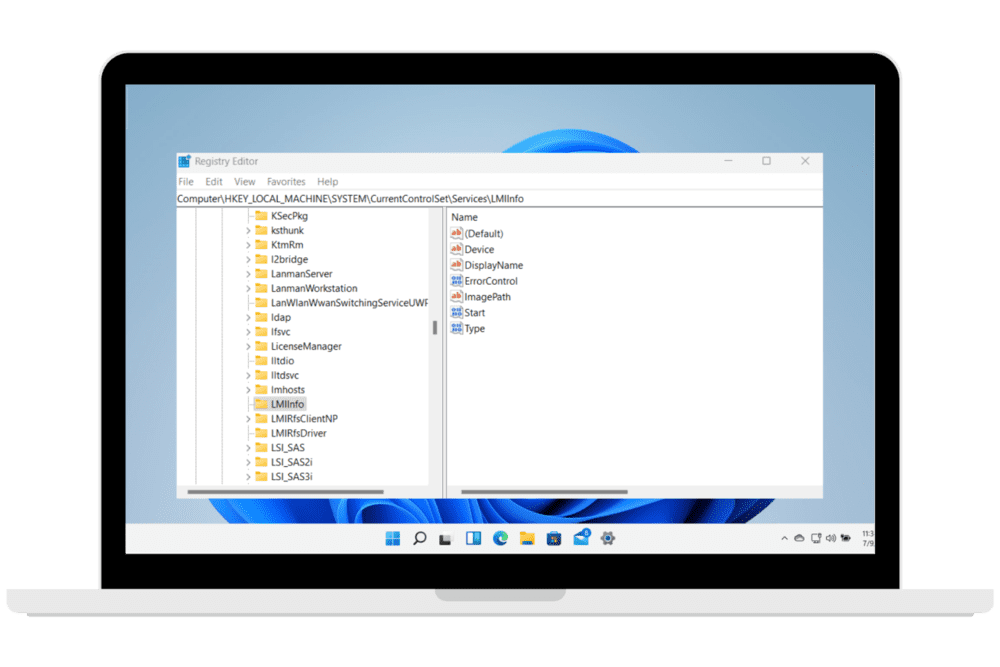
How to Delete LogMeIn Rescue from Mac
Deleting LogMeIn Rescue from Mac is far more complicated than on Windows. Some users experienced having stubborn applets that don’t disappear despite dragging them to the Trash. Using Spotlight to search for residual LogMeIn files and folders doesn’t prove to be effective, too.
For a more detailed guide, we’ve decided to make a dedicated article titled “Uninstalling LogMeIn on Mac.” There, we break down the necessary steps to completely remove LogMeIn Rescue from your Mac, including manual uninstallation and the use of third-party apps.
How to Delete LogMeIn Rescue Completely from Mobile
The process for uninstalling apps can vary depending on your device’s operating system and manufacturer. In some cases, the uninstall option might not be immediately obvious. So, we’ll show you common patterns on how to remove LogMeIn Rescue on Android and iPhone.
Removing LogMeIn Rescue from an Android Phone
There are two locations where you can uninstall LogMeIn Rescue: Google Play Store and Settings. Choose whichever is more comfortable for you to use.
Method 1. Uninstall from the Google Play Store
-
On your Android phone, open the Google Play Store app.
-
In the upper right, tap your profile icon.
-
From the menu that appears, tap “Manage apps & device.” Then, go to the “Manage” tab.
-
Choose LogMeIn from the list and tap “Uninstall.”
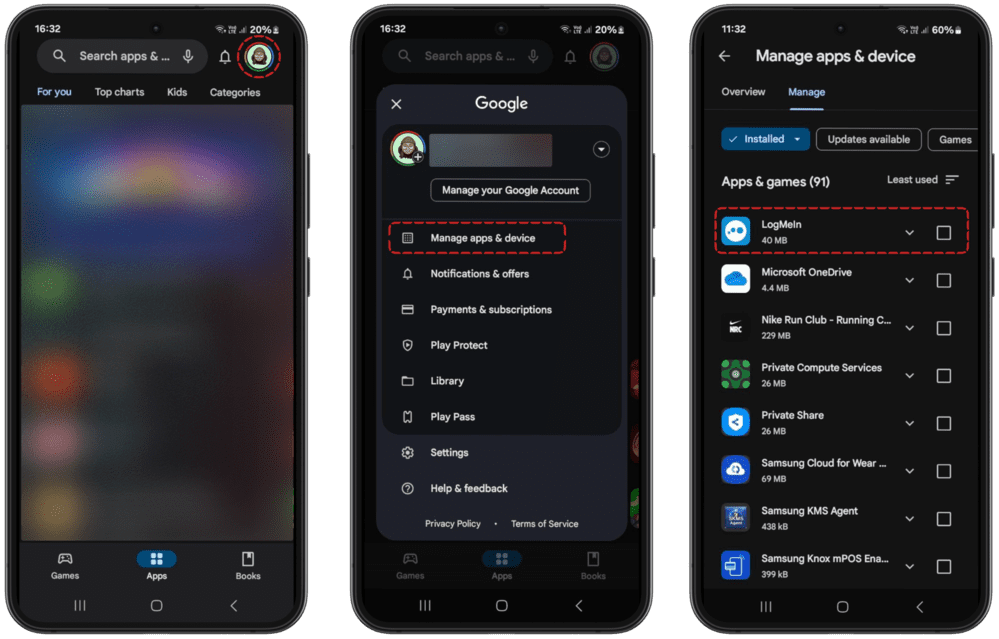
Method 2. Uninstall from Settings
Note: Interfaces and options may vary depending on the Android version and model of your device.
-
In the Settings app, tap “Apps.”
-
Find LogMeIn from the list of installed apps and tap it.
-
In the “App info” section, tap “Uninstall.”
-
Tap “Uninstall” when asked to confirm.
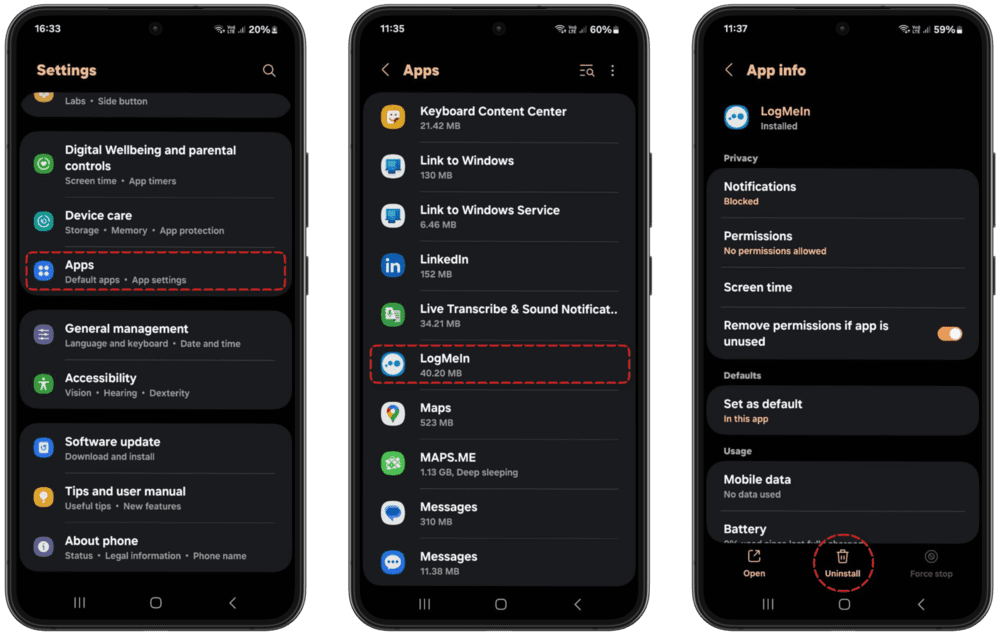
How to Remove LogMeIn Rescue from iPhone
You can either uninstall LogMeIn Rescue from your home screen, app drawer, or iPhone Storage section in settings.
Method 1. Long-Press to Uninstall LogMeIn Rescue
-
On your iPhone’s home screen, long-press “Rescue” (the LogMeIn app).
-
Tap the dash that appears on the app icon’s upper left corner.
-
In the “Remove ‘Rescue’?” dialog that appears, tap “Delete App.”
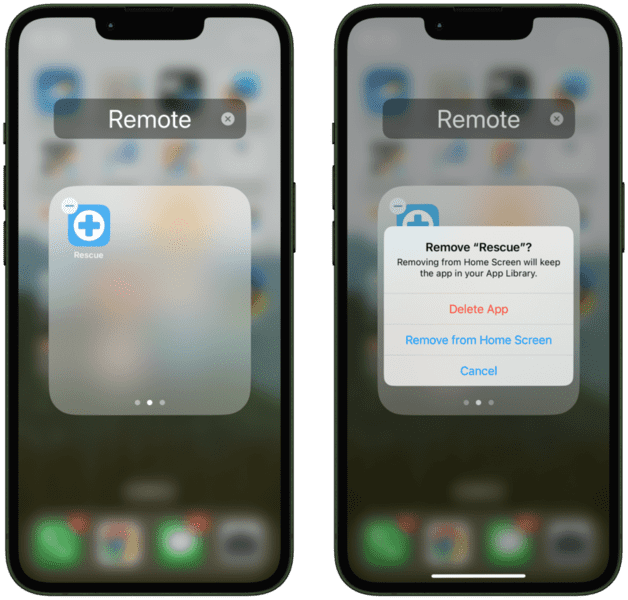
Method 2. Uninstall from iPhone Storage
-
Open Settings and tap “General > iPhone Storage.”
-
From the list of installed apps, tap “Rescue.”
-
In the app’s specific information page, tap “Delete App.”
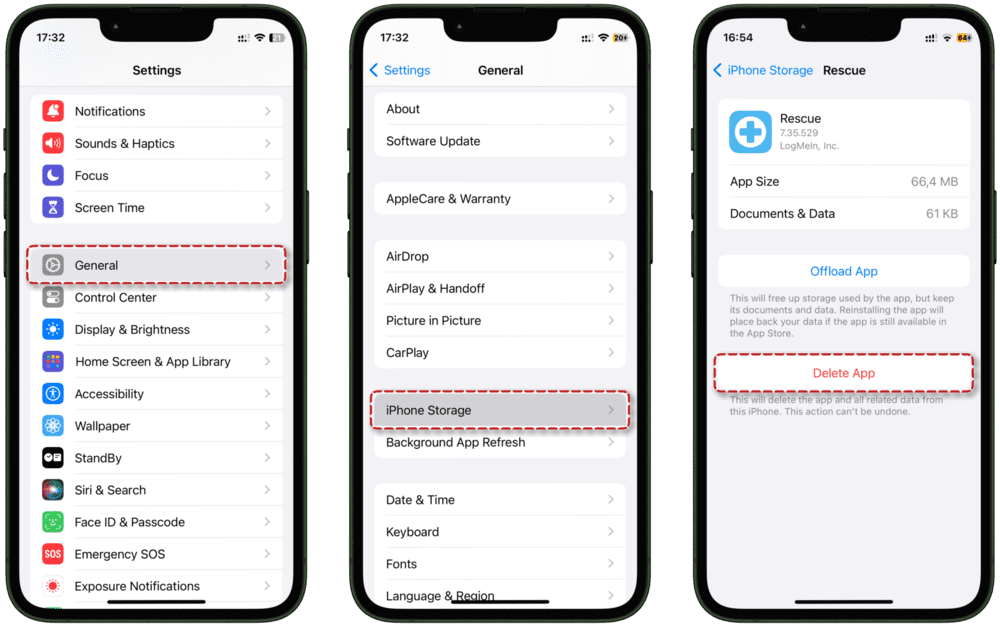
Try the Best LogMeIn Rescue Alternative
If you’ve recently removed LogMeIn and are looking for a better option, you might want to take a look at HelpWire.
HelpWire is a remote desktop tool that’s quick to get going, simple to use, and works across Windows, macOS, and Linux. Whether you need to jump into a support session on the fly or manage a device remotely without anyone on the other end, it’s got you covered.
It’s totally free for both personal and business use — no surprise charges or sneaky limitations. With a clean interface, hassle-free setup, and strong encryption built-in, it’s designed to be both user-friendly and secure.
Cross-Platform Compatibility
No matter which operating system you’re on — Windows, Mac, or Linux—HelpWire runs effortlessly.
Fast & Secure Remote Access
Create a secure link in seconds to provide instant help. No complicated steps—just connect and go.
Unattended Access Made Easy
Need to access a device when no one’s on the other side? HelpWire lets you log in anytime for updates, fixes, or routine maintenance.
Drag-and-Drop File Transfers
Moving files between devices is as easy as copy and paste — no uploads, no extra apps.
Built-In Chat for Team Support
Work together with your team through real-time chat while helping a client. Everyone stays in sync.
Organized Client & Team Tools
Track your support sessions, manage users, and assign roles to streamline your workflow and stay organized.
These and other features make HelpWire the best LogMeIn Rescue alternative when it comes to simplicity, speed, and versatility.
Conclusion
Uninstalling the main LogMeIn app is easy, but it may also leave certain residual files and registry entries on your device. You should be able to completely clean them up now with this comprehensive guide.
With LogMeIn gone, HelpWire can provide you with the remote support capabilities that you need. It offers reliable desktop connections, is easy to use, and is entirely free of cost, whether it’s for personal or commercial purposes.