AnyDesk is a useful tool when it comes to remote help, especially in resolving technical issues you otherwise can’t resolve by yourself. However, there are cases where you need to stop AnyDesk access — to protect your privacy during sessions and keep unauthorized access at bay.
In this post, we’ll show you how to stop AnyDesk access on mobile and computer. We’ll also provide you with useful tips on improving your devices’ security.
How to Stop AnyDesk Access on Desktop
What are the available options on how to stop AnyDesk access? There are two general ways for you to terminate remote sessions on your computer, including closing the AnyDesk app and disabling it from opening on startup.
Terminate an Ongoing AnyDesk Session
When someone is controlling your computer remotely, you should see the following on your screen:
- • The AnyDesk app is running.
- • A red Disconnect button is available (in most cases) in an AnyDesk window.
To end your session, simply click Disconnect. Alternatively, close the entire window to stop remote access.
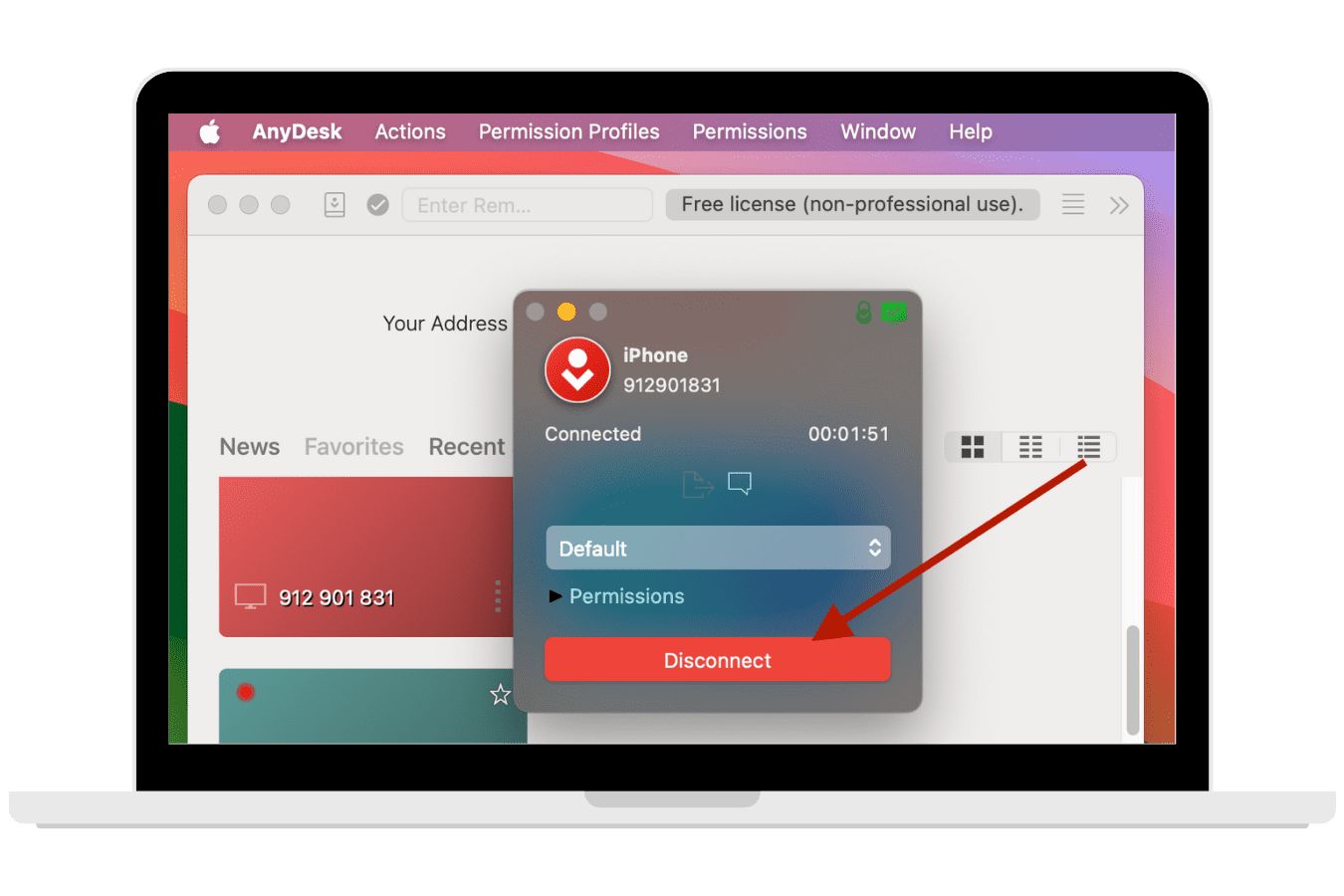
In some cases, AnyDesk might still be running in the background even after closing its active window. This can potentially allow for a remote session to happen with you unaware. Here’s what you should do:
Press Ctrl + Shift + Esc to open Task Manager. Go to the Processes tab and ensure that there is no running entry for AnyDesk (or any program related to it).
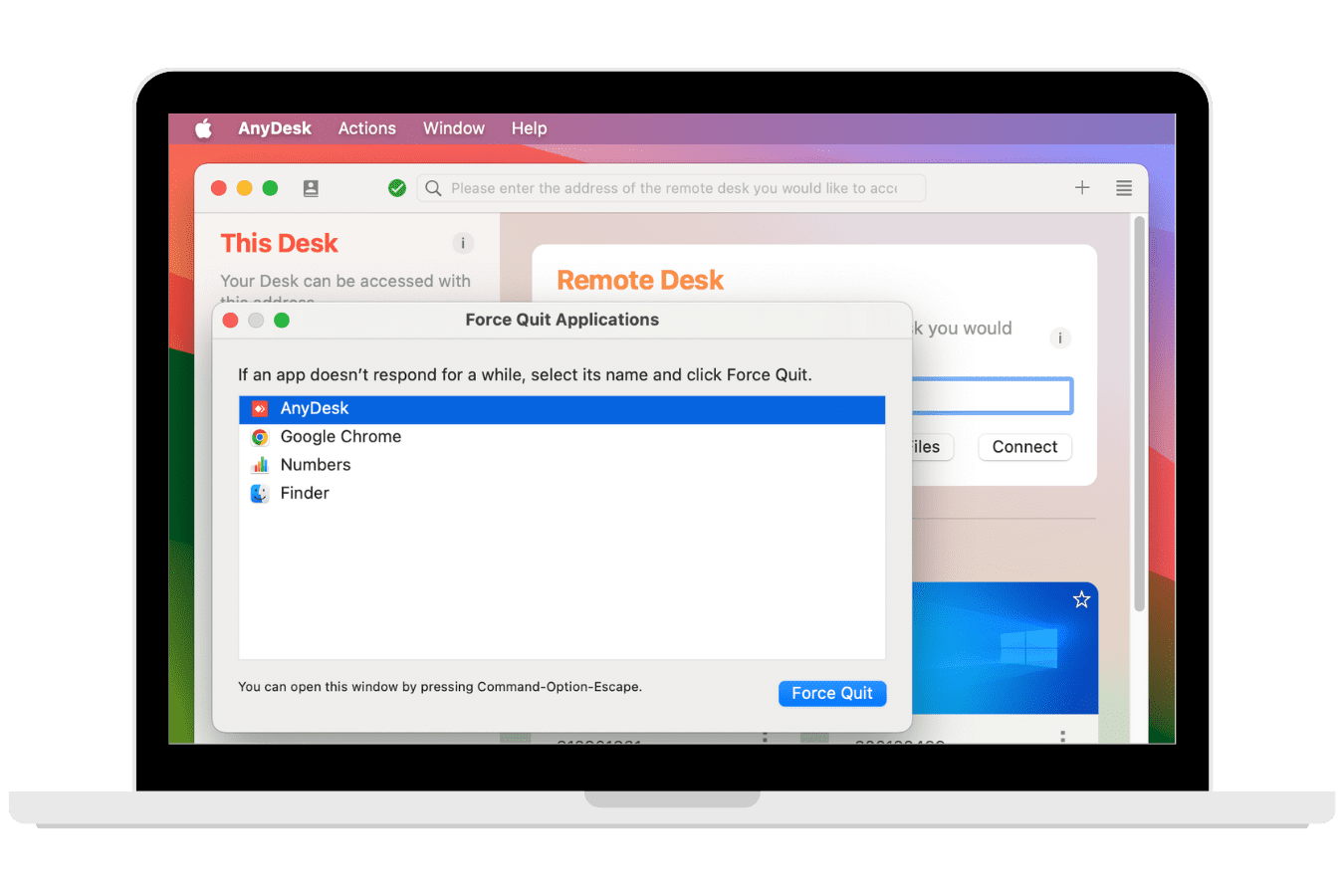
Stop AnyDesk Service from Loading at Startup
If you allow the AnyDesk app to load upon startup, someone might be able to initiate a remote connection. By disabling it, you not only have more control over the app’s running time but may also improve your computer’s boot time. Here’s how you do it on Windows and Mac.
On Windows
-
Press Ctrl + Shift + Esc to open Task Manager.
-
Switch to the Startup apps tab and select AnyDesk from the listed applications.
-
Once selected, click the Disable button on the upper right. If the button is unavailable on your version of Windows, right-click AnyDesk and select Disable from the context menu that appears.
You can also disable apps and services via the Services utility, albeit a bit more caution is needed when selecting a service.
-
To use this method, press Windows + R to launch Run.
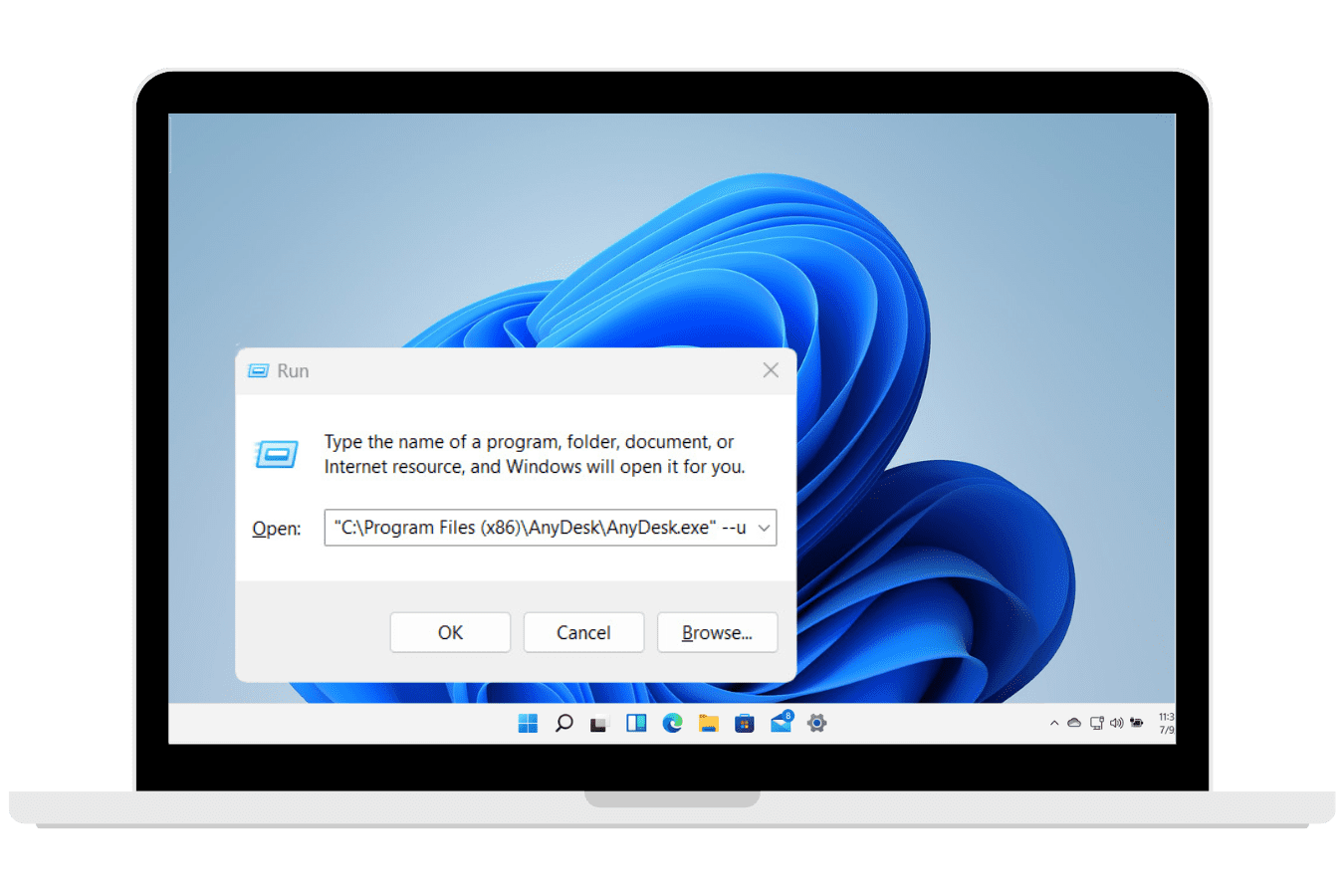
-
Click the Open field, type services.msc, and press Enter. This will open the Services utility.
-
Find and right-click AnyDesk from the listed services. From the context menu that appears, choose Properties.
-
A separate Properties dialog will appear on your screen. In this box, expand the Startup type drop-down and choose Manual or Disabled. Save your changes by clicking Apply > OK.
On Mac
The easiest way you can disable a startup app on a Mac is to use System Preferences. Of course, if you’re techy and already familiar with the operating system, you can also use Terminal.
-
Go to the System Preferences and type ‘Login Items‘ into the search bar.
-
Here, you’ll see a list of all applications and programs that load upon logging in. Select AnyDesk from the list and click the minus button (−) to remove it from the list.
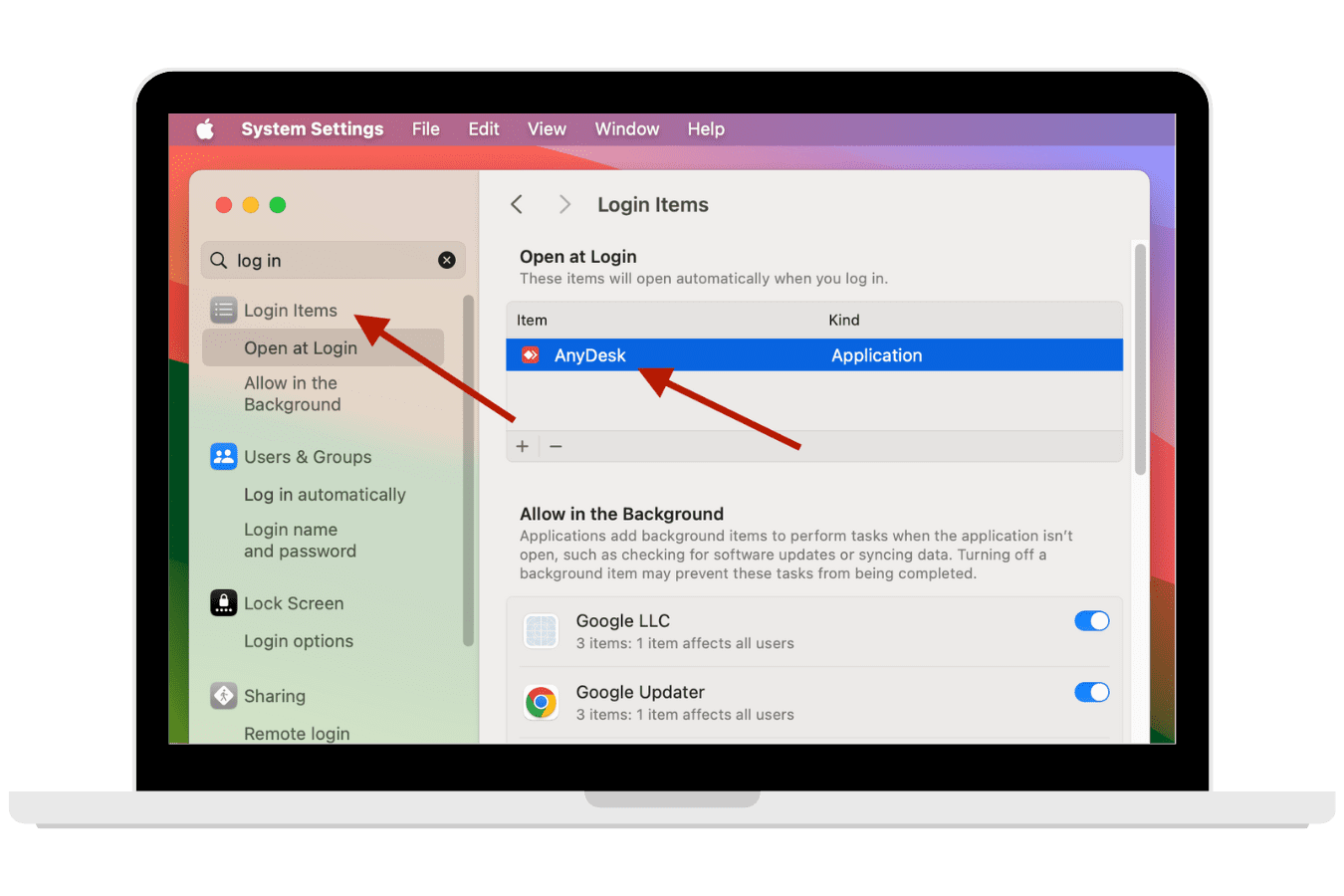
Keep in mind that disabling AnyDesk from loading upon startup doesn’t mean that you (or another user) can’t use it on the computer anymore. The only thing it does is prevent it from starting automatically. The processes above are reversible, so you just need to trace your steps back to re-enable the app for startup.
How to Stop AnyDesk Access on Mobile
How to Stop AnyDesk Access on iPhone
There are two ways for you to uninstall AnyDesk from the iPhone: removing the app from the home screen and via the Settings app.
Method 1. Long-Press to Stop AnyDesk Access
-
To remove AnyDesk from your home screen, long-press its app icon until a context menu appears.
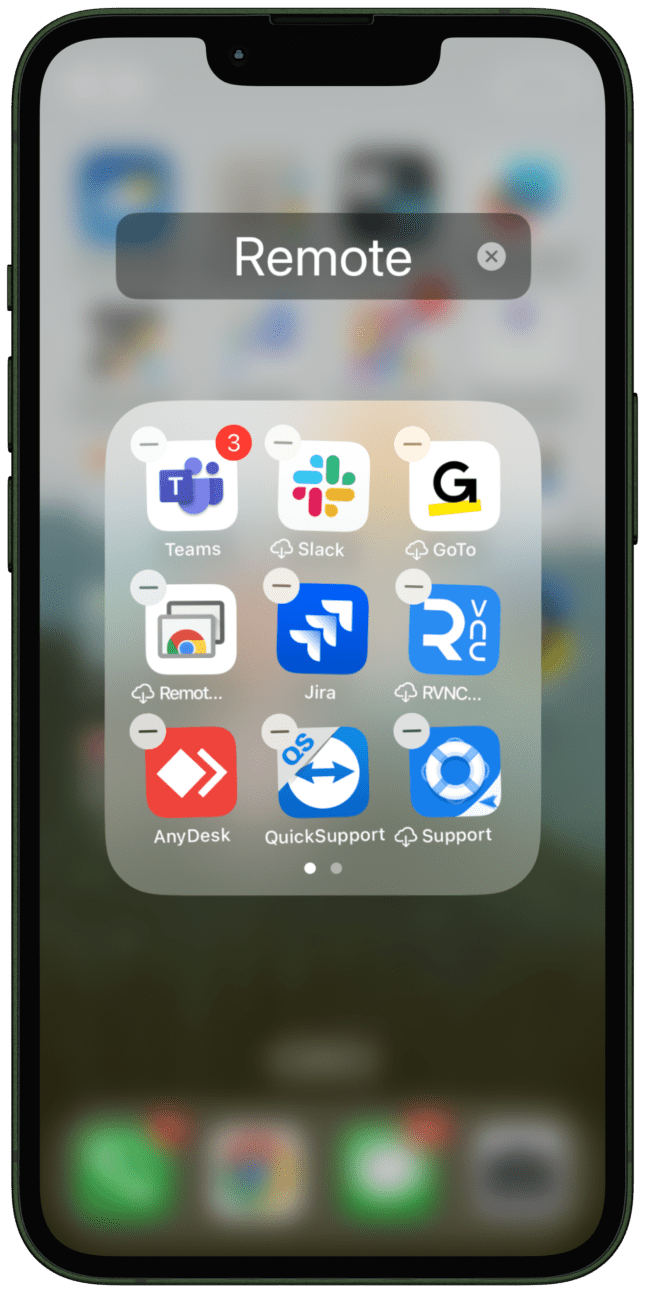
-
Tap Remove App > Delete App. When asked to confirm, tap Delete.
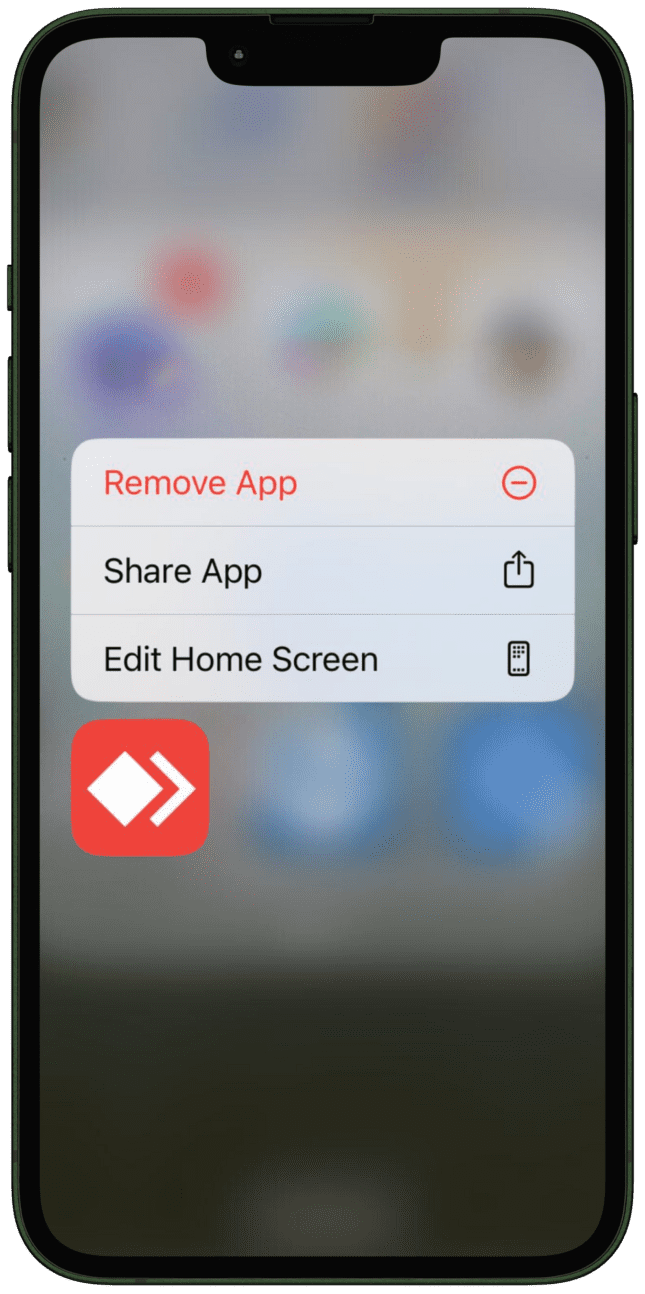
Method 2. Stop Access in iPhone Storage
-
Go to Settings > General > iPhone Storage.
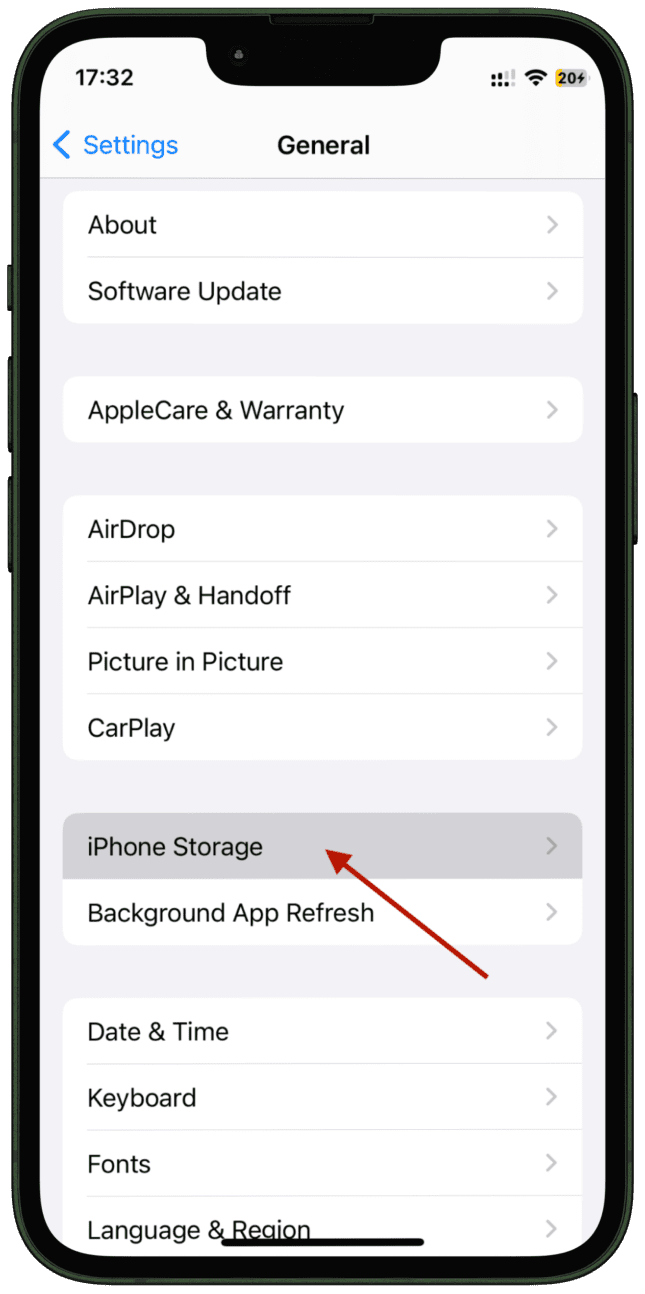
-
From the list of apps, find and tap AnyDesk.
-
Tap Delete App. When asked to confirm in a separate prompt, tap Delete App again.
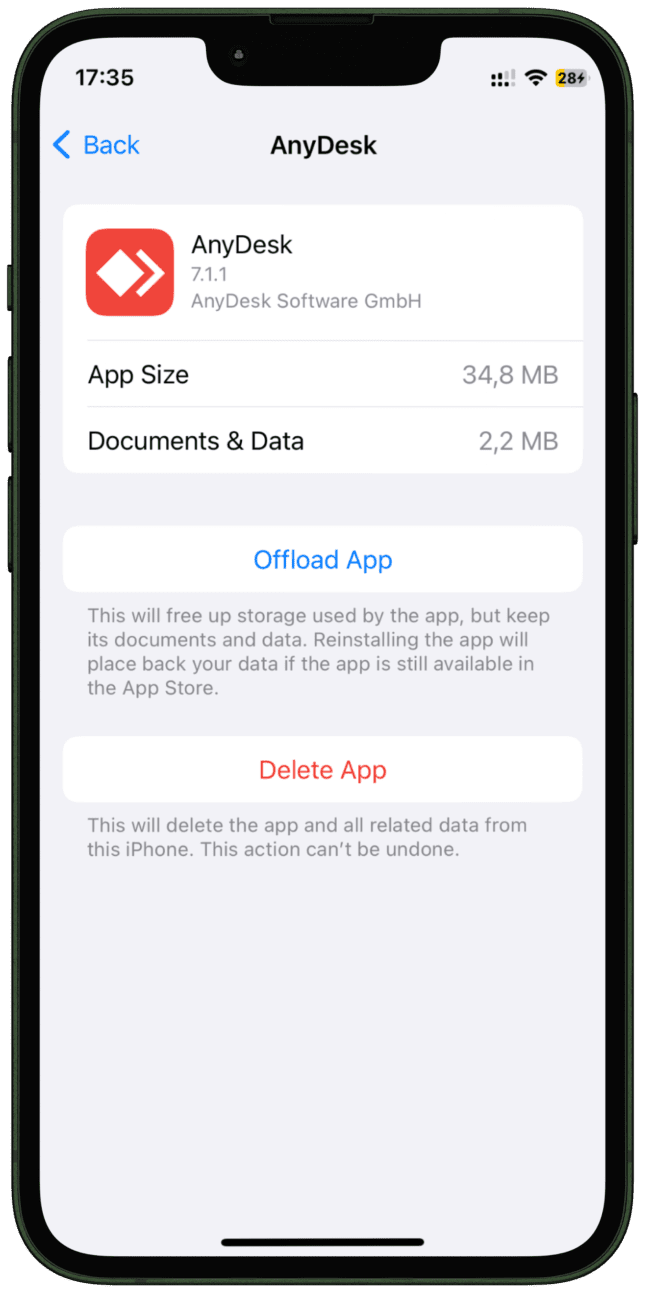
Uninstall AnyDesk on Android
The process is almost identical for Android devices, except for the option names. Here’s how.
- Go to your home screen or app drawer. Then, touch and hold AnyDesk until a context menu appears.
- From the options provided, select Uninstall.
Method 2. Stop AnyDesk Access from Settings
-
Go to Settings > Apps > App management.
-
Find AnyDesk from the apps list and open it. In the specific app preferences provided, tap Uninstall.
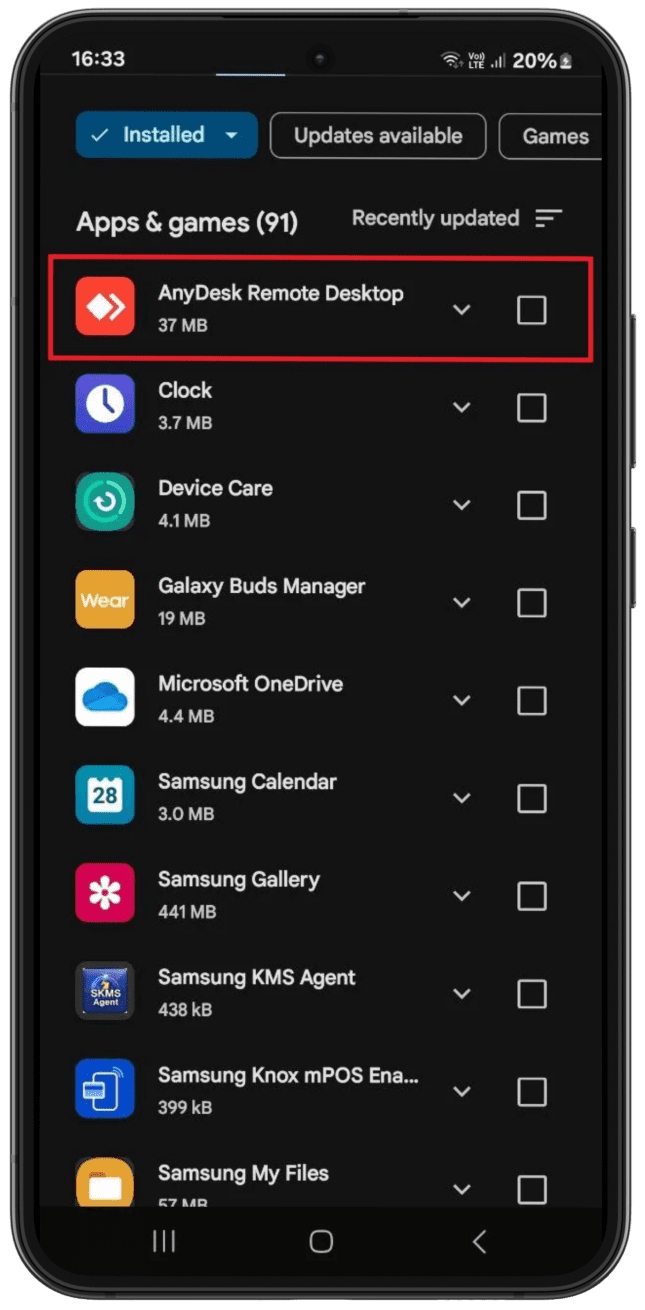
Additional Measures to Secure Your Privacy in AnyDesk
Let’s start with the basics:
- • Regularly update your AnyDesk password to keep your security fresh and prevent others from logging into your account without you knowing.
- • Disconnect your device from the Internet when you’re not actively using it.
- • Uninstall AnyDesk if you no longer need it.
Here are more specific tips for you to enhance your device’s security against unusual AnyDesk access:
Disable Unattended Access
AnyDesk’s Unattended Access feature allows users to remotely connect to a device without someone physically present. Meaning, they’ll be given access even without your manual approval.
This feature is not enabled by default in AnyDesk. If you have previously enabled it, simply trace your steps back:
-
Open AnyDesk and click the three-dash icon to open Settings. From the left panel, select Access.
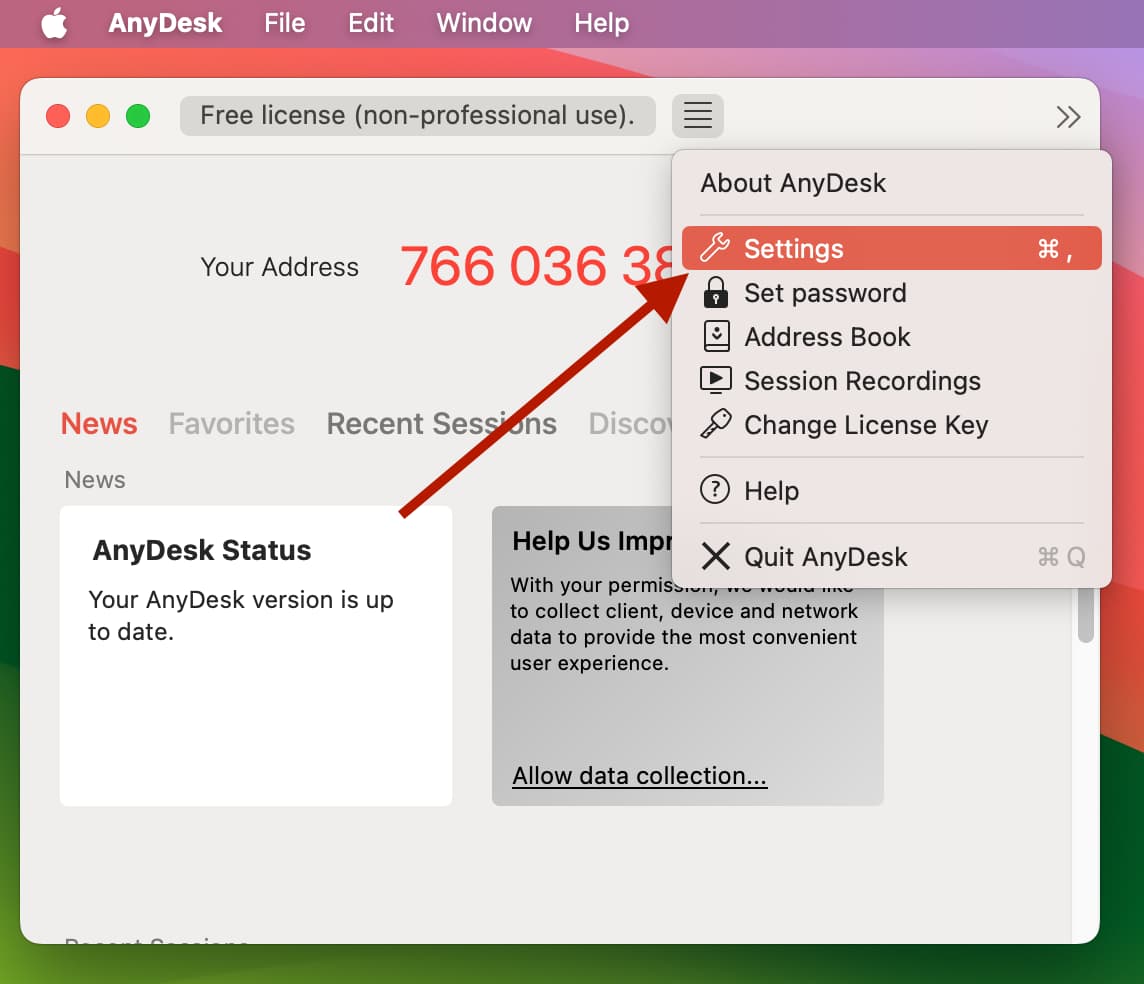
-
Under the Unattended Access section, uncheck the box for Enable unattended access and Allow other computers to save login information for this client. Then, click Clear all tokens.
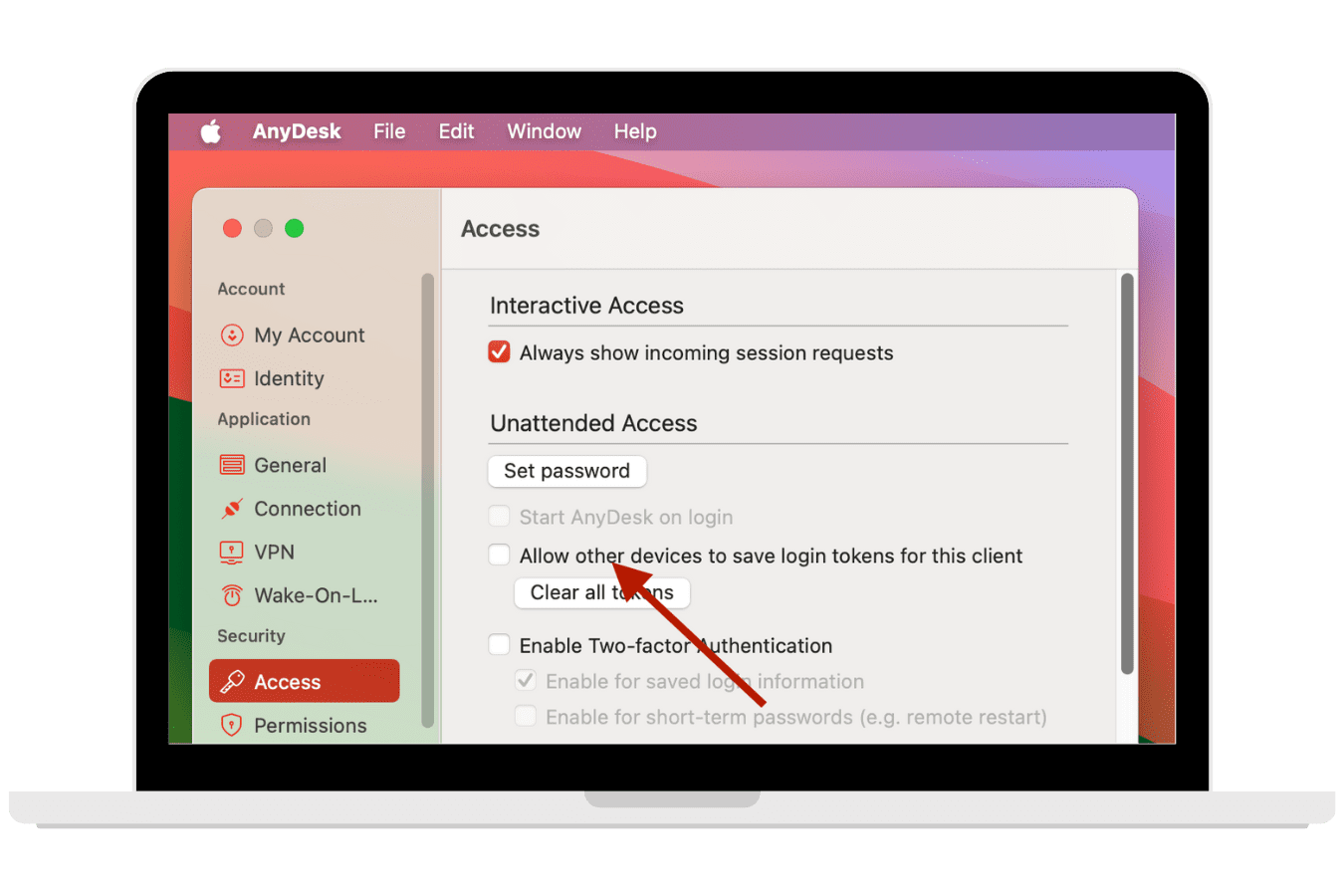
If you still want this feature enabled, make sure to set a strong password and share it only with those you know are trustworthy.
Install the Ideal Alternative to AnyDesk
If you’ve decided to stop AnyDesk access — whether due to limitations, security concerns, or cost — switching to a flexible and secure remote desktop solution is the next logical step. HelpWire stands out as a reliable, cost-free alternative that supports both on-demand and unattended remote access, offering flexibility for a wide range of personal and professional use cases.
With a user-friendly design, HelpWire is a great fit for IT teams, tech support staff, and solo users who need efficient remote device access and control.
Why Choose HelpWire?
-
Free with No Hidden Fees
Unlike many competitors, HelpWire is completely free for both individual and commercial use. There are no usage caps, no feature restrictions, and no surprise charges.
-
Quick & Easy Session Launch
Start support sessions in seconds with a unique client link, making it simple for users to connect without complex setup or technical know-how.
-
Integrated Support Chat
A built-in chat feature enables real-time communication, allowing multiple support agents to collaborate while assisting the same client.
-
Direct File Transfer
Send files back and forth effortlessly during the session with copy-paste file sharing, eliminating the need for third-party services or email attachments.
-
Unattended Access
Manage and troubleshoot remote devices even when the end user isn't present, making it ideal for ongoing maintenance, server access, or after-hours support.
-
Client & Team Management
Organize and track client sessions, maintain detailed session histories, and assign team roles to ensure streamlined collaboration and accountability across your support team.
-
Secure Remote Access
HelpWire is built with robust security protocols, including AES-256 encryption and permission-based access. All connections are routed through reliable data centers and protected via HTTPS/WSS, keeping your sessions private and secure.
-
Cross-Platform Compatibility
HelpWire ensures seamless connections across all major OS — Windows, macOS, and Linux.
Conclusion
AnyDesk is a useful app for remote controlling computers, but it can also be a way for malicious people to access your devices without authorization. While you should be able to see an option to disconnect or terminate a remote session, you can take more radical steps like disabling AnyDesk from startup and uninstalling its app to keep your devices secure.