Kali Linux Fernzugriff
- HelpWire
- →
- Blog
- →
- Linux-Remotedesktop
- →
- Kali-Linux-Fernzugriff
Remote-Desktop-Linux auf Kali ist mit vielen Systemen und Geräten kompatibel (wie Remmina, VNC-Server, Xrdp-Server, etc.)
Xrdp bietet zum Beispiel einen sehr praktischen Sitzungsmanager namens “Xrdp sesman”. Mit Xrdp sesmen können Benutzer Sitzungen durch Authentifizierungsoptionen verwalten und so besser kontrollieren, wer auf den entfernten Rechner zugreifen kann!
Einige Fernzugriffstools bieten sogar bequeme Portweiterleitungsoptionen (Portweiterleitung leitet den Datenverkehr von außen an den richtigen Server innerhalb eines lokalen Netzwerks weiter).
Auf einer Reihe dieser Betriebssysteme haben die Benutzer jedoch möglicherweise nur Zugang zu einer Minimalinstallation und können (manchmal) nicht direkt auf GUIs wie WSL zugreifen
Wenn Sie eine Kali Linux-Installation durchführen, werden SSH, XRDP und VNC astandardmäßig installiert. Die Dienste sind jedoch nicht aktiviert und müssen gestartet werden, bevor Sie eine Remote-Desktop-Verbindung zum Kali Linux-System von einem anderen Gerät aus aufbauen können.
So richten Sie den Fernzugriff auf Kali Linux ein – native Lösung
- Ermitteln Sie die IP-Adresse des Kali Linux-Systems.
- Wählen Sie das Protokoll aus, das Sie für die Einrichtung einer Fernzugriffsverbindung auf Kali Linux verwenden möchten (SSH, XRDP oder VNC).
- Konfigurieren und nutzen Sie das ausgewählte Tool auf Ihrem Kali Linux-System.
Das Tool Sudo Apt wird bei der Hilfe für Fern-Linux-Pakete nützlich sein. Sobald der Benutzer den Befehl Sudo apt-get update ausführt, werden alle erforderlichen Pakete direkt aus dem Web heruntergeladen.
Es ist kritisch zu überprüfen, dass alle Apps/Werkzeuge, die bei Windows-Fernzugriffsverbindungen von Kali Linux helfen, kompatibel sind.
Einrichten von RDP mit XFCE
Eine einfache Methode, um Zugang zu einer Kali Linux-GUI mit Fernzugriff zu erhalten, ist die Installation von XFCE und die Einrichtung von RDP. Die Anfänge von XFCE reichen bis ins Jahr 1966 zurück. Der Schöpfer von XFCE, Oliver Fourdan, startete das Programm Mitte der 60er Jahre.
Er wollte eine neuere Version von Linux-Betriebssystemen zur Verfügung stellen, die auf der Desktop-Umgebung laufen sollte. XFCE stand ursprünglich als Akronym für X, das eine gemeinsame Umgebung bildet.
Dies geschieht entweder manuell – oder mit dem hier bereitgestellten Skript: (siehe unten):
#!/bin/sh
echo "[+] Installing Xfce, this will take a while"
apt-get update
apt-get dist-upgrade -y
apt-get install -y kali-desktop-xfce xrdp
echo “[+] Configuring XRDP to listen to port 3390 (but not starting the service)…”
sed -i ‘s/port=3389/port=3390/g’ /etc/xrdp/xrdp.ini
Gehen Sie wie folgt vor, um das Skript zu verwenden:
kali@kali:~$ wget https://gitlab.com/kalilinux/build-scripts/kali-wsl-chroot/-/raw/master/xfce4.sh
kali@kali:~$
kali@kali:~$ chmod +x xfce4.sh
kali@kali:~$
kali@kali:~$ sudo ./xfce4.sh
kali@kali:~$
Remote-Desktop-Verbindung. Die manuelle Einrichtung von Kali Linux bietet mehr Kontrolle über den Fernzugriff auf die Konfigurationseinstellungen von Kali Linux-Rechnern, erfordert aber etwas mehr Zeit. Wenn Sie WSL verwenden, müssen Sie nach der Einrichtung von XFCE und RDP den Dienst starten und eine Verbindung herstellen.
kali@kali:~$ sudo systemctl enable xrdp --now
kali@kali:~$
Für WSL-Benutzer muss als nächstes dbus-x11 installiert werden, damit Xrdp und XFCE sich verbinden können:
kali@kali:~$ sudo apt install -y dbus-x11
kali@kali:~$
Führen Sie Folgendes aus, um den Dienst zu starten:
kali@kali:~$ sudo /etc/init.d/xrdp start
kali@kali:~$
Remote-Desktop-Kali-Benutzer stellen dann eine Verbindung mit dem RDP-Client her, der dem jeweiligen System zugeordnet ist (Benutzer sollten sich auch den verwendeten Port merken). Bei Verwendung des obigen Skripts wäre der Port 3390.
Kali-Linux-Tools für den Fernzugriff mit IP-Hinweis: Im Fall von WSL lautet die IP 127.0.0.1:3390 für Benutzer, die eine Verbindung zu/von Windows-Rechnern herstellen möchten.
Remote Desktop (GUI) Zugang zu Kali
Sobald Sie die gewünschten Kali Linux-Tools für den Zugriff auf entfernte Computer ausgewählt haben, öffnen Sie ein Terminalfenster und führen Sie die folgenden Befehle in Kali OS aus. Im Folgenden wird beschrieben, wie Sie den GUI-Zugang für entfernte Computer einrichten.
Hinweis: Wenn Sie bereits einen Benutzer haben oder nur root verwenden möchten, überspringen Sie den Pfad zur Benutzererstellung
- •
adduser tdh– Hinzufügen eines Benutzers für die Fernanmeldung - • Ein Passwort und andere Informationen festlegen
- •
u sermod -aG sudo tdh– Erhalten Sie eine aktualisierte Liste der installierbaren Pakete - •
apt-get update– Erhalten Sie eine aktualisierte Liste der installierbaren Pakete - •
apt-get install xrdp– Installiert den RDP-Server - •
systemctl start xrdp– Startet den Basis-XRDP-Server - •
systemctl start xrdp-sesman– Startet den XRDP-Sitzungsmanager
Benutzer können den automatischen Start von XRDP beim Einschalten des Rechners aktivieren, indem sie die folgenden Befehle eingeben:
- •
systemctl enable xrdp - •
systemctl enable xrdp-sesman
So richten Sie RDP für Windows-Remote-Computer ein
-
Schritt 1: Öffnen Sie die Remotedesktopverbindung auf dem Windows-Rechner
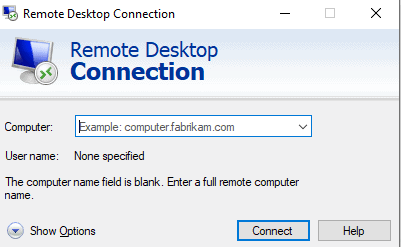
-
Schritt 2: Geben Sie die IP des Kali-Rechners ein und klicken Sie auf Verbinden
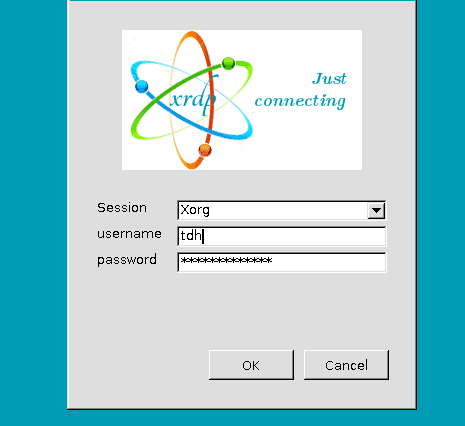
-
Schritt 3: Beenden Sie die Sitzung in Xorg und klicken Sie auf “OK”, nachdem Sie die erforderlichen Anmeldedaten eingegeben haben.
Nachdem Sie das Problem der “zweiten Sitzung” unter Linux gelöst haben, können Sie so viele Sitzungen wie gewünscht zulassen, indem Sie wie folgt vorgehen: Bearbeiten Sie “/etc/xrdp/startwm.sh”, und fügen Sie die oben genannte Zeile vor den Zeilen ein, die Xsession testen und ausführen.
Obwohl $HOME/.profile nicht Teil der Lösung ist, sollte “$HOME/.profile” immer vor dem Start einer Sitzung ausgeführt werden.
- • DBUS_SESSION_BUS_ADDRESS nicht einstellen
- • XDG_RUNTIME_DIR nicht einstellen
- • . $HOME/.profile
VNC für Kali Remote Desktop
VNC ist eine alternative Remote-Desktop-Lösung zu RDP für Kali Linux. Das Protokoll ist standardmäßig bei Kali Linux installiert, erfordert jedoch das Setzen eines Passworts vor der Nutzung des Tools.
Ein wesentlicher Unterschied zwischen VNC und XRDP besteht darin, dass bei XRDP eine neue Sitzung etabliert wird, wenn Sie sich remote verbinden, und Ihre Anmeldeinformationen erforderlich sind. VNC ermöglicht es Ihnen, die Kontrolle über die aktuelle Sitzung zu übernehmen, solange Sie ein VNC-Passwort bereitstellen können.
VNC ist ein bevorzugtes Werkzeug von technischen Support-Teams. Sie nutzen es, um sich auf ein Kali-System per Remote-Desktop zu verbinden, das Problem zu identifizieren und zu beheben, während der Benutzer die Bildschirmaktivität beobachtet.
Verwenden Sie den Befehl vncserver, um das VNC-Passwort zu erstellen.
Wenn Sie VNC zum ersten Mal starten, müssen Sie das Passwort angeben. Ihnen wird die URL der Sitzung für den Zugriff bereitgestellt. Wenn Sie auf Probleme stoßen, schauen Sie sich diesen Beitrag von SuperUser an.
Sie können SSH aktivieren und von dort aus VNC starten, wenn es nicht automatisch startet. Sobald VNC aktiviert ist und Sie die URL haben, können Sie sich damit verbinden, um einen Remote-Desktop zum Kali Linux-System herzustellen.
Sowohl XRDP als auch VNC bieten Ihnen vollen Zugriff auf die Systemoberfläche. Ein Unterschied zu XRDP ist, dass bei einer VNC-Verbindung die Bildschirmaktivität auf dem Remote-Computer sichtbar sein wird. Benutzer können die Aktivität überwachen und über Tastatur oder Maus interagieren. XRDP erstellt eine neue Sitzung, die für Benutzer, die den Remote-Computer physisch beobachten, nicht sichtbar ist.
Schließen Sie immer die VNC-Sitzung, wenn Sie fertig sind.
Terminalzugang über SSH
Öffnen Sie im Kali-Betriebssystem ein Terminalfenster und führen Sie die folgenden Befehle aus:
- •
adduser tdh– Hinzufügen eines Benutzers für die Fernanmeldung. - • Ein Passwort und andere Informationen festlegen
- •
usermod -aG sudo tdh– Eine aktualisierte Liste der installierbaren Pakete erhalten - •
systemctl start ssh– Startet den Basis-Ssh-Server
Verwenden Sie putty unter Windows, um sich mit Kali über SSH zu verbinden
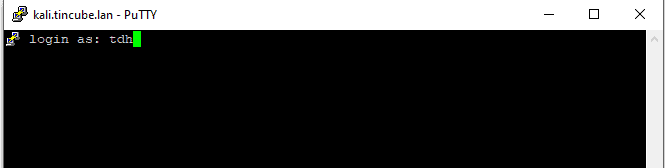
Benutzer können den Autostart mit dem Befehl: “systemctl enable ssh” .
Damit ist die Anleitung zur Aktivierung des Remote-Desktop- und SSH-Zugriffs auf Kali abgeschlossen.
Ein letzter Hinweis: Vergessen Sie nicht, den Rechner neu zu starten und zu aktualisieren, egal ob Sie ein Kali-, Ubuntu- oder Windows-Betriebssystem verwenden.