Accès à distance Kali Linux
- HelpWire
- →
- Blog
- →
- Linux Remote Desktop
- →
- Kali Linux Remote Access
Le bureau à distance Linux sur Kali est compatible avec de nombreux systèmes et appareils (comme Remmina, serveur VNC, serveur Xrdp, etc.)
Par exemple, Xrdp offre un gestionnaire de session très pratique appelé “Xrdp sesman”. Xrdp sesman permet aux utilisateurs de gérer les sessions utilisateurs grâce à des options d’authentification, offrant ainsi un meilleur contrôle sur qui peut accéder à la machine à distance !
Certains outils d’accès à distance offrent même des options pratiques de redirection de port (la redirection de port dirige le trafic extérieur vers le serveur correct au sein d’un réseau local.)
Cependant, sur une variété sélectionnée de ces systèmes d’exploitation, les utilisateurs peuvent seulement avoir accès à une installation minimale et pourraient manquer (parfois) d’un accès direct aux interfaces graphiques comme WSL.
Lorsque vous effectuez une installation de Kali Linux, SSH, XRDP et VNC sont installés par défaut. Les services ne sont pas activés et devront être démarrés avant que vous puissiez accéder à distance au système Kali Linux depuis une autre machine.
Comment établir un accès à distance à Kali Linux - solution native
- Obtenez l’adresse IP du système Kali Linux.
- Choisissez le protocole que vous utiliserez pour établir une connexion de bureau à distance Kali. (SSH, XRDP ou VNC).
- Configurez et utilisez l’outil sélectionné sur votre système Kali Linux.
L’outil, Sudo Apt, sera utile pour l’aide aux packages Linux à distance. Une fois que l’utilisateur exécute la commande Sudo apt-get update, tous les packages requis seront téléchargés directement depuis le web.
Il est crucial de vérifier également que toutes les applications/outils aidant dans les connexions de bureau à distance Windows depuis Kali Linux sont compatibles.
Configuration du RDP avec XFCE
Une méthode facile pour obtenir un accès à distance à l’interface graphique de Kali Linux consiste à installer XFCE et à établir une connexion RDP. XFCE a été initialement lancé en 1966. Son créateur, Oliver Fourdan, a lancé le programme au milieu des années 60.
Il souhaitait fournir une version plus récente des systèmes d’exploitation Linux pour fonctionner dans l’environnement de bureau. À l’origine, XFCE était un acronyme symbolisant “X formant un environnement commun”.
Cela se fait soit manuellement, soit avec le script fourni ici (montré ci-dessous) :
#!/bin/sh
echo "[+] Installation de Xfce, cela prendra un certain temps"
apt-get update
apt-get dist-upgrade -y
apt-get install -y kali-desktop-xfce xrdp
echo “[+] Configuration de XRDP pour écouter sur le port 3390 (sans démarrer le service)…”
sed -i ‘s/port=3389/port=3390/g’ /etc/xrdp/xrdp.ini
Pour utiliser le script, faites ce qui suit :
kali@kali:~$ wget https://gitlab.com/kalilinux/build-scripts/kali-wsl-chroot/-/raw/master/xfce4.sh
kali@kali:~$
kali@kali:~$ chmod +x xfce4.sh
kali@kali:~$
kali@kali:~$ sudo ./xfce4.sh
kali@kali:~$
La configuration manuelle de la connexion au bureau à distance Kali Linux offre plus de contrôle sur les paramètres de configuration de l’accès à distance aux machines Kali Linux, mais nécessite un peu plus de temps. Pour ceux qui utilisent WSL, une fois XFCE et RDP configurés, les utilisateurs doivent démarrer le service et se connecter.
kali@kali:~$ sudo systemctl enable xrdp --now
kali@kali:~$
Pour les utilisateurs de WSL, dbus-x11 doit être installé ensuite pour permettre à Xrdp et XFCE de se connecter :
kali@kali:~$ sudo apt install -y dbus-x11
kali@kali:~$
Exécutez ce qui suit pour démarrer le service :
kali@kali:~$ sudo /etc/init.d/xrdp start
kali@kali:~$
Les utilisateurs du bureau à distance Kali se connectent ensuite avec le client RDP correspondant au système particulier (ils doivent également noter le port utilisé). Si le script ci-dessus a été utilisé, le port sera 3390.
Outils Kali Linux pour l’accès à distance avec note IP : Dans le cas de WSL, l’IP est 127.0.0.1:3390 pour les utilisateurs souhaitant se connecter depuis/vers des machines Windows.
La configuration du RDP sur Kali Linux dépend du système sur lequel Kali fonctionne. Un exemple est Docker qui nécessite une commande de lancement telle que :
docker run -p 3390:3390 --expose=3390 --tty --interactive KaliLinux/Kali-rolling /bin/bash
Il est possible de reprendre un conteneur sorti lors de la mise en œuvre d’une connexion RDP Kali Linux avec Docker.
Si la connectivité RDP Kali implique des instances cloud AWS, la machine doit être configurée pour permettre à l’ordinateur distant d’accéder aux ports nécessaires.
Accès au bureau à distance (GUI) à Kali
Une fois que vous avez sélectionné les outils Kali Linux désirés pour accéder à des ordinateurs à distance, ouvrez une fenêtre de terminal et exécutez les commandes suivantes dans Kali OS. Ce qui suit décrit comment configurer l’accès GUI pour les machines à distance.
Note : Si vous avez déjà un utilisateur ou souhaitez simplement utiliser root, passez l’étape de création d’utilisateur
- •
adduser tdh– Ajouter un utilisateur pour la connexion à distance - • Définir un mot de passe et d’autres informations
- •
u sermod -aG sudo tdh– Obtenir une liste mise à jour des paquets installables - •
apt-get update– Obtenir une liste mise à jour des paquets installables - •
apt-get install xrdp– Installer le serveur RDP - •
systemctl start xrdp– Démarrer le serveur de base XRDP - •
systemctl start xrdp-sesman– Démarrer le gestionnaire de session XRDP
Les utilisateurs peuvent activer XRDP pour démarrer automatiquement lorsque la machine s’allume en entrant les commandes suivantes :
- •
systemctl enable xrdp - •
systemctl enable xrdp-sesman
Comment configurer RDP pour les machines Windows à distance
-
Étape 1 : Ouvrez la Connexion Bureau à Distance sur la machine Windows
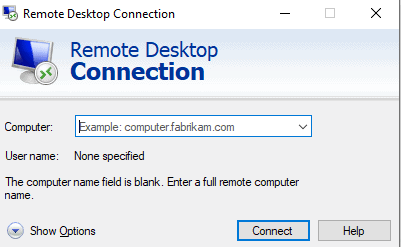
-
Étape 2 : Entrez l’IP de la machine Kali et cliquez sur connecter
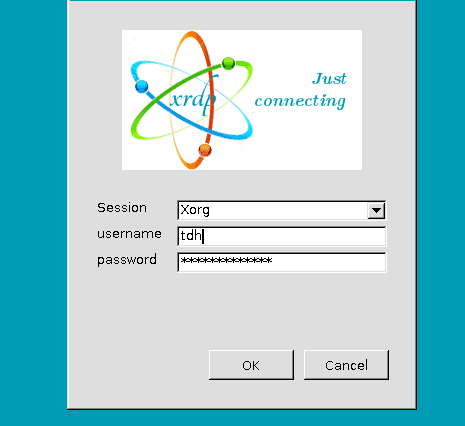
-
Étape 3 : Quittez la session sur Xorg et cliquez sur « OK » après avoir entré les identifiants requis.
Après avoir résolu ce problème de « seconde session » sur Linux à distance, autorisez autant de sessions que souhaité en procédant comme suit : Modifiez “/etc/xrdp/startwm.sh”, puis ajoutez la ligne mentionnée ci-dessus avant les lignes qui testent et exécutent Xsession.
Bien que le fichier $HOME/.profile ne fasse pas partie de la solution, “$HOME/.profile” devrait toujours s’exécuter avant de démarrer une session.
- • unset DBUS_SESSION_BUS_ADDRESS
- • unset XDG_RUNTIME_DIR
- • . $HOME/.profile
VNC pour le bureau à distance Kali
VNC est une solution alternative au RDP pour le bureau à distance sous Kali Linux. Ce protocole est installé par défaut avec Kali Linux, mais nécessite de définir un mot de passe avant d’utiliser l’outil.
Une différence majeure entre VNC et XRDP est qu’avec XRDP, une nouvelle session est établie lorsque vous vous connectez à distance et vos identifiants de connexion sont requis. VNC vous permet de prendre le contrôle de la session actuelle tant que vous pouvez fournir un mot de passe VNC.
VNC est un outil favori des équipes de support technique. Ils l’utilisent pour se connecter à distance à un système Kali, identifier le problème et le résoudre pendant que l’utilisateur observe l’activité sur l’écran.
Utilisez la commande vncserver pour créer le mot de passe VNC.
Lorsque vous démarrez VNC pour la première fois, vous devez fournir le mot de passe. Vous recevrez ensuite l’URL de la session pour l’accès. Si vous rencontrez des problèmes, consultez cet article de SuperUser.
Vous pouvez activer SSH et démarrer VNC à partir de là si cela ne démarre pas automatiquement. Une fois VNC activé et que vous avez l’URL, vous pouvez vous y connecter pour établir un bureau à distance vers le système Kali Linux.
XRDP et VNC vous donnent tous les deux un accès complet à l’interface du système. Une différence avec XRDP est qu’avec une connexion VNC, l’activité de l’écran sera visible sur l’ordinateur distant. Les utilisateurs peuvent surveiller l’activité et interagir en utilisant le clavier ou la souris. XRDP crée une nouvelle session qui n’est pas visible pour les utilisateurs qui regardent physiquement la machine distante.
Fermez toujours la session VNC lorsque vous avez terminé.
Accès au terminal via SSH
- •
adduser tdh– Ajouter un utilisateur pour la connexion à distance. - • Définir un mot de passe et d’autres informations
- •
usermod -aG sudo tdh– Obtenir une liste mise à jour des paquets installables - •
systemctl start ssh– Démarrer le serveur ssh de base
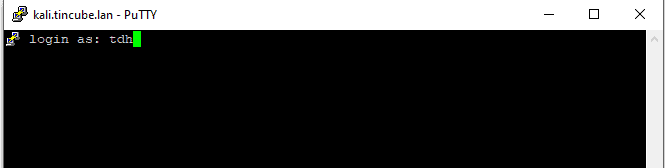
Les utilisateurs peuvent démarrer automatiquement avec la commande : « systemctl enable ssh ».
Ceci conclut le guide sur l’activation du bureau à distance et de l’accès SSH à Kali.
Comme note finale : n’oubliez pas de redémarrer et de mettre à jour la machine, que vous utilisiez un OS Kali, Ubuntu ou Windows.