How to Allow Remote Desktop on Windows 10/11: Step-by-step Guide
Note: This article was updated to accommodate a guide for enabling Remote Desktop on Windows 11.
Microsoft Remote Desktop is most frequently used to provide technical support or control a computer remotely. It allows you to get full access to your Windows PC from another Windows, Mac, or Linux computer to transfer files, play video games, operate locally attached peripherals, etc.
But before using Remote Desktop Protocol (RDP) to connect to a remote device, you should enable Remote Desktop first.
In this guide, we’ll explain how to allow remote desktop access to your computer using the Settings app in Windows 10/11 or the more traditional Control Panel.
Tip: If you are not able to enable remote desktop access on the remote computer or are just not into the hassle with the Settings app or Control Panel, jump straight to the guide showing how to easily connect to a remote PC with HelpWire.
Enable RDP via Windows System Settings
Enabling Remote Desktop Protocol (RDP) in Windows 10 and Windows 11 is a straightforward process that allows users to remotely access their PC. This setup is vital for those needing remote access to their Windows devices, offering both convenience and enhanced functionality with additional settings for security and connectivity.
Note: Remote Desktop is not available on Windows 10 and Windows 11 Home Edition. Remote Desktop is only available for Pro and Enterprise versions. However, you could still use third-party solutions like Chrome Remote Desktop or HelpWire to set up Remote Desktop on Windows 10/11 Home.
Enable RDP in Windows 11 Settings
- Open Start → Settings.
-
In the Settings window, select “System”. Then scroll down and click “Remote Desktop” on the right pane.

-
Click the toggle switch button to enable the Remote Desktop on your Windows 11 device. Confirm your action in the pop-up window.

Once done, your PC is set up to connect via RDP. To connect to the remote machine, you can use, for example, the new Remote Desktop app or classic Remote Desktop Connection.
Allow RDP in Windows 10 Settings
-
Open Settings on a Windows 10 device and select “System”.

- Click “Remote Desktop”.
- Toggle the “Enable Remote Desktop” switch to “On”.
-
Hit “Confirm”.

Once you’ve allowed Remote Desktop on Windows 10, there will be two additionally enabled options:
- • Keep my PC awake for connection when it’s plugged in.
- • Make my PC discoverable on private networks to enable automatic connection from a remote device.
These settings ensure that users always can connect to the remote machine whenever they like.

If users go to the “Advanced settings” window, they’ll see extra advanced features, like the option to require computers to utilize “Network Level Authentication” when connecting remotely.
This ensures the connections are more secure by restricting access only to those who can authorize the connection with the network before they can access the device.

Users will also find the current Remote Desktop port on the “Advanced settings” page. This information is useful if the user ever needs to reconfigure a router to permit remote desktop access from outside of their network.
Note: By default, the port number is set to 3389.
Allow remote access via Control Panel in Windows 10/11
-
Open the Control Panel. The most optimal way would be to type in the query in the search box.

-
Select “System and Security”.

-
Under the “System” section, click “Allow remote access”.

-
The System Properties window will appear. In the Remote tab, check the box “Allow Remote Assistance connections to this computer” in the section Remote Assistance. Then, select “Allow remote connections to this computer” in the section Remote Desktop.

- Hit “Apply” and then “OK”.
That’s it! Now, it will be possible to connect to this computer from a remote machine over RDP.
After turning on the remote desktop on Windows 10/11, it’s time to connect to the remote computer using the modern Remote Desktop application (recommended) or with the built-in Remote Desktop Connection (RDC) utility that comes with every Windows version.
If you would then need to disable Remote Desktop access to your Windows 10/11 device, then you should not experience any issues since you will need just to reverse the steps from this guide.
Note: Enabling RDP access in Windows 10/11 via the Control Panel, makes the “Network Level Authentication” option switched on by default (however, it is an option that users should keep on regardless).
Enabling RDP access through the Control Panel is available on previous Windows versions which will allow you to create a remote desktop connection from Windows 10 to Windows 7. However, the Settings app is only present in Windows 10 and 11.
Easier way to enable remote desktop in Windows
While enabling RDP through system settings is efficient, this remote desktop tool for Windows offers an even more streamlined approach. For those seeking an alternative that minimizes technical steps and maximizes ease of use, HelpWire provides a one-link solution to access and control remote PCs effortlessly. And it’s completely free for personal and commercial use!
How to access remote PC with HelpWire
-
Select the ‘Add New Client’ option.
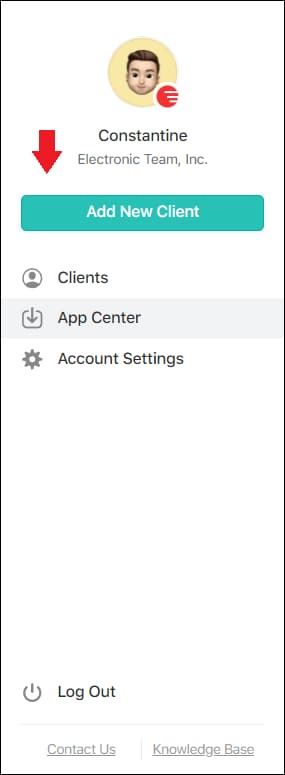
-
Share the automatically generated remote connection link with your client, which will lead them to download the HelpWire Client application on their computer.

-
Once the client opens the application, click Request Access.

-
After the client grants permission, click ‘Connect’ to establish a remote control session with their desktop.

By simplifying the process down to sharing a single link, it removes much of the complexity traditionally associated with remote desktop setup. This makes HelpWire an ideal choice for both tech-savvy users and those new to remote desktop technologies.
Final words
This comprehensive guide has walked you through the steps to enable Remote Desktop Protocol (RDP) on Windows 10 and 11, offering a clear path to remote access your PC.
Whether you choose the traditional method via system settings or the Control Panel or opt for the streamlined simplicity of HelpWire, the key is in selecting the approach that best fits your technical comfort and needs. Remote desktop access is about convenience and efficiency, and with these tools at your disposal, you’re well-equipped to manage your devices remotely with ease.