Como Controlar Remotamente um iPhone em 2025
- HelpWire
- →
- Blog
- →
- Remote Support iPhone Apps
- →
- How to remotely control an iPhone
Se deseja aprender a controlar um iPhone a partir de um PC ou Mac, é importante notar que o processo é limitado devido aos protocolos de segurança e privacidade da Apple.
No entanto, se deseja ter um controle parcial do seu iPhone pela internet ou dentro da mesma rede Wi-Fi, existem alguns métodos para isso. Estes métodos alternativos oferecem alguma flexibilidade de interação, mas com limitações. Neste artigo, você descobrirá várias opções para controlar remotamente um iPhone a partir de um computador Windows ou Mac, permitindo-lhe escolher a que melhor se adequa às suas necessidades específicas.
Como Controlar o iPhone Remotamente a partir do Mac
A Apple introduziu a funcionalidade de Controle por Interruptores com o lançamento do iOS 7 em 2013. A funcionalidade adicionada pelo Controle por Interruptores foi originalmente destinada a ajudar utilizadores com deficiências a controlarem os seus dispositivos. Qualquer pessoa pode usar o Controle por Interruptores para ganhar acesso a outro dispositivo Apple, desde que ambos os dispositivos estejam ligados à mesma conta Apple e na mesma rede.
O Controle por Interruptores não mostrará o ecrã do seu iPhone no seu Mac. Em vez disso, você pode usar esta opção se usar outro dispositivo Apple ou um dispositivo adaptativo como um joystick ou interruptor para se mover pela tela e selecionar itens, e quiser usar esse mesmo interruptor no seu iPhone.
O procedimento seguinte permite estabelecer o controle remoto do iPhone a partir de um computador com macOS.
-
Ambos os dispositivos precisam estar na mesma rede e você precisa estar autenticado na mesma ID Apple.
-
Ative o Controle por Interruptores para permitir o controle remoto do iPhone a partir do Mac. Clique no logotipo da Apple e escolha Preferências do Sistema > Acessibilidade > Controle por Interruptores.
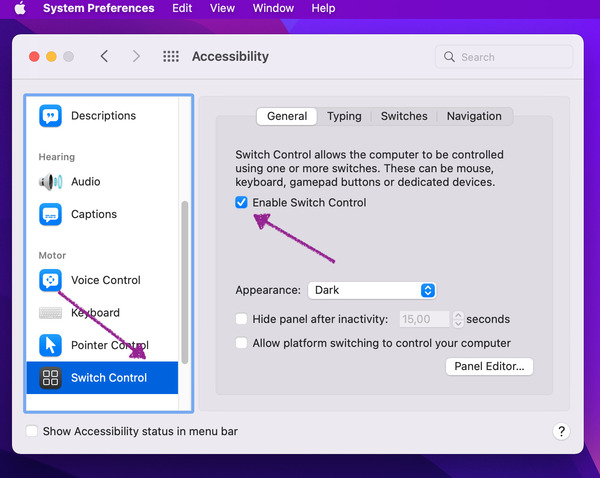
-
Vá para a aba Geral e selecione Ativar Controle por Interruptores.
-
Insira sua senha quando solicitado.
-
Vá para Dispositivos no painel de Controle por Interruptores.
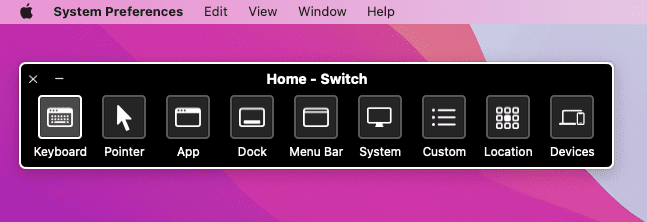
-
Selecione o iPhone que deseja controlar da lista. Uma vez selecionado, você poderá ver a tela do dispositivo a partir do seu computador.
-
Clique no iPhone que deseja controlar remotamente e clique em Conectar.
Após completar todos os passos, você pode facilmente controlar o iPhone a partir do MacBook.
Como Controlar um iPhone Remotamente a partir de um PC, Mac ou Linux
Pode encontrar várias soluções no mercado para permitir o acesso remoto ao seu iPhone a partir de um PC ou Mac. Algumas das soluções de acesso remoto notáveis incluem TeamViewer, Splashtop, Chrome Remote Desktop, Anydesk, Zoho Assist, etc.
No entanto, é importante lembrar que, embora estas ferramentas ofereçam algum nível de interação com o seu iPhone a partir de um Mac, elas fornecem principalmente capacidades de espelhamento ou visualização de ecrã, em vez de um controlo remoto completo. Devido às rigorosas funcionalidades de segurança do iOS, permitir um controlo remoto completo é altamente restrito nos iPhones em termos de acesso e operação remota.
TeamViewer
Para aceder remotamente ao ecrã de um iPhone a partir do seu PC ou Mac, o TeamViewer é uma ferramenta útil. Se o utilizador do iPhone tiver uma conexão à internet, ele pode estar localizado em qualquer lugar do globo e permitir-lhe aceder ao ecrã remotamente. No entanto, só pode dar instruções ao utilizador do iPhone para selecionar os itens necessários por si próprio, mas não controlar o dispositivo remotamente.
-
Instale o TeamViewer;
• Pesquise pela aplicação Quicksupport do TeamViewer na App Store. Instale a aplicação no seu iPhone.
• Para instalar a aplicação no seu Mac ou PC, visite https://www.teamviewer.com. No canto superior direito, clique em “Download Grátis”. Escolha o seu sistema operativo. Depois, clique em “Download”. -
Crie/Inicie sessão na sua conta TeamViewer;
-
Inicie o QuickSupport no iPhone: Abra a aplicação QuickSupport no seu iPhone para ver o seu ID, que consiste em vários números.
-
Conecte-se a partir do Computador: No seu computador, navegue até “Suas Sessões” e selecione “Juntar-se a uma Sessão”. Depois, escolha “Conectar a um ID TeamViewer” e introduza o ID exibido no seu iPhone.
-
Dê Permissão no iPhone: De volta ao seu iPhone, toque em “Permitir” quando solicitado para permitir a transmissão do ecrã, e então inicie a transmissão tocando em “Iniciar Transmissão”.
AnyDesk
O AnyDesk é outra solução para controlar um iPhone remotamente a partir de um PC ou Mac. Este processo envolve principalmente o compartilhamento de tela em vez de obter controle remoto total.
-
Instale o AnyDesk em Ambos os Dispositivos: Baixe e instale o AnyDesk da App Store no seu iPhone. Para o seu computador, visite o site oficial do AnyDesk, baixe o software compatível com o seu sistema operacional e instale-o.
-
Ative a Gravação de Tela para o AnyDesk:
• Deslize para acessar o “Centro de Controlo” no seu iPhone.
• Pressione longamente ou com firmeza o ícone “Gravação de Tela”, escolha o AnyDesk da lista e toque em ‘Iniciar Transmissão’ para começar a compartilhar a tela. -
Conecte-se a partir do Computador: Abra o AnyDesk no seu computador, insira o endereço AnyDesk do iPhone no campo ‘Remote Desk’ e clique em ‘Conectar’ para estabelecer a conexão.
-
Acesso à Tela do iPhone: Uma vez conectado, poderá visualizar a tela do iPhone a partir do seu PC ou Mac. Note que isso permite a visualização da tela e potencialmente alguma interação, dependendo das funcionalidades e permissões do AnyDesk no iPhone.
Chrome Remote Desktop
O Chrome Remote Desktop é mais uma resposta afirmativa à questão “é possível controlar um iPhone remotamente?”. A principal vantagem desta solução é a sua capacidade de acessar remotamente dispositivos conectados a diferentes redes Wi-Fi.
Basta iniciar sessão na mesma conta Google em ambos, o seu iPhone e o dispositivo a partir do qual vai controlá-lo, e o Chrome Remote Desktop conectará ambos, não importa quão distante esteja ou qual o sistema operacional do seu dispositivo local. Os passos que vamos mostrar são universais para todas as plataformas.
-
Inicie sessão na sua conta Google
-
Acesse a página web do Chrome Remote Desktop.
-
Clique na seta para configurar o acesso remoto.
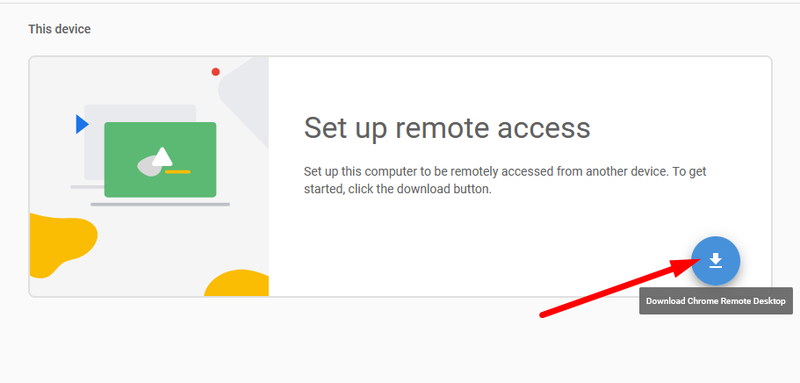
-
Baixe a extensão do Chrome Remote Desktop e adicione-a ao Chrome.
-
Crie um nome para o computador e clique em Seguinte.
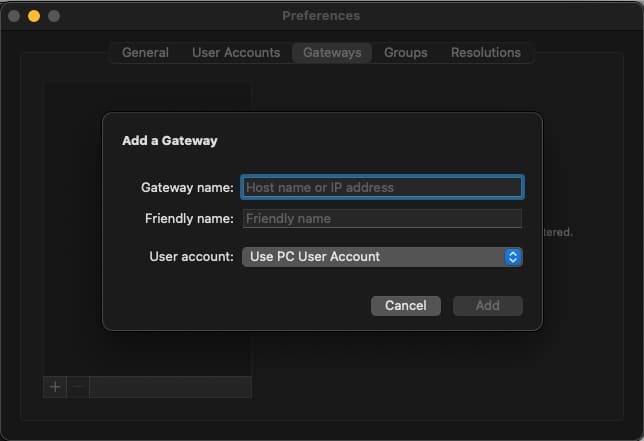
-
Crie um PIN de pelo menos 6 dígitos que será utilizado ao conectar remotamente.
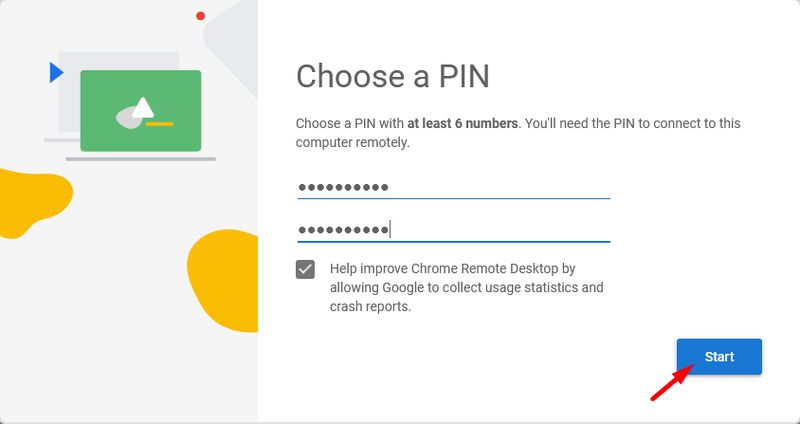
-
Lance o aplicativo Chrome Remote Desktop no dispositivo iOS que deseja controlar.
-
Selecione o PC da lista de dispositivos no aplicativo e insira o PIN para estabelecer a conectividade.
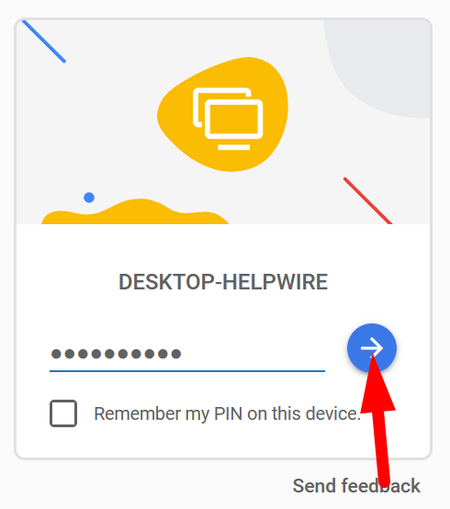
Agora pode controlar o iPhone a partir do seu PC.
Como Aceder Remotamente a um iPhone a partir de Outro iPhone
Para controlar remotamente um iPhone a partir de outro iPhone, a funcionalidade “Controlar Dispositivos Próximos” é uma opção direta. Uma vez ativada, permite selecionar outro iPhone nas proximidades e usar um conjunto limitado de controles. Não permite a abertura de apps ou interações no ecrã do dispositivo controlado, mas permite navegar até ao ecrã inicial, aceder ao Alternador de Apps, Centro de Controlo, Centro de Notificações ou gerir a reprodução de média (ajustar o volume, alterar itens da playlist ou pausar).
Eis como aceder a outro iPhone remotamente:
-
Inicie sessão na mesma conta iCloud em ambos os iPhones.
-
Garanta que ambos os dispositivos estão conectados à mesma rede Wi-Fi, têm o iCloud ativado e o Bluetooth ligado.
-
Navegue até Definições > Acessibilidade > Controlar Dispositivos Próximos no iPhone controlador.
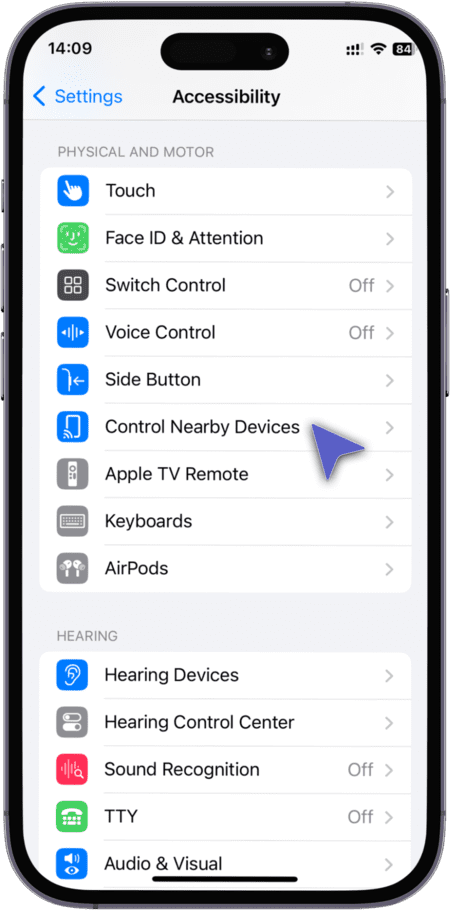
-
Escolha o iPhone que deseja controlar a partir da lista de dispositivos nas proximidades.
-
Utilize os botões no ecrã para controlar remotamente o iPhone.
Tenha em mente que o artigo também menciona outros métodos de controlo remoto, como o Controlo por Interruptores e soluções de terceiros. Estas opções oferecem capacidades adicionais e podem adequar-se às suas necessidades dependendo da situação.
Conclusão
Como pode ver, a resposta correta à pergunta “é possível controlar um iPhone remotamente?” pode variar de acordo com as suas expectativas. Para acesso de curto alcance na mesma rede Wi-Fi, o melhor controlo remoto do iPhone é a funcionalidade nativa de Controlo por Interruptores, que pode usar para controlar totalmente o seu telefone sem ter de tocar no seu ecrã. Para uma conexão de longa distância, precisará escolher uma ferramenta de acesso remoto de terceiros.
Dependendo do nível de acesso e controlo remoto de que necessita, a solução gratuita utilizando o navegador Chrome pode ser adequada. Se for necessária mais funcionalidade, deve considerar uma ferramenta como o TeamViewer ou o Anydesk.
Perguntas Frequentes
Para aceder remotamente a um iPhone a partir de outro iPhone ou iPad, garanta que ambos os dispositivos estão na mesma rede e autenticados no iCloud com o mesmo ID Apple. Depois, no dispositivo controlador, vá a Definições > Acessibilidade > Controlo por Interruptores e configure um novo interruptor em Interruptores. Por fim, selecione “Dispositivo” e depois “Usar Outro Dispositivo” para estabelecer.